

By Gina Barrow, Last Update: October 3, 2019
Unter den Tablets, die derzeit auf dem Markt sind, ist iPad immer noch die beliebteste Wahl. Millionen von Nutzern auf der ganzen Welt nutzen ihre iPads zum Spielen, Fotografieren, Lesen von Büchern und sogar zum Arbeiten. Fotos sind normalerweise die häufigsten Inhalte, die wir auf iPads sehen.
Wie bei vielen anderen Tablets besteht eines der Probleme beim iPad in der begrenzten Speicherkapazität. Oft müssen wir Fotos vom iPad auf den Computer übertragen um diese Fotos zu speichern und Speicherplatz vom iPad freizugeben. Die letzte Möglichkeit besteht darin, diese Dateien vollständig zu löschen.
Glücklicherweise gibt es so viele Möglichkeiten, diese Dateien zu erhalten und einfach auf den Computer zu übertragen. Das Übertragen von iPad-Fotos auf den Mac ist dank iCloud und iTunes reibungsloser. Wenn Sie jedoch einen Windows-Computer verwenden, können Probleme auftreten, wenn Sie mit einigen Techniken nicht vertraut sind.
Heute zeigen wir Ihnen 3 verschiedene Methoden, wie Sie können Fotos vom iPad auf den Computer übertragen. Finden Sie heraus, welches für Sie gut geeignet ist.
Teil 1. So übertragen Sie Fotos ohne iTunes vom iPad auf den ComputerTeil 2. So übertragen Sie Fotos mit Google Drive vom iPad auf den ComputerTeil 3. Übertragen Sie Fotos vom iPad auf den Computer über den Datei-Explorer mit iTunesTeil 4. Andere Methoden zum Übertragen von Fotos vom iPad auf den ComputerTeil 5. Fazit
So übertragen Sie Ihre iPad-Fotos auf Ihren Computer Ohne iTunes benötigen wir eine zuverlässige Software, mit der wir die Möglichkeit haben, unsere Fotos während der Übertragung sicher zu verwahren und qualitativ hochwertige Bilder zu erhalten.
Es gibt viele Programme, die diese Art von Übertragungsfunktion anbieten, aber dann benötigen Sie eine außergewöhnliche Software, die Ihnen mehr Werkzeuge zur Verfügung stellt. Aus diesem Grund empfehlen wir die Verwendung FoneDog Telefonübertragung.
FoneDog Telefonübertragung Hebt die Datenübertragung wie Fotos, Kontakte, Videos, Musik und mehr hervor. Sie können diese Inhalte problemlos zwischen iOS-Geräten und einem Computer übertragen und umgekehrt. Außerdem können Sie eine sichere Übertragung von iOS zu Android und umgekehrt, von Android zu Android und von iOS zu iOS durchführen.
Diese Software ist mit Computern kompatibel, auf denen Windows 10, 8, 8.1, 7, Vista und XP (32-Bit oder 64-Bit) ausgeführt werden. Alle iOS-Geräte wie iPhone, iPad und iPod Touch werden auch vom aktuellen iOS 12 unterstützt.
Die Verwendung dieses Programms ist ebenfalls recht unkompliziert. Es sind nicht viele Aktionen erforderlich, um die Übertragung durchzuführen. Sehen Sie sich an, wie Sie mit Fotos vom iPad auf den Computer übertragen können FoneDog Telefonübertragung:
Der Hauptvorteil von FoneDog Phone Transfer ist die bequeme Verwaltung und Übertragung dieser Dateitypen auf andere Geräte, z. B. den Export auf ein anderes Smartphone oder auf Ihren Computer.
Es funktioniert auch als Backup für den Fall, dass Sie versehentlich Daten gelöscht haben oder verloren haben, insbesondere Ihre Kontakte.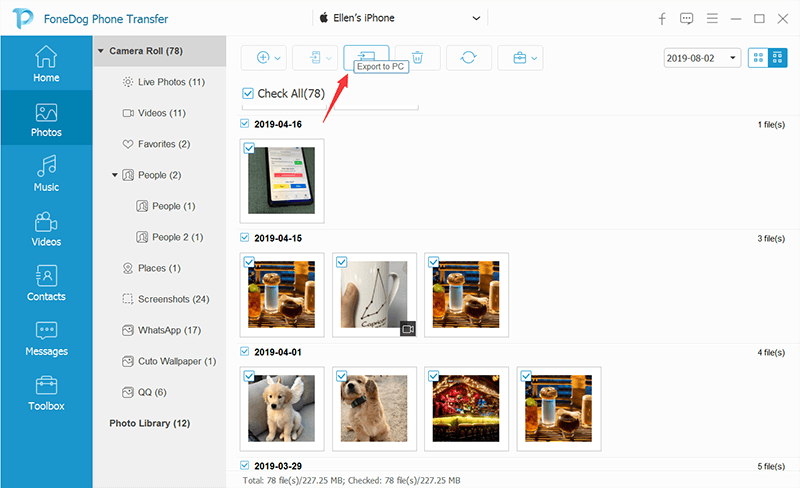
Das Übertragen von Fotos nimmt Zeit in Anspruch und egal wie beschäftigt Sie sind, Sie müssen wirklich Zeit finden, um Ihre Fotos zu verwalten, bevor Ihnen der Speicherplatz ausgeht. Wenn Sie keine Drittanbieterprogramme verwenden möchten, können Sie auch andere Cloud-Dienste wie Google Drive verwenden.
Google Drive ist ein weiterer beliebter Online-Speicher, in dem wir viele unserer wichtigen Inhalte wie Dokumente, Videos, Fotos und mehr speichern und übertragen können. Diese Funktion bietet 15GB freien Speicherplatz für alle Dateitypen und kann bei Bedarf aktualisiert werden.
Alles, was Sie tun müssen, um diesen Service in Anspruch zu nehmen, ist die Registrierung eines Google-Kontos, das ebenfalls kostenlos und einfach ist. Sie können direkt auf Ihrem Computer und Ihrem iPad auf Google Drive zugreifen.
Folgen Sie diesen Anweisungen, wenn Sie Google Drive verwenden:
Wenn Sie alle Fotos von Google Drive heruntergeladen haben, können Sie sie löschen, um mehr Platz für die zukünftige Verwendung zu haben.
Vielleicht die einfachste Methode weiter wie man Fotos vom iPad auf den Computer übertragen ist über den Windows-Datei-Explorer. Bei diesem Übertragungsvorgang wird nicht viel Zeit benötigt. So geht's:
Wenn Sie einen Windows 10-Computer verwenden, können Sie auch die Fotos-App verwenden, um die Bilder von einem iPad zu speichern.
Sie sehen, die Übertragung dieser Bilder ist nicht schwierig. Sie müssen nur einfallsreich sein, um Ihre Fotos sicher und reibungslos zu verwalten. Abgesehen von diesen 3-effektive Möglichkeiten zum Übertragen von Fotos vom iPad auf den ComputerEs gibt weitere Möglichkeiten, die Sie nutzen können.
Hier sind andere Übertragungsmethoden, die Sie ausprobieren können:
iCloud ist auch eine einfachere Wahl für die Übertragung von Fotos vom iPad auf den Computer, sofern Sie die iCloud für Windows-App installiert haben. Befolgen Sie diese Schritt-für-Schritt-Anleitung, um zu erfahren, wie Sie diese Funktion verwenden:
Danach werden alle auf Ihrem iPad und mit aktivierter iCloud gespeicherten Fotos auch auf Ihren Computer heruntergeladen.
Üblicherweise können Sie die Fotos von Ihrem iPad an Ihr E-Mail-Konto senden und auf den Computer herunterladen. Bevor all diese Programme und Apps entwickelt wurden, nutzen einige Benutzer diesen Dienst bereits zum Speichern und Speichern ihrer Fotos.
Die E-Mail-Übertragung ist eine drahtlose Methode und verwendet nur das Wi-Fi-Netzwerk. Bisher sehen wir jedoch nur, dass es eine Weile dauern kann, bis Sie die Übertragung abschließen können. Dies hängt von der WLAN-Verbindung und der Fotogröße ab, ist aber dennoch einen Versuch wert!
Nachdem Sie die Fotos an Ihre E-Mail gesendet haben, melden Sie sich bei Ihrem Konto an und laden Sie die Fotos von der E-Mail über Ihren Computer herunter. Erstellen Sie erneut einen neuen Ordner, um diese Bilder zu hosten und zu speichern.
All diese Methoden, die wir oben erwähnt haben, sind hilfreich in Übertragen von Fotos vom iPad auf den Computer mit und ohne iTunes. Jede Methode, die wir besprochen haben, ist je nach den gegebenen Situationen zweckmäßig.
Wir haben Ihnen gezeigt, wie Sie Fotos mit wenigen Klicks übertragen und verwalten können FoneDog Telefonübertragung, drahtlose Übertragung über Google Drive und andere Methoden, einschließlich E-Mail und USB-Verbindung mit iTunes.
Unter diesen Methoden FoneDog Telefonübertragung ist die zeitsparendste und sicherste Option. Durch die Verwendung dieses Programms sparen Sie Zeit, Mühe und Komfort. Abgesehen davon kopieren Sie nicht nur Dateien, sondern schützen Ihre Fotos auch vor potenziellem Datenverlust, der während des Übertragungsprozesses auftreten kann, insbesondere wenn Sie mit den Schritten nicht vertraut sind.
Es liegt ganz bei Ihnen, wie Sie wollen Fotos vom iPad auf den Computer übertragen. Probieren Sie es aus, damit Sie den Unterschied erleben!
Hinterlassen Sie einen Kommentar
Kommentar
Telefonübertragung
Übertragen Sie mit FoneDog Phone Transfer Daten von iPhone, Android, iOS und Computer ohne Verlust an einen beliebigen Ort. Wie Foto, Nachrichten, Kontakte, Musik usw.
Kostenlos TestenBeliebte Artikel
/
INFORMATIVLANGWEILIG
/
SchlichtKOMPLIZIERT
Vielen Dank! Hier haben Sie die Wahl:
Excellent
Rating: 4.6 / 5 (basierend auf 100 Bewertungen)