

By Adela D. Louie, Last Update: November 3, 2022
Viele von uns lieben es, „Notizen“ zu verwenden. Es ist eine App auf Ihrem iOS-Gerät, in der Sie Dinge eingeben können, an die Sie sich immer erinnern oder die Sie sich ansehen sollten. Weisst du wie Übertragen Sie Notizen vom iPhone 13 auf den Computer? Es ist sicher, dass wir unsere iPhones verwenden, um Notizen zu machen, die uns wichtig sind, die meisten der genannten Details sind privat, und deshalb wollten einige Leute sicherstellen, dass diese Daten besonders gepflegt werden.
Abgesehen von der Privatsphäre nutzten die meisten von uns dies auch, um wichtige Notizen in einem Meeting oder einer Klasse zu machen. Aus diesem Grund wollten auch so viele Menschen wissen, wie sie ihre Notizen vom iPhone auf den Computer übertragen können, damit sie eine Sicherungskopie ihrer Dateien erstellen können, was eine gute Vorsichtsmaßnahme ist, wenn Sie Angst haben, Ihre Daten zu verlieren.
In diesem Artikel werden wir über einige der am häufigsten verwendeten Methoden zum Übertragen von Notizen vom iPhone 13 auf den Computer sprechen. Wir werden Ihnen auch einige Tools vorstellen, die uns helfen können, besser zu verstehen, was wir tun müssen, um eine Sicherungskopie der wichtigen Dateien, die wir haben, erstellen zu können, und eines davon ist das bestes iOS-Datenübertragungstool. Ich weiß, dass dieses Thema wirklich interessant und notwendig ist, um es zu lernen, also fangen wir an.
Teil 1: Was sind die Methoden zum Übertragen von Notizen vom iPhone 13 auf den Computer?Teil 2: Übertragen Sie die Notiz mit dem FoneDog Phone Transfer Tool vom iPhone 13 auf den ComputerTeil Nr. 3: Um alles zusammenzufassen
Beginnen wir mit einer Diskussion über einige der am häufigsten verwendeten Methoden zum Übertragen von Notizen vom iPhone 13 auf den Computer. Sie können sorgfältig analysieren, welche Methode zu Ihnen passt, sowie die Ressourcen, die Sie haben.
Eine der einfachsten Möglichkeiten, Notizen von einem zu übertragen iPhone 13 auf den Computer erfolgt über die Verwendung von E-Mail. Dies ist wirklich praktisch, wenn Sie ein paar Notizen haben, die Sie übertragen möchten. Es ist im Grunde ein Prozess, bei dem Sie sich selbst eine E-Mail senden und dann auf die Notizen zugreifen, indem Sie die Anhänge der von Ihnen gesendeten E-Mail herunterladen detaillierter Ablauf unten.
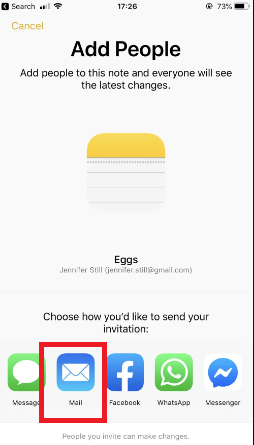
Und Sie können jetzt die Notizen anzeigen, die Sie zu Sicherungs- und Sicherungszwecken an Ihre E-Mail gesendet haben. Diese Methode ist eine der einfachsten Möglichkeiten, Notizen von einem iPhone 13 auf den Computer zu übertragen.
Diese Methode zum Übertragen von Notizen vom iPhone 13 auf den Computer gilt nur für Apple-Geräte. Wenn Sie ein Benutzer von Apple-Produkten sind, wissen Sie, dass es eine Funktion namens „Airdrop“ gibt, die hauptsächlich zum Übertragen von Dateien von einem Apple-Gerät auf ein anderes verwendet wird. Wenn Sie die genannte Funktion seitdem nicht mehr verwendet haben, sehen Sie sich die Liste der Verfahren unten an.
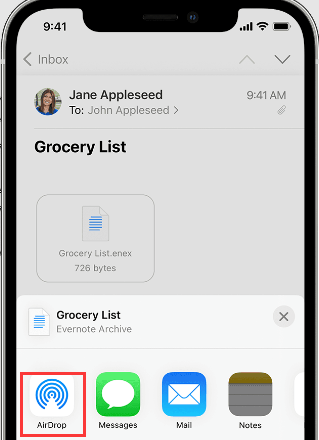
Neben iTunes ist iCloud eine weitere Anwendung, die eine wichtige Rolle im Leben von Apple-Geräten spielt. Es ist eigentlich das erste, was Ihnen in den Sinn kommt, wenn Sie Ihre Daten mit Ihren anderen Apple-Geräten synchronisieren möchten. iCloud ist ein Cloud-Speicher und auch ein Cloud-Computing-Dienst, auf den auf jedem Apple-Gerät zugegriffen werden kann.
Es ermöglicht Ihnen, auf alle Ihre Dateien auf Ihren Apple-Geräten unter demselben iCloud-Konto zuzugreifen und sie zu ändern. Es ist auch eine der einfachsten Möglichkeiten, Notizen vom iPhone 13 auf den Computer zu übertragen, da Sie nur Ihre Daten und Notizen in iCloud hochladen müssen und mit jedem Ihrer Apple-Geräte, die im selben iCloud-Konto registriert sind, darauf zugreifen können.
Wenn Sie neugierig geworden sind, was Sie tun sollten, lassen Sie uns einen Blick auf die Prozesse werfen, die Sie unten befolgen sollten.
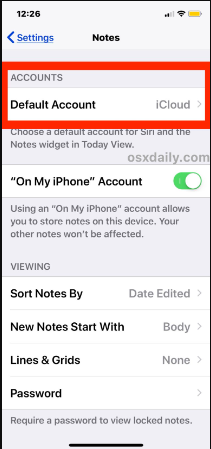
Sie müssen auch daran denken, dass Sie, wenn Sie sich für diese Methode entschieden haben, Ihre iPhone 13-Notizen nur in Ihrem iCloud-Konto lesen können, Sie können die Notizen nicht herunterladen und sie dann kopieren oder in eine beliebige Dokumentdatei einfügen, die Sie mit Ihrem Computer haben. Außerdem können Sie Notizen nur mit Ihrem iCloud-Konto synchronisieren und auch mit Ihrem Browser anzeigen, aber es ist nicht möglich, Ihre Notizen auf Ihrem iPhone auf Ihren Computer zu exportieren.
Wenn Sie mit den oben besprochenen Methoden nicht so zufrieden sind, gibt es eine andere, die wir mit Ihnen teilen werden. Es ist durch die Verwendung von FoneDog Telefonübertragung Tool, ein zuverlässiger Partner, wenn es darum geht, Ihre Dateien von einem Gerät auf ein anderes zu übertragen. Dieses Tool kann Ihnen beim Erstellen von Sicherungsdateien helfen und sogar zum Konvertieren von HEIC-Dateien in das PNG- oder JPEG-Dateiformat verwendet werden.
Telefonübertragung
Übertragen Sie Dateien zwischen iOS, Android und Windows-PC.
Übertragen und sichern Sie Textnachrichten, Kontakte, Fotos, Videos und Musik auf einfache Weise auf dem Computer.
Voll kompatibel mit den neuesten iOS und Android.
Free Download

Es gibt einige Spezifikationen, die Sie berücksichtigen müssen, bevor Sie das FoneDog Phone Transfer-Tool auf Ihrem PC installieren. Das Betriebssystem muss 32- oder 64-Bit sein und sollte es auch sein Windows 11/10/8.1/8/7/Vista/XP. Es gibt auch eine Anforderung für den Arbeitsspeicher, wobei die empfohlene Größe 1024 MB beträgt. Sie können bei beginnen 512 MB falls Sie es wollen. Der Speicherplatz der Festplatte muss 1 GB oder mehr betragen, und die CPU muss eine Intel/AMD-CPU mit 1 GHz oder mehr mit einer Auflösung von 1024/768 Anzeige oder höher.
Nun, wie können wir die verwenden bestes iPhone-Datenübertragungstool Wie können wir Notizen vom iPhone 13 auf den Computer übertragen? Lassen Sie uns unten sehen.
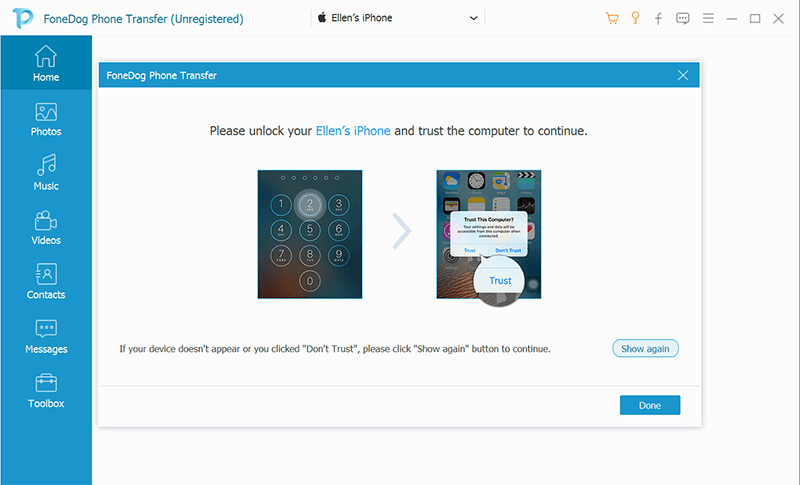
Menschen Auch Lesen8-Methoden: Übertragen von Dateien vom Windows-PC auf das iPhone ohne iTunesAnleitung zum Übertragen von Dateien vom Mac auf das iPad
Wir hoffen, dass wir Ihnen die besten Informationen gegeben haben, mit denen Sie Notizen vom iPhone 13 auf den Computer übertragen können. Wenn Sie wirklich sicherstellen möchten, dass Sie zu jeder Tageszeit über alle Daten verfügen, die Sie benötigen, ist es am besten, wenn Sie mit den richtigen Verfahren wie den von uns besprochenen ausgestattet sind.
Hinterlassen Sie einen Kommentar
Kommentar
Telefonübertragung
Übertragen Sie mit FoneDog Phone Transfer Daten von iPhone, Android, iOS und Computer ohne Verlust an einen beliebigen Ort. Wie Foto, Nachrichten, Kontakte, Musik usw.
Kostenlos TestenBeliebte Artikel
/
INFORMATIVLANGWEILIG
/
SchlichtKOMPLIZIERT
Vielen Dank! Hier haben Sie die Wahl:
Excellent
Rating: 4.7 / 5 (basierend auf 94 Bewertungen)