

By Adela D. Louie, Last Update: September 17, 2019
In der heutigen Technologie ist das iPhone eines der führenden Smartphones, die wir haben. Dies liegt daran, dass Apple, der Hersteller von iPhone-Geräten, mit seinen Produkten sehr wettbewerbsfähig geworden ist und diese weiterentwickelt hat, um einige der besten Funktionen bereitzustellen, die jedem Benutzer gefallen. Und mit dem schnellen Wachstum der Technologie waren bereits mehrere iPhone-Modelle herausgekommen, die die beeindruckendsten Funktionen bieten, die jeder Benutzer genießen kann.
Aus diesem Grund ist es wahrscheinlicher, dass Sie früher oder später die neueste Version Ihres iPhone-Geräts erhalten. Und das einzige, worüber Sie sich Sorgen machen werden, sind die Daten, die Sie auf Ihrem alten iPhone gespeichert haben. Die Frage, die Sie möglicherweise stellen, ist wie um Daten vom iPhone auf das iPhone zu übertragen ohne Ihre wichtigen Daten zu verlieren. Finde die Antwort in diesem Beitrag!
Teil 1: iPhone-Datenübertragung mit Software von DrittanbieternTeil 2: iPhone-Datenübertragung über iCloudTeil 3: iPhone-Datenübertragung mit iTunesTeil 4: Automatische Einrichtung auf dem iPhone-Gerät - Übertragen Sie ein wenig DatenTeil 5: Fazit
Menschen Auch LesenSo übertragen Sie Daten auf ein neues iPadSo übertragen Sie Daten von einem iPhone zu einem anderen
Eine der besten und bequemsten Möglichkeiten für die iPhone-Datenübertragung ist die Verwendung der Software. Und damit ist es sehr empfehlenswert, die zu verwenden FoneDog Telefonübertragung. Dieses Tool erledigt den ganzen Trick für Sie.
Mit dem FoneDog Phone Transfer können Sie dies tun Übertragen Sie Ihre Musik, Kontakte, Fotos, Videos und Nachrichten. Darüber hinaus können Sie mit FoneDog Phone Transfer Ihre Daten von Ihrem iPhone-Gerät sichern. Dieses Tool wird auch mit einem HEIC-Konverter und einem Klingelton-Hersteller geliefert, damit Sie mehr Spaß daran haben, es zu verwenden.
Mit FoneDog Phone Transfer können Sie Ihre Fotos vom iPhone auf das iPhone, vom iPhone auf den Computer und sogar vom iPhone auf ein Android-Gerät übertragen. Dieses Tool ist aufgrund seiner benutzerfreundlichen Oberfläche sehr einfach zu bedienen und gleichzeitig sehr sicher, da Sie während der iPhone-Datenübertragung keine Ihrer Daten verlieren.
Und damit zeigen wir Ihnen, wie einfach die Verwendung dieses Programms ist, indem wir die unten stehende Schritt-für-Schritt-Anleitung zeigen. Befolgen Sie sie einfach und Sie können Ihre Daten von Ihrem iPhone-Gerät auf ein anderes Gerät übertragen, wie Sie möchten.
Als erstes müssen Sie FoneDog Phone Transfer von unserer Website herunterladen und auf Ihrem Computer installieren.
Nachdem Sie das Programm vollständig installiert haben, starten Sie es auf Ihrem Computer. Sobald das Programm auf Ihrem Computer ausgeführt wird, schließen Sie Ihr iPhone mit Ihrem USB-Kabel an. Von hier aus müssen Sie lediglich warten, bis der FoneDog Phone Transfer Ihr iPhone-Gerät erkennt. Sobald dies der Fall ist, können Sie Informationen zu Ihrem Gerät anzeigen.
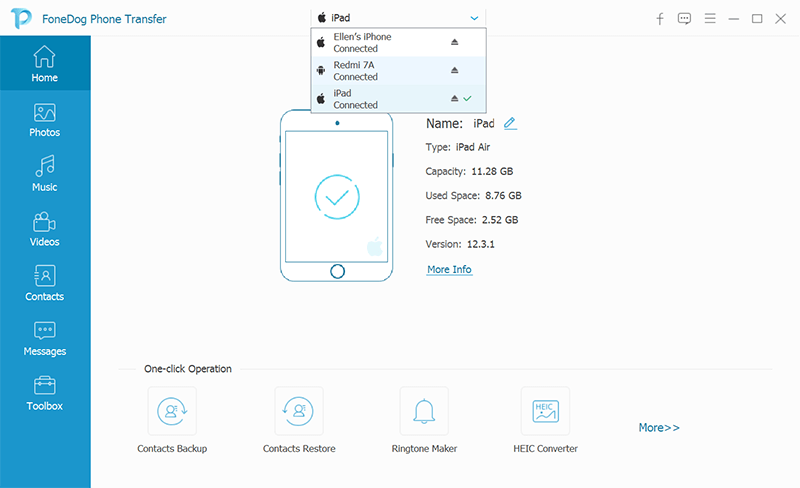
Nachdem der FoneDog Phone Transfer Ihr iPhone-Gerät erkannt hat, werden auf der linken Seite Ihres Bildschirms auch verschiedene Dateitypen angezeigt. Dies sind Fotos, Videos, Nachrichten, Musik und Kontakte. Von dort aus können Sie einfach auswählen, welche davon Sie übertragen möchten.
Dann einmal das du Klicken Sie auf einen bestimmten Dateityp Auf der linken Seite Ihres Bildschirms können Sie dann alle Daten sehen, die sie auf der rechten Seite Ihres Bildschirms enthalten. Von dort aus werden die einzelnen Elemente mit ihren Details wie dem Erstellungsdatum, der Größe der Datei, dem Namen der Datei und mehr angezeigt. Klicken Sie hier einfach auf alle Daten, die Sie übertragen möchten.
Sobald Sie alle Daten ausgewählt haben, die Sie übertragen möchten, haben Sie zwei Möglichkeiten, wie Sie eine iPhone-Übertragung durchführen können. Einer ist vorbei Wählen Sie die Option Auf PC exportieren Dabei werden die von Ihnen ausgewählten Daten auf Ihren Computer übertragen und dienen als Sicherung. Zum anderen können Sie Ihr anderes mobiles Gerät an Ihren Computer anschließen und dann Ihre Daten mithilfe von FoneDog Phone Transfer direkt von Ihrem iPhone-Gerät auf ein anderes übertragen.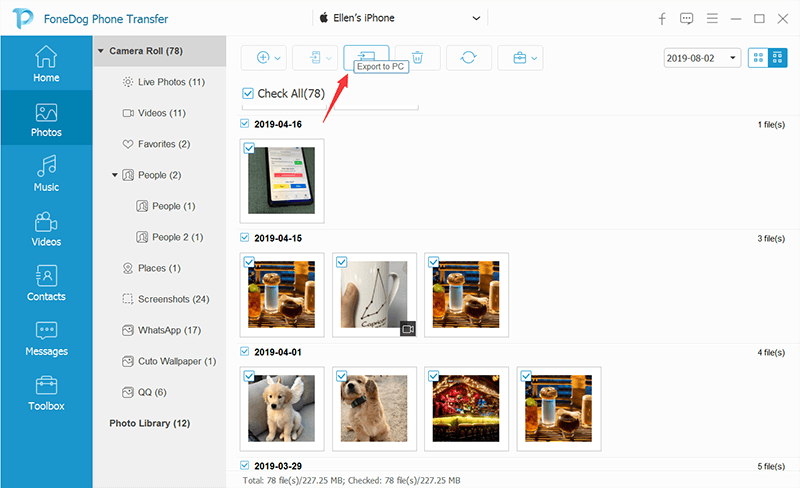
Eine andere Möglichkeit für Sie, eine iPhone-Datenübertragung durchzuführen, ist die Verwendung Ihrer iCloud. Und damit sind hier die Schritte, denen Sie folgen können.
Schritt 1: Starten Sie auf Ihrem alten iPhone-Gerät die App Einstellungen.
Schritt 2: In den Einstellungen Wähle und tippe auf das Apple ID-Banner oben auf dem Bildschirm.
Schritt 3: Tippen Sie anschließend auf die iCloud.
Schritt 4: Von dort aus einfach Tippen Sie auf das iCloud Backup.
Schritt 5: Dann Wählen Sie Jetzt sichern.
Schritt 6: Sobald die iPhone-Sicherung abgeschlossen ist, schalten Sie Ihr altes iPhone aus.
Schritt 7: Nehmen Sie dann die SIM-Karte Ihres alten iPhone-Geräts heraus, wenn Sie sie auch auf Ihrem neuen iPhone-Gerät verwenden möchten.
Sobald Sie mit dem Sichern Ihres alten iPhone-Geräts fertig sind, können Sie es beiseite legen und auf Ihrem neuen iPhone-Gerät arbeiten. Und damit müssen Sie Folgendes tun.
Schritt 1: Fahren Sie auf Ihrem neuen iPhone-Gerät fort und Legen Sie Ihre SIM-Karte ein wenn du es noch benutzen willst.
Schritt 2: Schalten Sie dann Ihr iPhone ein.
Schritt 3: Dann können Sie nach oben rutschen oder Sie können Drücken Sie die Home-Taste Dies hängt vom Typ des iPhone ab, das Sie einrichten.
Schritt 4: Befolgen Sie einfach die auf Ihren Bildschirmen angezeigten Schritte, z. B. Auswählen Ihrer WLAN-Verbindung und Sprache.
Schritt 5: Danach gehen Sie weiter und Tippen Sie auf die Option Aus iCloud-Sicherung wiederherstellen Das wird auf Ihrem Bildschirm angezeigt.
Schritt 6: Von dort aus müssen Sie sich nur noch mit demselben iCloud-Konto anmelden, mit dem Sie Ihr altes iPhone-Gerät gesichert haben.
Schritt 7: Danach Tippen Sie auf die Schaltfläche Weiter.
Schritt 8: Und dann Wählen Sie Zustimmen.
Schritt 9: Und danach Tippen Sie auf das Backup dass Sie gerade mit Ihrem alten iPhone-Gerät erstellt hatten.
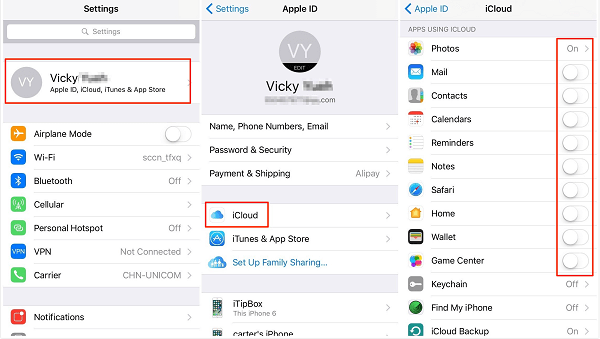
Eine andere Möglichkeit, eine iPhone-Datenübertragung durchzuführen, ist die Verwendung von iTunes. Hier sind die Schritte, die Sie befolgen müssen.
Schritt 1: Zuerst müssen Sie überprüfen, ob auf Ihrem iPhone die neueste Version von iTunes installiert ist.
Schritt 2: Nachdem Sie sichergestellt haben, dass Sie die neueste Version von iTunes Schließen Sie auf Ihrem iPhone Ihr altes iPhone über Ihr USB-Kabel an Ihren Computer an.
Schritt 3: Starten Sie anschließend das iTunes-Programm auf Ihrem Computer.
Schritt 4: Dann einfach Klicken Sie auf das iPhone-Symbol die Sie in der Menüleiste finden.
Schritt 5: Dann gehen Sie weiter und Wählen Sie im Encrypt Backup. Hier werden Sie aufgefordert, Ihr Passwort einzurichten.
Schritt 6: Danach gehen Sie weiter und Klicken Sie auf die Schaltfläche Jetzt sichern. Sie können auch die Sicherungs-Apps überspringen, falls sie auf Ihrem Bildschirm angezeigt werden.
Schritt 7: Sobald der Sicherungsvorgang abgeschlossen ist, trennen Sie das iPhone-Gerät von Ihrem Computer.
Schritt 8: Danach schalten Sie Ihr iPhone aus.
Schritt 9: Nehmen Sie dann Ihre SIM-Karte aus Ihrem alten iPhone-Gerät heraus, wenn Sie sie auf Ihrem neuen iPhone verwenden möchten.
Dann müssen Sie auf Ihrem neuen iPhone-Gerät Folgendes tun.
Schritt 1: Zuerst müssen Sie Ihre SIM-Karte in Ihr neues iPhone-Gerät einlegen.
Schritt 2: Dann fahren Sie fort und schalten Sie Ihr neues iPhone ein.
Schritt 3: Dann schließen Sie Ihr neues iPhone mit Ihrem USB-Kabel an Ihren Computer an.
Schritt 4: Fahren Sie fort und gleiten Sie nach oben, um Ihr iPhone-Gerät einzurichten.
Schritt 5: Dann erscheint auf Ihrem Bildschirm eine Anleitung, in der Sie Ihre Sprache auswählen können Richten Sie Ihre Wi-Fi-Verbindung ein.
Schritt 6: Dann gehen Sie weiter und wählen Sie die Option Aus iTunes-Backup wiederherstellen.
Schritt 7: Fahren Sie dann auf Ihrem Computer fort und Wählen Sie die Wiederherstellung aus dieser Sicherung aus Ihrem iTunes-Programmfenster.
Schritt 8: Dann von dort einfach Wählen Sie auf Ihrer letzten Sicherung.
Schritt 9: Dann Klicken Sie auf die Schaltfläche Weiter.
Schritt 10: Dann machen Sie einfach weiter Geben Sie das Passwort ein Das haben Sie gemacht, wenn Sie eine Sicherungsdatei haben, die mit einem Passwort verschlüsselt ist.
Lassen Sie Ihr iPhone von nun an nur noch mit Ihrem Computer verbunden, bis die iPhone-Datenübertragung abgeschlossen ist. Sie sind bis zu dem Zeitpunkt mit dem Wi-Fi-Netzwerk verbunden, an dem alle Apps und andere Dinge auf Ihr iPhone-Gerät heruntergeladen wurden. Dieser Vorgang kann einige Zeit in Anspruch nehmen, abhängig von den Daten, die Sie herunterladen möchten.
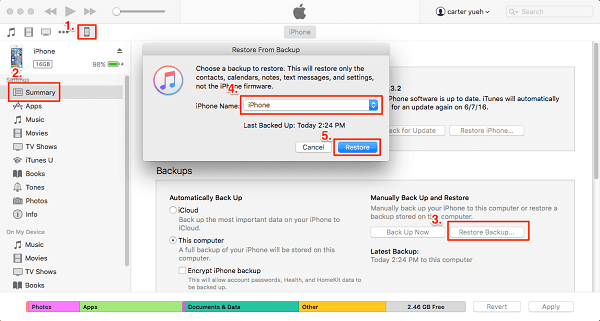
Wenn Sie nur ein wenig Daten vom iPhone übertragen, können Sie dies auf Ihrem iPhone-Gerät selbst einstellen. Hier sind die Schritte, denen Sie folgen können:
Schritt 1: Wählen Sie einfach die Sprache, die Ihnen auf Ihrem iPhone-Gerät gefällt, sowie die anderen Geräte, die sich in Ihrer Nähe befinden.
Schritt 2: Nach dem einfach Tippen Sie auf die Schaltfläche Weiter Auf Ihrem iPhone-Gerät wird ein Popup-Menü auf Ihrem Bildschirm angezeigt. Alles, was Sie von dort aus tun müssen, ist, Ihr iPhone-Gerät mit Ihrer Apple-ID und Ihrem Kennwort einzurichten.
Schritt 3: Dann können Sie Ihr altes iPhone für Sie nutzen Scannen Sie das Foto Das wird auf Ihrem neuen iPhone-Gerät angezeigt.
Schritt 4: Dann einfach Geben Sie den Passcode ein von deinem alten iPhone auf deinem neuen iPhone.
Schritt 5: Dann einfach ab hier Richten Sie Ihre Touch ID ein auf Ihrem neuesten iPhone-Gerät.
Schritt 6: Und von dort aus können Sie einfach auswählen, ob Sie Ihr neues iPhone-Gerät mit dem neuesten Backup wiederherstellen möchten, das Sie haben.
Schritt 7: Wählen Sie einfach, ob Sie ein neues iPhone-Gerät mit Ihrer iCloud- oder iTunes-Sicherung wiederherstellen, Daten vom Android-Gerät übertragen oder es als neues iPhone-Gerät einrichten möchten. Sie entscheiden, was Sie tun möchten.
Schritt 8: Und wenn Sie fertig sind, einfach Tippen Sie auf die Schaltfläche Zustimmen aus den Allgemeinen Geschäftsbedingungen, die auf Ihrem Bildschirm angezeigt werden.
Schritt 9: Fahren Sie fort und wählen Sie auf der Schaltfläche Weiter unter Registerkarte Express-Einstellungen Damit Sie andere Funktionen wie "Mein Telefon suchen", "Siri" und "Standort" nutzen können.
Schritt 10: Dann können Sie Ihr iPhone-Gerät wie gewohnt mit Ihrem alten iPhone-Gerät einrichten.
Jetzt können Sie die automatische Einrichtung mit Ihrem neuen iPhone-Gerät durchführen. Lassen Sie uns diesmal mit der iPhone-Datenübertragung fortfahren.
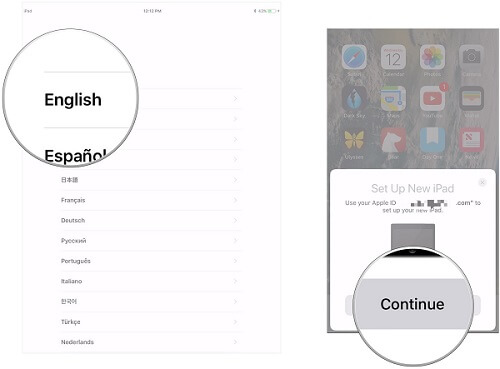
Sie sehen, eine iPhone-Datenübertragung durchzuführen, ist keine schwierige Aufgabe. Alles, was Sie benötigen, sind die richtigen Methoden, die Sie ausführen müssen, und Sie können Ihre Daten von einem iPhone auf ein anderes übertragen.
Wenn Sie jedoch in jedem Fall Ihre Daten von Ihrem iPhone-Gerät auf ein anderes mobiles Gerät wie ein Android-Gerät übertragen möchten, ist der FoneDog Phone Transfer das richtige Tool für Sie. Machen Sie sich keine Sorgen, da dieses Programm sehr einfach zu bedienen ist und Ihre Daten von Ihrem iPhone auf ein anderes Gerät oder sogar auf Ihren Computer übertragen werden.
Hinterlassen Sie einen Kommentar
Kommentar
Telefonübertragung
Übertragen Sie mit FoneDog Phone Transfer Daten von iPhone, Android, iOS und Computer ohne Verlust an einen beliebigen Ort. Wie Foto, Nachrichten, Kontakte, Musik usw.
Kostenlos TestenBeliebte Artikel
/
INFORMATIVLANGWEILIG
/
SchlichtKOMPLIZIERT
Vielen Dank! Hier haben Sie die Wahl:
Excellent
Rating: 4.7 / 5 (basierend auf 80 Bewertungen)