

By Vernon Roderick, Last Update: June 19, 2018
Hast du ein neues iPad gekauft und willst alte Daten von iPad auf iPad übertragen? Es gibt einen einfachen und schnellen Weg wie man sein altes iPad auf neues iPad übertragen kann, ohne ins schwitzen zu kommen.
Sie können Daten über die von Ihnen gespeicherte iTunes-Sicherungsdatei oder iCloud-Sicherungsdatei übertragen. Folgen Sie und lesen Sie diesen Beitrag, um zu erfahren, wie Sie Daten in kürzester Zeit auf ein neues iPad übertragen können!
Wie transferiere ich Daten von mein altes iPad auf neues iPad? Weiter lesen! Die vollständigen Lösungen werden Sie weiter unten finden.
Teil 1. Wie kann ich ein altes iPad auf ein neues iPad übertragen mit iTunes?Teil 2. Übertragen des iPad auf ein neues iPad mithilfe der iCloud-SicherungsdateiTeil 3. Schritt für Schritt, um Daten mit dem FoneDog Toolkit von altes iPad auf neues iPad übertragenTeil 4. Video Guide: Selektiv Daten von iPad auf iPad übertragen
Apple-Geräte funktionieren alle gleich - in Bezug auf Backup-Dateien. Die einzige Sache, die sie voneinander unterscheidet, ist ihr Name, Größen und weitere Eigenschaften.
Wenn Sie jedoch über das iPad zu iPad übertragen von Sicherungsdateien sprechen, verfügen diese normalerweise über die üblichen iTunes- oder iCloud-Sicherungsdateien. Für diese Methode verwenden wir die iTunes-Sicherungsdatei. Dies funktioniert natürlich nur, wenn Sie iTunes Backup zum Speichern Ihrer Daten verwendet haben.
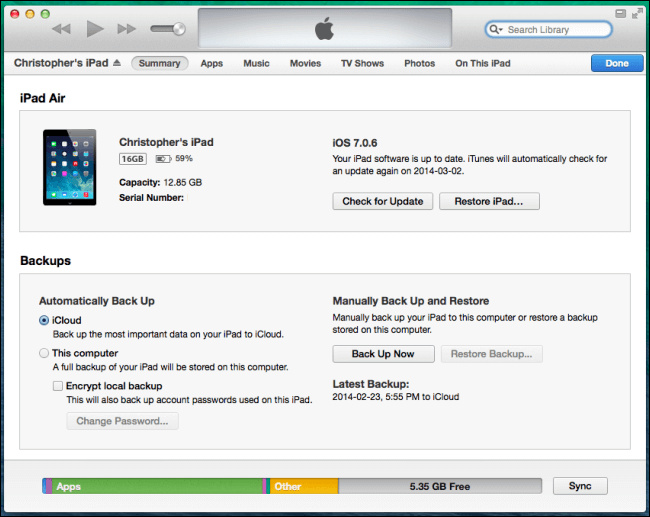
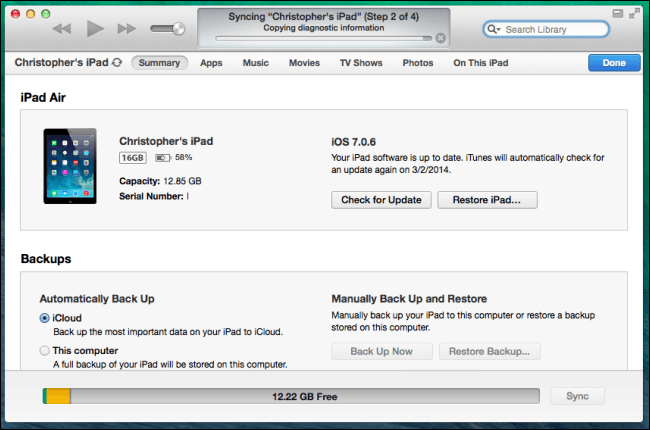
Falls Sie iCloud zum Sichern und Wiederherstellen Ihrer Daten verwenden möchten, können Sie sie wie folgt Ihr altes iPad auf neues iPad übertragen und wiederherstellen.
Hinweis: Stellen Sie sicher, dass Sie eine letzte manuelle Sicherung durchführen, um sicherzustellen, dass jede Datei von der Wiederherstellung abgedeckt wird. Folgen Sie den unteren Schritten.
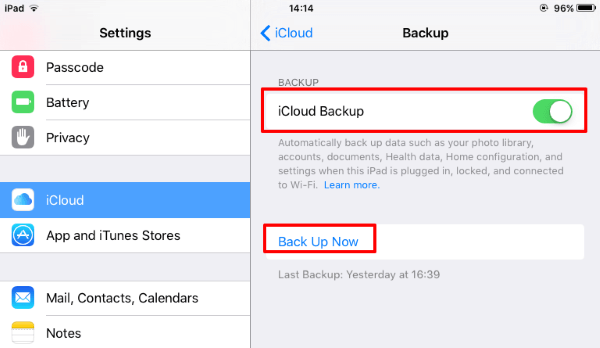
Zu diesem Zeitpunkt beginnt iCloud mit der Sicherung Ihrer Dateien und diese können bald auf ein anderes Gerät, also iPad zu iPad übertragen werden.
Übertragen Sie Daten auf ein neues iPad.
(1): Um den Setup-Vorgang zu starten, drücken Sie die Home-Taste.
(2): Bevor Sie mit der Wiederherstellung Ihrer Daten auf Ihrem neuen iPad beginnen, befolgen Sie die ersten Anweisungen. Dann können Sie den automatischen Einrichtungsvorgang verwenden (wenn Sie iOS 11 verwenden). In diesem Prozess können Sie alle Daten von auf iPad übertragen.
Andere Leser sahen auch:
Apple ID löschen ohne Passwort: Top 4 Methoden - So geht's
Eine Kurzanleitung zum Sichern des iPad in iTunes
Möglicherweise fragen Sie: "Wie verwende ich das automatische Setup?" Nun, lesen Sie weiter!
1: Wählen Sie das neueste Backup, das Sie von Ihrem alten iPad gespeichert haben, und klicken Sie auf Wiederherstellen.
2: Eine Popup-Eingabeaufforderung wird angezeigt und tippen Sie auf Zustimmen. Dann beginnt die Wiederherstellung automatisch.
3: Beenden Sie dann die Einstellungen für Siri, App Analytics und Apple Play auf Ihrem neuen iPad.
Denkst du, nun ist es vorbei? Nein! Aber der nächster Teil ist spannender. Es ist die beste Lösung für Sie, um schnell Daten Ihr altes iPad auf neues iPad übertragen.
FoneDog Toolkit - iPad Datensicherung und Restore Toolkit ist ein großartiges Programm, mit dem Daten aus Ihrem altes iPad auf neues iPad übertragen und gesichert werden können. Das Programm ist eigentlich ein Klick-Modus, um Ihr gesamtes iPad-Gerät auf dem Computer zu sichern.
Außerdem können Sie die Daten in der Sicherungsdatei auf neue iPad-Geräte in der Vorschau anzeigen und übertragen.
Kostenloser Download und versuchen Sie, Ihre Daten mit wenigen Klicks zu übertragen.
Gratis Download Gratis Download
Step1: Downloaden, starten Sie FoneDog Toolkit und wählen Sie iOS Datensicherung Option.

Schritt 2: Wählen Sie den Sicherungsmodus und klicken Sie dann auf "Start" Taste.

Schritt 3: Wählen Sie die zu sichernde Datei aus

Schritt 4: Warten Sie, bis die Sicherung abgeschlossen ist

#1: Wählen Sie die gewünschte Datei aus und klicken Sie dann auf die "Jetzt ansehen" Taste

#2: Klicken Sie auf "Daten wiederherstellen Gerät" um Daten von altes iPad auf neues iPad übertragen zu können.

Gratis Download Gratis Download
Hinterlassen Sie einen Kommentar
Kommentar
iOS-Datensicherung und -wiederherstellung
Sichern Sie Ihre Daten auf dem PC und stellen Sie iOS-Daten selektiv aus Sicherungen wieder her.
Kostenlos Testen Kostenlos TestenBeliebte Artikel
/
INFORMATIVLANGWEILIG
/
SchlichtKOMPLIZIERT
Vielen Dank! Hier haben Sie die Wahl:
Excellent
Rating: 4.6 / 5 (basierend auf 59 Bewertungen)