

By Nathan E. Malpass, Last Update: June 10, 2018
Im täglichen Leben brauchen wir nur ein iPhone, um unsere täglichen Aktivitäten ausführen zu können. Zum Beispiel verwenden wir Mobiltelefone, um zu kommunizieren, E-Mails zu erstellen, Musik zu hören und Fotos zu machen. Aber wenn Sie ein anderes Handy tragen, gehen Sie aus? Was ist, wenn Sie etwas auf Ihrem iPhone mit Freunden oder der Familie teilen möchten? Möchten Sie wissen, wie Sie alle Inhalte auf dem aktuellen iPhone speichern und freigeben oder Übertragen Sie es auf ein anderes Gerät? OK. Nun wollen wir mal sehen So übertragen Sie Daten von einem iPhone auf ein anderes!
Teil 1: Verwenden Sie das Fonedog Toolkit, um Daten von einem iPhone zu einem anderen zu übertragenVideo Guide: So sichern Sie ein iPhone Daten und übertragen Daten zu einem anderenTeil 2: Übertragen Sie Ihre iPhone Daten über iCloudTeil 3: iTunes kann auch bei der Datenübertragung von einem iPhone zu einem anderen helfenTeil 4: Fazit
Möglicherweise ist nicht genügend iCloud-Speicher vorhanden, oder es besteht die Möglichkeit, dass ein iTunes-Fehler auftritt, den Sie scheinbar nicht beheben können. Deshalb ist das FoneDog Toolkit-iOS Daten sichern und wiederherstellen ist der Lebensretter, den Sie brauchen würden. Es ist garantiert 100% sicher zu verwenden, ohne sich um Datenverlust kümmern zu müssen. Mit dieser Funktion können Sie ein Element aus der Sicherung, die auf einem Gerät erstellt wurde, in der Vorschau anzeigen und wiederherstellen. Außerdem werden Ihre Daten nicht beeinflusst oder überschrieben, alles bleibt so wie es ist.
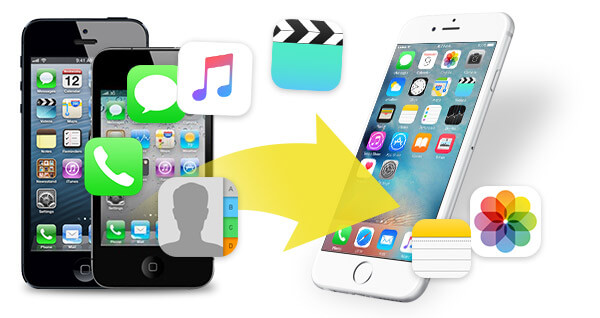
Folgen Sie einfach den einfachen Schritten, die wir für Sie beschrieben haben, um zu sehen, wie praktisch das FoneDod Toolkit-iOS-Datensicherungs- und -wiederherstellungsprogramm ist. Sichern Sie zuerst die Daten des iPhones, das Daten übertragen soll. Klicken Sie auf die Download-Schaltfläche, um FoneDog zu installieren und die Sicherung zu starten!
Verbinden Sie Ihr altes iPhone mit Ihrem Computer und laden Sie dann die Software herunter. Befolgen Sie die Schritte, um die Installation abzuschließen, und starten Sie das FoneDog Toolkit (es funktioniert sowohl mit Mac- als auch Windows-Systemen. Daher müssen Sie sich Gedanken machen, welche Art von Computer Sie verwenden möchten. Das Programm erkennt Ihr angeschlossenes Gerät automatisch. Sobald Sie sich im System befinden, gehen Sie weiter und Wählen Sie die Option "iOS Data Backup and Restore". Wählen Sie iOS Data Backup aus und fahren Sie mit dem nächsten Schritt fort.
Gratis Download Gratis Download

Im nächsten Teil des Prozesses können Sie auswählen, welche Art von Sicherung Sie erstellen möchten. Eine "Standard-Sicherung" oder eine "verschlüsselte Sicherung".
Der Hauptunterschied zwischen den beiden ist, dass Sie mit "Encrypted Backup" ein Kennwort einrichten können, um die Datei zu schützen, insbesondere wenn private und vertrauliche Informationen vorhanden sind, die Sie weiter schützen möchten. Nachdem Sie den Typ ausgewählt haben, wählen Sie "Start", um fortzufahren.

Nachdem Sie "Start" ausgewählt haben, gibt Ihnen das FoneDog-Toolkit nun die Möglichkeit, welche Ihrer Dateien und welchen Dateityp Sie sichern möchten. Klicken Sie anschließend auf "Weiter"

Ihre ausgewählten Daten werden jetzt durch das FoneDog Toolkit - iOS Data Backup & Restore gesichert. Es dauert eine Weile, bis der Vorgang abgeschlossen ist, vor allem, wenn Sie viele Dinge ausgewählt haben. Danach zeigt die Software Informationen über die erstellte Datei an.
Sie haben immer noch die Möglichkeit, weitere hinzuzufügen und einen weiteren Stapel zu erstellen, indem Sie "Weitere sichern" auswählen. Sie können nun die Übertragung auf ein anderes Gerät starten, indem Sie "Wiederherstellen von iOS-Daten" wählen.

Nach dem Sichern der Daten haben wir ein anderes iPhone an den Computer angeschlossen und mit der Übertragung der Daten, die wir gerade gesichert haben, begonnen. Um den nächsten Teil Ihrer Datei auf ein anderes iPhone übertragen zu können, ist kein Technik-Fan erforderlich. Sie haben jetzt alle Dateien, die Sie von Ihrem alten iPhone benötigen, also lassen Sie uns das neue Gerät einrichten.
Wie oben erwähnt, können Sie weitere Dateien sichern oder mit der Übertragung fortfahren. Wenn Sie jetzt Ihr neues iPhone an Ihren Computer angeschlossen haben, gehen Sie weiter und wählen Sie "iOS-Daten wiederherstellen" aus der iOS-Datensicherungs- und -wiederherstellungsoption.
Auf der nächsten Seite sehen Sie nun die Liste Ihrer gesicherten Informationen, die vom FoneDog Toolkit erstellt wurden. Wählen Sie die neueste Datei sorgfältig aus, da dies die zuletzt erstellte Datei ist. Sie können jetzt auf "Jetzt anzeigen" klicken.

Die Software beginnt nun mit dem Scannen der Datei, so dass Sie einen detaillierten Bericht über den Inhalt anzeigen können, den Sie in der Vorschau anzeigen können. Auf diese Weise können Sie überprüfen und auswählen, welche Daten Sie benötigen, bevor Sie sie auf das neue Gerät übertragen. Wenn Sie Ihre Entscheidung getroffen haben, können Sie entweder "Auf Gerät wiederherstellen" oder "Auf PC wiederherstellen" auswählen.

Menschen Auch LeseniPhone wird nicht auf iCloud gesichert? Hier ist, wie Sie reparieren können!6 Slotuion zu beheben "Telefon Sicherung fehlgeschlagen"
Dies funktioniert gut für Sie, wenn Sie eine stabile Internetverbindung haben, da es aus der Ferne ohne die Verwendung eines Computers durchgeführt wird. Im Folgenden sind die Schritte aufgeführt, um diesen Prozess abzuschließen.
Hier erfahren Sie, wie Sie Daten von einem iPhone über iCloud auf ein anderes übertragen
Schritt 1: Sie müssen sicherstellen, dass Sie Ihr aktuelles iPhone für das vorbereiten, was Sie tun müssen, indem Sie sich bei allen Ihren Konten abmelden. Dies bezieht sich auf alle Anwendungen, einschließlich der Apps, für die Sie möglicherweise Anmeldeinformationen gespeichert haben, um Zugriff darauf zu erhalten und sie zu verwenden. Entkoppeln Sie auch alle Zubehörteile, die gerade mit Ihrem Gerät synchronisiert sind.
Schritt 2: Gehen Sie zu den Einstellungen, um den Sicherungsprozess zu starten, indem Sie die Funktion "iCloud Backup" aktivieren.
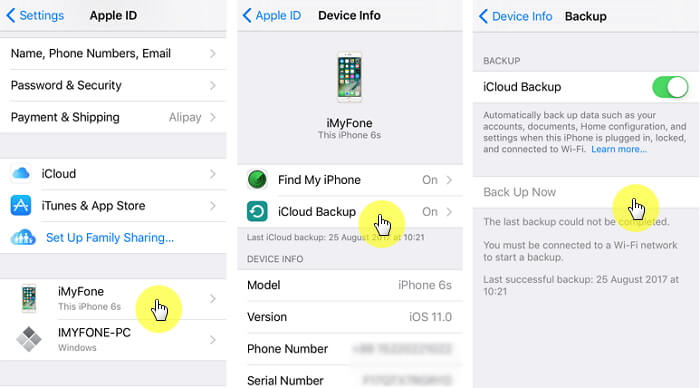
Schritt 3: Vorerst müssen Sie warten, bis Ihr iPhone den Backup-Vorgang abgeschlossen hat, bevor Sie etwas anderes tun.
Schritt 4: Wende dich jetzt zu deinem neuen iPhone, von dem Wort selbst, da es neu ist, würde es dir anfänglich den "Hallo" -Bildschirm zeigen.
Schritt 5: Um mit der Einrichtung fortzufahren, drücken Sie die Home-Taste und folgen Sie den Anweisungen, die auf dem Bildschirm angezeigt werden, bis Sie einen Punkt erreichen, an dem Sie es mit einem WiFi-Netzwerk verbinden können. Sobald die Verbindung hergestellt ist, wird eine weitere Folge von Schritten durchlaufen, die Sie ausführen müssen.
Schritt 6: Sie werden einen Punkt erreichen, an dem es eine Option gibt, mit der Sie "Von iCloud Backup wiederherstellen" auswählen können. Sie drücken dann "Weiter", um fortzufahren.
Schritt 7: Hier müssen Sie sich jetzt mit Ihrer Apple ID und Ihrem Passwort anmelden. Sobald Sie sich erfolgreich eingeloggt haben, wird Ihnen eine Liste angezeigt.
Schritt 8: Die Liste enthält alle Sicherungen, die Sie möglicherweise erstellt haben. Wählen Sie den neuesten aus, den Sie mit Ihrem vorherigen iPhone gemacht haben. Damit können Sie nun Ihre Daten von diesem Gerät auf das neue übertragen.
Schritt 9: Die Wiederherstellung kann eine Weile dauern. Warten Sie daher am besten, bis die Wiederherstellung abgeschlossen ist. Danach können Sie mit der Einrichtung Ihres neuen iPhones fortfahren, um es an Ihre bevorzugte Einrichtung anzupassen.
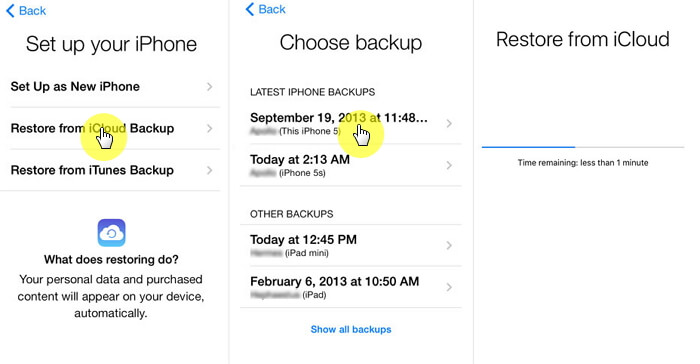
Einige Benutzer sagen, dass dies wahrscheinlich die bekannteste Methode ist, Daten vom iPhone auf ein anderes zu übertragen. Also lesen Sie weiter, um herauszufinden, wie Sie die App nutzen können.
# 1: Verbinden Sie Ihr iPhone über das mitgelieferte Kabel mit Ihrem Computer und starten Sie die iTunes App.
# 2: Es ist wichtig, dass Sie prüfen, ob auf Ihrem Gerät ein neues Update installiert werden muss. Zur Bestätigung gehen Sie in das Hilfemenü der App und laden Sie herunter
das Update wenn es einen gibt.
# 3: Klicken Sie auf dem Auswahlbildschirm auf das Gerätesymbol, und wählen Sie auf der Übersichtsseite "Jetzt sichern" aus.
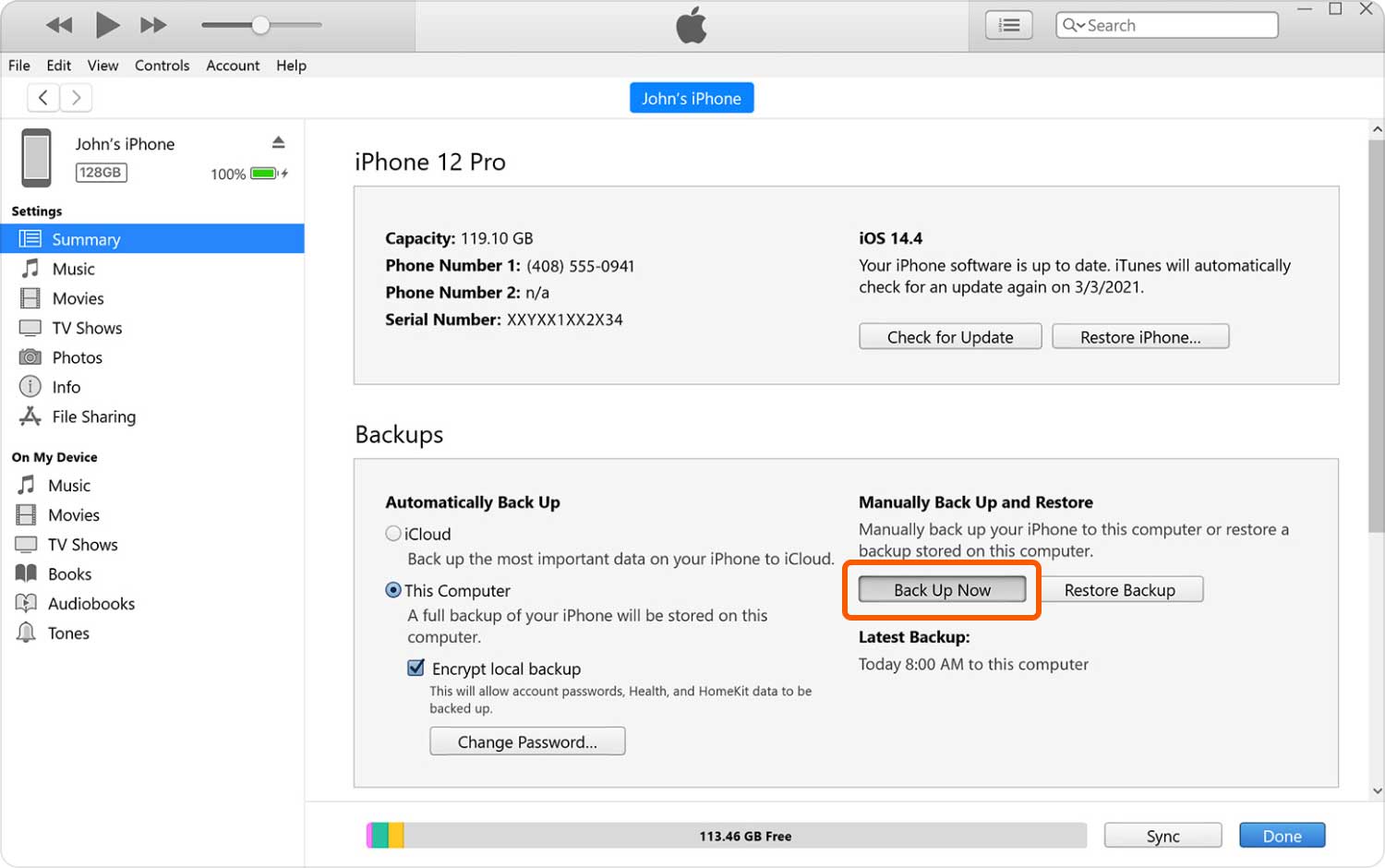
# 4: Wie immer sollte Geduld ausgeübt werden, warten Sie also, bis die Sicherung abgeschlossen ist. Um sicherzustellen, dass es das unterstützt, was Sie beabsichtigt haben. Gehen Sie zu "iTunes Einstellungen" und wählen Sie "Geräte". Sie sollten in der Lage sein, eine Liste der Geräte zu sehen, die mit den Informationen gesichert wurden, als sie fertig waren.
# 5: Um mit der Einrichtung Ihres neuen iPhone zu beginnen, drücken Sie die Home-Taste, sobald der Bildschirm "Hallo" angezeigt wird. Dies zeigt Ihnen eine Reihe von Anweisungen, was zu tun ist. Dies gilt, wenn Ihr Gerät neu ist und Sie es noch nicht eingerichtet haben.
# 6: Vorausgesetzt, Sie haben die Sicherung Ihres alten Geräts abgeschlossen, gehen Sie vor und verbinden Sie das neue Gerät mit demselben Computer, damit es mit der iTunes App synchronisiert werden kann.
# 7: Wählen Sie im Bedienfeld der App Ihr Gerät aus und wählen Sie dann die Option "Backup wiederherstellen" aus. Sie sollten in der Lage sein, eine Liste anzuzeigen, in der Sie die zuletzt verwendete auswählen können.
# 8: Warten Sie, bis die Wiederherstellung abgeschlossen ist. Anschließend können Sie mit dem Rest des Setups fortfahren, das Sie auf Ihrem neuen iPhone ausführen müssten.
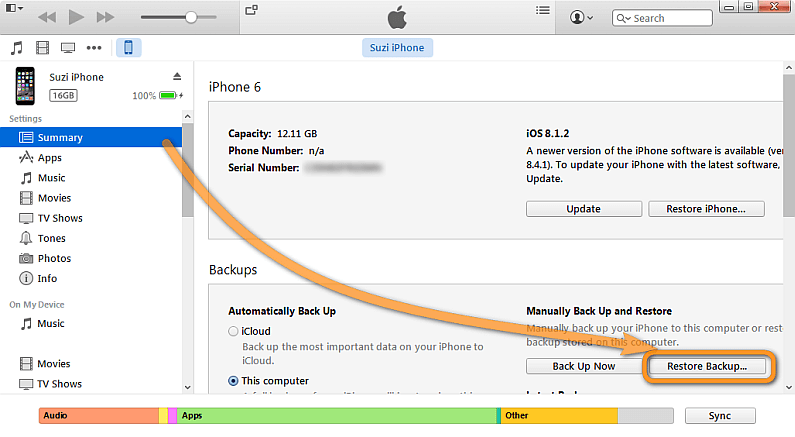
Das FoneDog-Toolkit-iOS-Datensicherungs- und -wiederherstellungsprogramm hat so vielen dabei geholfen, sicherzustellen, dass die Übertragung von Daten von einem iPhone auf ein anderes problemlos ist. Da nichts überschrieben wird, ist Ihnen garantiert, dass alle Ihre wertvollen Daten unverändert bleiben und übertragen werden.
Es macht Sie zuversichtlich, dass Sie diese Art von Prozedur selbst durchführen können, ohne in ein Service-Center zu gehen, nur um Hilfe beim Einrichten Ihres neuen iPhones zu bekommen und sicherzustellen, dass es die gleichen Sachen wie Ihre vorherige enthält. Einfach, sicher, sicher und bequem, das ist das Versprechen des FoneDog Toolkit-iOS Daten Backup und Restore.
Hinterlassen Sie einen Kommentar
Kommentar
iOS-Datensicherung und -wiederherstellung
Sichern Sie Ihre Daten auf dem PC und stellen Sie iOS-Daten selektiv aus Sicherungen wieder her.
Kostenlos Testen Kostenlos TestenBeliebte Artikel
/
INFORMATIVLANGWEILIG
/
SchlichtKOMPLIZIERT
Vielen Dank! Hier haben Sie die Wahl:
Excellent
Rating: 4.5 / 5 (basierend auf 108 Bewertungen)