

By Adela D. Louie, Last Update: April 28, 2018
Erleben Sie das Problem Ihrer iPhone Backup fehlgeschlagen und du weißt nicht was zu tun ist? In diesem Artikel zeigen wir Ihnen einige Dinge, die Sie tun können, um herauszufinden, ob Sie dieses Problem beheben können. Lesen Sie zunächst weiter, um herauszufinden, was Sie wissen müssen.
Wie wir alle wissen, ist die Sicherung aller Daten von Ihrem iPhone-Gerät ein guter Weg, um sie dauerhaft zu verlieren. Wir neigen dazu, unsere Daten von unserem iPhone-Gerät zu sichern, um sicherzustellen, dass, egal was mit unserem iPhone passiert, es immer einen Weg gibt, wie wir unsere Daten zurückbekommen oder wiederherstellen können.
Wie wir alle wissen, gibt es zwei Möglichkeiten, wie Sie Ihr iPhone-Gerät sichern können. Einer ist mit iCloud und der andere mit iTunes. Diese zwei Wege wurden von Apple gemacht, damit alle seine Benutzer die Möglichkeit haben, ihre Daten auf Ihrem iPhone zu sichern.
Aber was würde passieren, wenn das Problem ist, dass die iPhone Backup plötzlich gescheitert?
In diesem Artikel zeigen wir Ihnen einige Dinge, die Sie tun können, um herauszufinden, ob Sie dieses Problem beheben können.
Wenn alles andere fehlschlägt, haben wir auch unten die beste alternative Möglichkeit, wie Sie Ihre Daten von Ihrem iPhone-Gerät mit nur einer erstaunlichen Software sichern können.
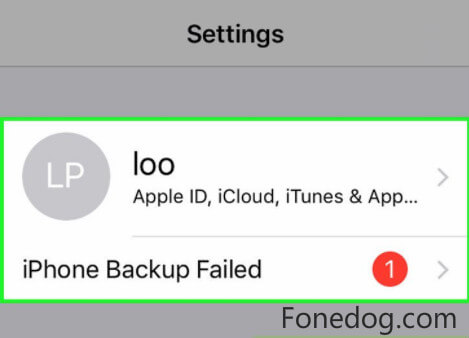
Teil 1. Was ist zu tun, wenn die iPhone-Sicherung fehlgeschlagen ist?Teil 2. Wie kann ich die iPhone-Sicherung reparieren?Teil 3. Wie man dein Datum von deinem iPhone sichert?Teil 4. Fazit.Video-Anleitung: So lösen Sie das iPhone-Backup-Problem
Hier werden Sie einige Möglichkeiten für Sie kennen, die einfachen Dinge zu kennen, die Sie tun können, sobald Sie das erlebt haben iPhone-Sicherung fehlgeschlagen.
#1. Überprüfen Sie die Verwendung Ihres iPhones.
Wie es eindeutig heißt, ist ein Grund, warum Ihr iPhone-Backup fehlgeschlagen ist, dass nicht genug Platz auf Ihrem iPhone-Gerät ist. Möglicherweise möchten Sie den verwendeten Speicher auf Ihrem iPhone-Gerät überprüfen und wissen, wie viele Speicherbereiche noch frei sind.
Es wird sicherlich Sinn machen zu sehen, ob die von iTunes an Sie gegebenen Informationen wahr sind oder nicht. Um dies zu tun, müssen Sie die folgenden Schritte ausführen.
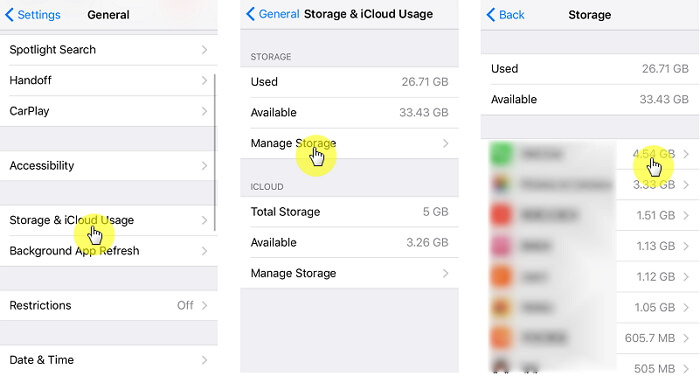
#2. Aktualisieren Sie Ihre neueste Version von iTunes und iOS.
Wenn Sie Ihren Speicher auf Ihrem iPhone-Gerät löschen konnten und Sie immer noch das gleiche Ergebnis erhalten, liegt das möglicherweise an einem Systemfehler. In dieser Situation können Sie einfach fortfahren und versuchen, iTunes und Ihr iOS auf die neueste Version zu aktualisieren.
Hier finden Sie einige Anleitungen, wie Sie Ihre iTunes- und iOS-Version Ihres iPhone-Geräts aktualisieren können.
#3. Aktualisieren der iOS-Version
Gehen Sie weiter und schließen Sie Ihr iPhone Gerät an eine Stromquelle an und stellen Sie sicher, dass Sie eine stabile Internetverbindung haben
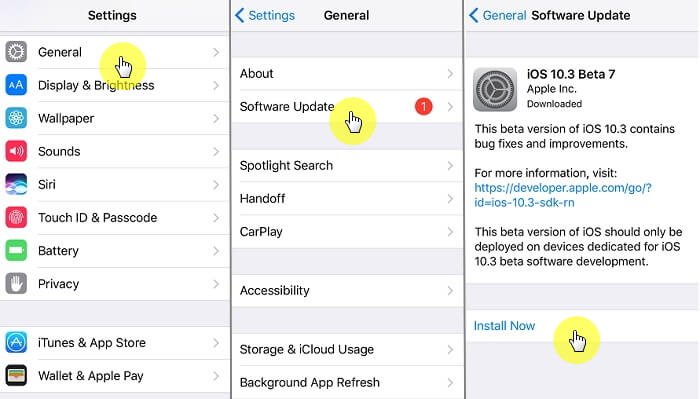
#4. Aktualisieren Sie iTunes.
Sie können einfach die alte Version von iTunes deinstallieren und die neue Version von der Apple-Website herunterladen.
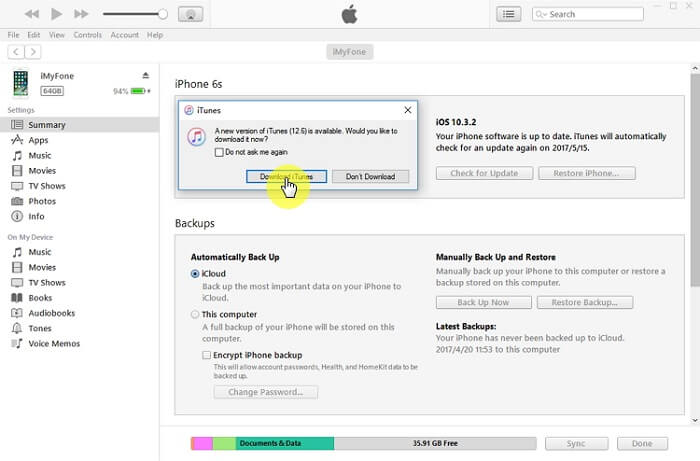
Es gibt tatsächlich viele Gründe, warum Ihre iCloud Ihre Daten nicht von Ihrem iPhone-Gerät sichern kann. Was auch immer der Grund sein mag, alles, was Sie jetzt tun müssen, ist zu versuchen, Ihr iPhone-Gerät zu sichern und Folgendes zu bestätigen.
Erinnern:
Hier haben wir auch eine schnelle Lösung, die Sie tun können, wenn Sie festgestellt haben, dass Ihr iPhone Ihre Daten nicht mit Ihrer iCloud sichern konnte.
1. Freier Speicher zum Sichern neuer Dateien in iCloud.
Wählen Sie dann Speicher verwalten und Sicherung
Wenn nicht genügend Speicherplatz vorhanden ist, können Sie "Backup löschen" wählen, um ein neues Backup zu erstellen, oder Sie können einfach "Weniger zu sichernd" wählen, um kleinere Backups auf Ihrer iCloud zu erstellen
Wenn Sie mehr Speicherplatz kaufen möchten, gehen Sie einfach zu Einstellungen> Apple ID> iCloud> Speicher> und dann auf Speicher verwalten und wählen Sie dann "Speicherplan ändern".
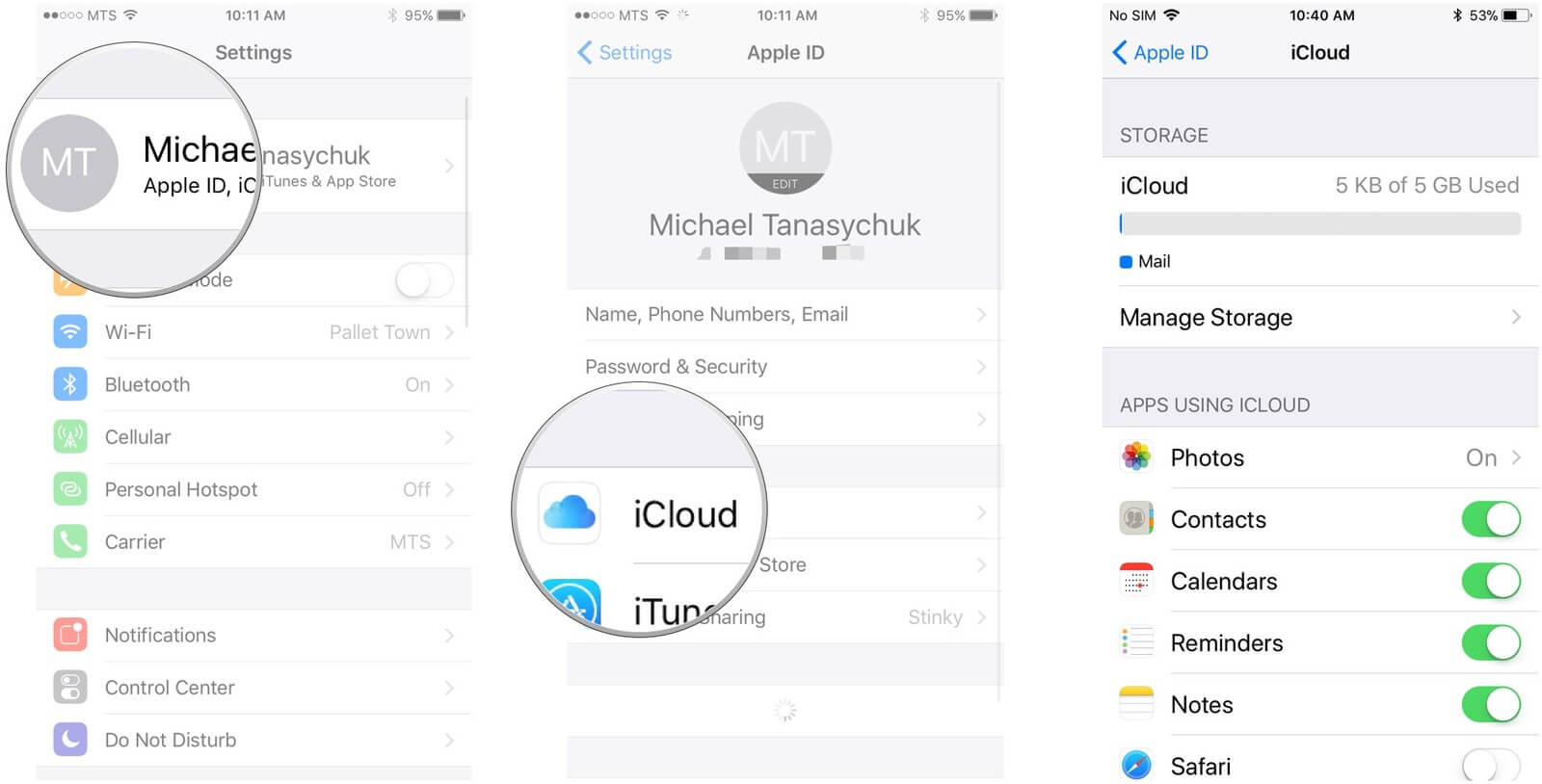
2. Sichern Sie iCloud manuell.
Sie können dies tun, nachdem Sie eine Nachricht erhalten haben, dass Ihre letzte Sicherung nicht abgeschlossen werden konnte.
Du kannst weitermachen und auf deinem iPhone-Gerät zu deiner Setting-App gehen.
Wenn Sie das iOS 10.2 oder von einer späteren Version haben, tippen Sie einfach auf Apple ID> iCloud> iCloud Backup> und wählen Sie dann Backup jetzt
Wenn Sie tatsächlich die iOS 10.1-Version oder früher verwenden, tippen Sie einfach auf iCloud, wählen Sie dann Backup und dann Backup jetzt
<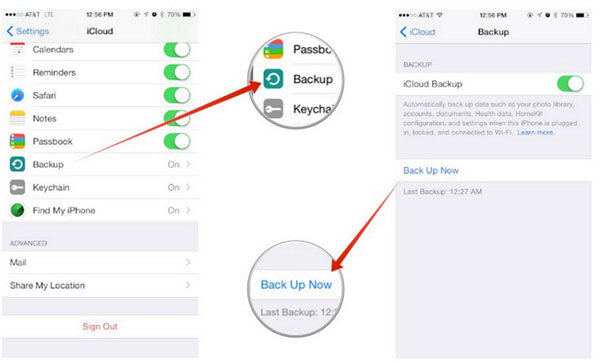
3. Abmelden und zurück singen.
Dies wird normalerweise verwendet, wenn beim Aktivieren Ihrer iCloud-Sicherung ein Problem auftritt.
Wenn Sie immer noch Probleme haben, Ihre Daten von Ihrem iPhone-Gerät auf iTunes oder iCloud zu sichern, haben wir hier die beste Alternative für Sie, um Ihre Daten zu sichern. Dies ist nichts anderes als die Verwendung des FoneDog Toolkit - iOS Data Backup and Restore.
Mit dem FoneDog Toolkit - iOS Daten Backup und Restore - können Sie Ihre Daten auf sicherste, einfachste und schnellstmögliche Weise von Ihrem iPhone Gerät sichern. Dieses Programm sichert Ihre Daten von Ihrem iPhone auf Ihren Computer. Das FoneDog Toolkit - iOS-Datensicherung und -wiederherstellung ist mit allen iOS-Geräten und mit jeder iOS-Version kompatibel.
Dies funktioniert auch auf Mac- oder Windows-Computern. Das FoneDog Toolkit - iOS Datensicherung und -wiederherstellung ermöglicht Ihnen auch, Ihre Daten von Ihrem Backup auf Ihren Computer zu exportieren. Und das Beste an der FoneDog Toolkit - iPhone Backup fehlgeschlagen Tool Das bedeutet, dass Sie während der Wiederherstellung Ihrer Daten keine Daten auf Ihrem iPhone verlieren und gleichzeitig Ihre Daten nicht überschreiben.
Mit dem FoneDog Toolkit - iOS-Datensicherung und -wiederherstellung können Sie außerdem eine Vorschau Ihrer Daten anzeigen, bevor Sie sie wiederherstellen. Nachstehend finden Sie eine einfache Schritt-für-Schritt-Anleitung, wie Sie Ihre Daten von Ihrem iPhone-Gerät sichern können und wie Sie Ihre Backup-Daten wiederherstellen können.
Alles, was Sie zuerst tun müssen, ist, das FoneDog Toolkit - iOS Daten Backup und Restore herunterzuladen und es auf Ihrem Mac oder Windows PC zu installieren, damit Sie mit dem ganzen Prozess beginnen können.
Gratis Download Gratis Download
Verbinden Sie Ihr iPhone-Gerät mit Ihrem Computer mit Ihrem USB-Kabel. Starten Sie anschließend das Fontedog Toolkit - iOS-Datensicherung und -wiederherstellung und auf dessen Hauptoberfläche.
Wählen "iOS Daten sichern und wiederherstellen"und wählen Sie dann iOS-Datensicherung, um mit dem nächsten Schritt fortzufahren.

Auf der nächsten Benutzeroberfläche werden Sie im FoneDog Toolkit - iOS-Datensicherung und -wiederherstellung gefragt, wie Sie Ihre Daten von Ihrem iPhone-Gerät aus sichern möchten.
Sie können Ihr iPhone in einem Standard-Backup sichern, bei dem Sie keinen Passwortschutz für Ihre Daten einrichten müssen, oder Sie können das verschlüsselte Backup auswählen, um ein Passwort für Ihre Backup-Datei einzurichten.
Auf diese Weise können Sie Ihre Daten sicher und sicher machen. Sobald Sie die Sicherungsmethode gewählt haben, klicken Sie einfach auf die Schaltfläche Start, um zum nächsten Schritt zu gelangen.

Nachdem Sie auf die Schaltfläche Start geklickt haben, zeigt FoneDog Toolkit - iOS Data Backup and Restore eine Liste des Dateityps an, den Sie sichern können.
Sie haben die Möglichkeit, die gewünschten Dateitypen auszuwählen, oder Sie können einfach auf das Kontrollkästchen neben "Alle auswählen" klicken, um alle auf dem Bildschirm angezeigten Dateitypen zu sichern.
Sobald Sie die gewünschten Dateitypen ausgewählt haben, die Sie sichern möchten, klicken Sie einfach auf "Weiter" Taste.

Das Programm beginnt dann, die ausgewählten Dateitypen auf dem iPhone zu sichern. Sobald das FoneDog Toolkit - iOS Datensicherung und -wiederherstellung abgeschlossen ist, sichern Sie alle Ihre Daten.
Sie können auf "Mehr sichern" klicken, wenn Sie mehr zu sichernde Dateien auswählen möchten, oder Sie klicken auf "IOS-Daten wiederherstellen"Damit Sie Ihre Daten auf Ihren PC oder auf ein anderes iPhone oder ein anderes iOS-Gerät übertragen können.

Vielleicht gefällt dir:
3 Möglichkeiten, gelöschte iMessages vom iPhone wiederherzustellen
Lösungen für die Behebung von iTunes Error 3014 beim Aktualisieren des iPhone.
Starten Sie das FoneDog Toolkit - iOS-Datensicherung und -wiederherstellung auf Ihrem Computer und wählen Sie dann "iOS Daten wiederherstellen"von den gegebenen Möglichkeiten.

Das FoneDog Toolkit - iOS-Datensicherung und -wiederherstellung zeigt Ihnen dann die Liste Ihrer erstellten Sicherungsdatei. Sie können auch die Details für jede Sicherungsdatei wie Uhrzeit und Datum sehen.
Und die Dateigröße Ihrer Sicherungsdatei. Wählen Sie die gewünschte Sicherungsdatei, die Sie wiederherstellen möchten, und klicken Sie dann auf "Jetzt ansehen" Taste.

Nachdem Sie auf "Jetzt ansehen" geklickt haben, beginnt das FoneDog Toolkit - iOS-Datensicherung und -wiederherstellung mit dem Scannen Ihrer Sicherungsdatei. Auf Ihrem Bildschirm befindet sich eine Fortschrittsanzeige, mit der Sie den Prozess überwachen können.
Sie können den Scanprozessor anhalten, indem Sie auf "Stop" klicken, um den Scanvorgang zu erzwingen und mit dem nächsten Schritt fortzufahren. Aber als Empfehlung.
Es ist immer schön, einfach geduldig zu sein und das FoneDog Toolkit - iOS Data Backup and Restore - den Scanvorgang zu beenden.

Sobald der Scanvorgang abgeschlossen ist, können Sie mit dem FoneDog Toolkit - iOS-Datensicherung und -wiederherstellung eine Vorschau aller gescannten Daten aus Ihrer Sicherungsdatei anzeigen.
Sie können auch die Elemente auswählen, die Sie wiederherstellen möchten (Sie können sie auch alle auswählen), damit Sie alle Daten aus Ihrer Sicherungsdatei erhalten. Danach können Sie aus zwei Optionen auswählen, wo Sie Ihre Daten wiederherstellen möchten.
Sie können wählen, ob Sie es auf einem anderen iOS-Gerät wiederherstellen möchten, indem Sie "Auf iDevice wiederherstellen" wählen oder Sie können auch "Wiederherstellen auf dem PC"Wenn Sie alle ausgewählten Daten auf Ihrem Computer wiederherstellen möchten.

Gratis Download Gratis Download
Es gibt wirklich viele Gründe, warum Ihr iPhone-Backup fehlgeschlagen ist. Zum Glück haben wir den besten alternativen Weg, wie Sie Ihre Daten sichern und wie Sie sie wiederherstellen können.
Mit FoneDog können Sie all dies in nur wenigen einfachen Schritten durchführen und wir garantieren, dass keine Ihrer Daten überschrieben wird und alle geschützt werden müssen, so dass Sie sich keine Sorgen darüber machen müssen, dass Sie sie verlieren.
Nutzen Sie das FoneDog Toolkit - iOS-Datensicherung und -wiederherstellung, damit Sie beim Sichern Ihrer Daten von Ihrem iPhone-Gerät stressfrei und problemlos arbeiten können.
Fehlerbehebung, wenn das iCloud-Laufwerk auf Ihrem Gerät nicht synchronisiert wird Gehen Sie zu Einstellungen und dann [Ihr Name]. Sie finden iCloud, tippen Sie darauf. Tippen Sie dann auf iCloud-Speicher. Tippen Sie unter dem iCloud-Speicher auf Speicher verwalten. Von dort aus sehen Sie die Liste der Anwendungen und wie viel Speicherplatz sie verbrauchen, und wie viel Speicherplatz noch zur Verfügung steht. Apples Software-Updates sind aus einem bestimmten Grund vorhanden. Es hilft Ihnen, die neuesten Dienste zu erhalten, die Apple anbietet, und wenn Sie Ihr Gerät nicht aktualisieren, treten wahrscheinlich Fehler und Störungen auf.
Sie haben das Glück, hier zu diesem Beitrag zu gelangen, da dieser Artikel die einfache Möglichkeit zum Sichern Ihrer Dateien über das Ansehen dieses Videos zeigt.
Hinterlassen Sie einen Kommentar
Kommentar
iOS-Datensicherung und -wiederherstellung
Sichern Sie Ihre Daten auf dem PC und stellen Sie iOS-Daten selektiv aus Sicherungen wieder her.
Kostenlos Testen Kostenlos TestenBeliebte Artikel
/
INFORMATIVLANGWEILIG
/
SchlichtKOMPLIZIERT
Vielen Dank! Hier haben Sie die Wahl:
Excellent
Rating: 4.6 / 5 (basierend auf 60 Bewertungen)