

By Vernon Roderick, Last Update: November 18, 2022
Ein iPad ist ein von Apple hergestelltes Tablet, das auf iOS läuft, genau wie die berühmten iPhone- und iPod-Geräte. Sie können auf einem iPad viele Dinge tun, die Sie auf einem Computer tun. Ein großer Vorteil ist, dass das iPad ein tragbares Tablet ist, das einfach zu bedienen und auch auf Reisen leicht zu tragen ist. Damit können Sie Filme, Musik und Spiele abspielen, im Internet surfen, kommunizieren, Dateien und Apps verwalten und vieles mehr. Wenn Sie es brauchen Dateien vom Mac auf das iPad übertragen, dieser Artikel wird Sie anleiten und Ihnen verschiedene Möglichkeiten vorstellen, wie Sie die Arbeit erledigen können. Für eine bequemere Herangehensweise FoneDog Telefonübertragung wird Ihnen helfen, die Dateiübertragung einfach durchzuführen.
Teil 1. Beste Software zum Übertragen von Dateien vom Mac auf das iPadTeil 2. Übertragen von Dateien auf das iPad mithilfe von iTunes mit USB-Verbindungs-Dateifreigabe-AppsTeil 3. So übertragen Sie Dateien vom Mac auf das iPad über eine Wi-Fi-VerbindungTeil 4. So übertragen Sie Dateien vom Mac auf das iPad mit AirDrop auf dem MacTeil 5. So übertragen Sie Dateien mit iCloud vom Mac auf das iPadTeil 6. Zusammenfassend
FoneDog Phone Transfer ist eine großartige Alternative zu Ihren Dateiübertragungsanforderungen und ermöglicht Ihnen die einfache Verwaltung und Übertragung verschiedener Dateien zwischen iOS-, Android-Geräten und Computern mit einem Klick. Es ermöglicht Ihnen, die meisten Dateitypen wie Videos, Bilder, Audios, Kontakte, Nachrichten und vieles mehr zu übertragen. Es kann Dateien auf das iPad übertragen, Videos importieren oder Filme, Heimvideos, Fernsehsendungen, Podcasts, MV und iTunes U auf andere Geräte exportieren. Sie können Dateien einfach zwischen iOS- und Android-Geräten ohne Datenverlust wechseln. Sie können sicher sein, dass Ihre Daten mit FoneDog Phone Transfer sicher sind. Es unterstützt mehrere Geräte wie iPhone, iPad, iPod Touch und andere Android-Geräte in verschiedenen Systemversionen.
Mit der FoneDog Telefonübertragung, können Sie eine Dateiübertragung durchführen zwischen:
Eine kostenlose Testversion kann auf der Website heruntergeladen werden, plus eine 30-tägige Geld-zurück-Garantie, wenn Sie eine kaufen möchten.
Dieser Abschnitt enthält detaillierte Schritte, die Sie beim Übertragen von Dateien auf ein iPad mit iTunes, das auf Ihrem Mac-PC installiert ist, über eine USB-Kabelverbindung anleiten.
Stellen Sie sicher, dass die iTunes-Anwendung sowie Ihr Mac OS in der neuesten Version sind. Ihr iPad-Gerät muss auch in der neuesten iOS-Version sein und mit File Sharing funktionieren.
So erhalten Sie die neueste Version der iTunes-Anwendung:
Schritt 01: Starten Sie auf Ihrem Mac-Computer die iTunes Anwendung.
Schritt 02: Gehe zum iTunes Menü und wählen Sie Nach Aktualisierungen suchen.
Schritt 03: iTunes sucht nach den neuesten Updates der Anwendung. Sie werden aufgefordert, die neueste Version zu installieren. Folgen Sie den Anweisungen auf dem Bildschirm, bis die Installation abgeschlossen ist.
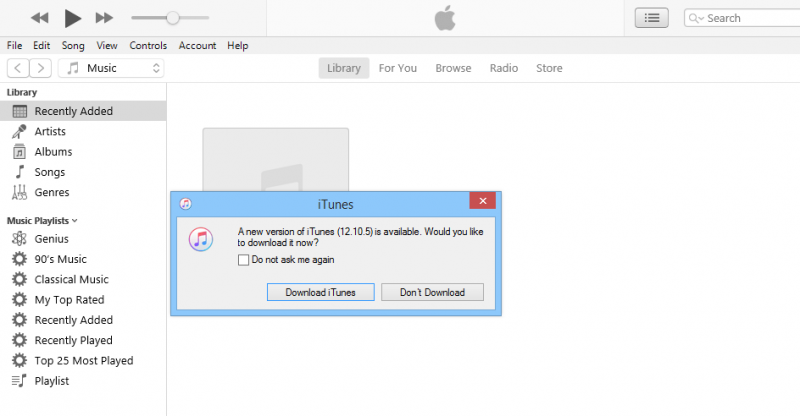
So übertragen Sie die Dateien mit iTunes File Sharing Apps auf das iPad:
Mit der Dateifreigabefunktion von iTunes können Sie Dateien vom Mac auf das iPad übertragen. Wenn Sie die Option Dateifreigabe in der linken Seitenleiste nicht sehen, bedeutet dies, dass Ihr Gerät keine Apps zur Dateifreigabe hat.
Schritt 01: Starten Sie das iTunes Anwendung auf Ihrem Computer.
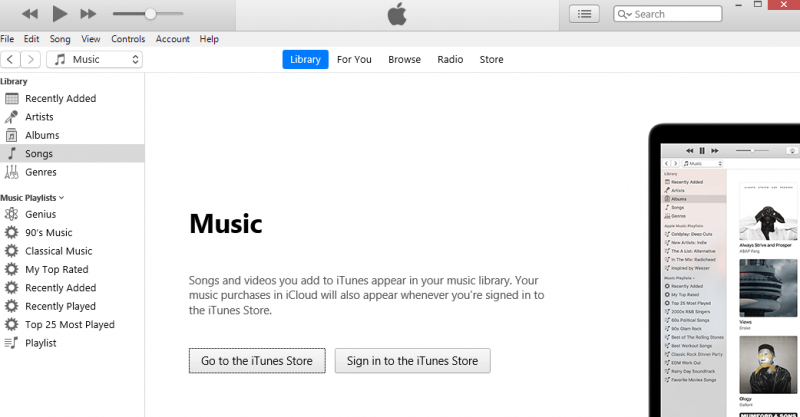
Schritt 02: Schließen Sie Ihr iPad-Gerät über die USB-Kabelverbindung an Ihren Mac-Computer an.
Schritt 03: Tippen Sie auf Ihrem Gerät auf „Diesem Computer vertrauen“, wenn Sie dazu aufgefordert werden.
Schritt 04: Wenn Ihr iPad verbunden ist und von iTunes erkannt wird, klicken Sie auf die Schaltfläche Gerät in der oberen linken Ecke des Fensters.
Schritt 05: Klicken Sie im linken Bereich in iTunes auf File Sharing.
Schritt 06: Wählen Sie rechts die Dateifreigabe-App auf Ihrem Gerät aus, um Dateien vom Mac auf das iPad zu übertragen.
Schritt 07: Klicken Sie in der Dokumentenliste auf die Verwenden Sie .
Sie können Dateien auch vom Mac auf das iPad übertragen, indem Sie die Dateien per Drag & Drop von Ihrem Mac-Laufwerk in die Dokumentenliste ziehen und auf das iPad kopieren.
Schritt 08: Wählen Sie die Dateien aus, die Sie übertragen möchten.
Schritt 09: Klicken Sie auf die Schaltfläche Verwenden Sie Taste im nun erscheinenden Bestätigungsfenster nun wieder los..
Schritt 10: Klicken Sie auf Synchronisierung.
Schritt 11: Warten Sie, bis der Dateiübertragungsprozess abgeschlossen ist, und stellen Sie sicher, dass eine gute Verbindung zwischen Ihrem iPad und Ihrem Mac-Computer besteht.
So synchronisieren Sie Übertragungsdateien vom Mac auf das iPad über den Finder:
Schritt 01: Schließen Sie Ihr iPad-Gerät über ein USB-Kabel oder eine Wi-Fi-Verbindung an Ihren Mac-Computer an.
Schritt 02: Gehe zu Finder.
Schritt 03: Wählen Sie Ihr iPad-Gerät unter Standorte aus.
Schritt 04: Klicken Sie in der Menüleiste auf die Dateien Taste. Dies listet die Filesharing-Apps auf Ihrem Gerät auf.
Schritt 05: Wählen Sie eine Datei aus, die Sie übertragen möchten, und ziehen Sie die Datei aus dem Finder-Fenster in die App.
Schritt 06: Klicken Sie auf den Pfeil neben dem App-Namen, um die erfolgreich übertragenen Dateien anzuzeigen.
So übertragen Sie Dateien mit iTunes vom Mac auf das iPad:
Schritt 01: Starten Sie das iTunes Anwendung auf Ihrem Mac-Computer.
Schritt 02: Schließen Sie Ihr iPad-Gerät über die USB-Kabelverbindung an Ihren Mac-Computer an.
Schritt 03: Tippen Sie auf Ihrem Gerät auf „Diesem Computer vertrauen“, wenn Sie dazu aufgefordert werden.
Schritt 04: Wenn Ihr iPad verbunden ist und von iTunes erkannt wird, klicken Sie auf die Schaltfläche Gerät in der oberen linken Ecke des Fensters.
Schritt 05: Gehe zum Reichen Sie das Menü und wählen Sie Zur Bibliothek hinzufügen. Auf diese Weise können Sie die Dateien durchsuchen, die Sie auf Ihr iPad übertragen möchten, und sie der iTunes-Mediathek hinzufügen.
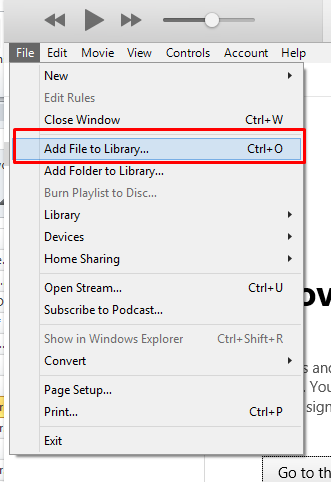
Schritt 06: Klicken Sie im linken Bereich Ihres iTunes auf iPad für Geräte.
Um den linken Bereich oder die Seitenleiste in iTunes einzublenden, gehen Sie zu View Menü und wählen Sie Show Sidebar.
Schritt 07: Wenn Ihr iPad verbunden ist und iTunes das Gerät erkennt, klicken Sie auf den Namen Ihres iPad-Geräts in der oberen linken Ecke.
Schritt 08: Wählen Sie im linken Bereich die Optionen wie Musik oder Filme unter aus Einstellungen . Dies öffnet die iTunes-Mediathek.
Schritt 09: Kreuzen Sie rechts an Filme synchronisieren oder Musik synchronisieren Box.
Schritt 10: Klicken Sie auf Hinzufügen Schaltfläche im unteren Teil des Fensters.
Schritt 11: Gehen Sie zum Datei-Explorer.
Schritt 12: Navigieren Sie zu dem Ort, an dem Sie Ihre Dateien für die Übertragung speichern.
Schritt 13: Wählen Sie die Dateien aus, die Sie auf Ihr iPad übertragen möchten.
Schritt 14: Ziehen Sie die Dateien per Drag-and-Drop in die Filme oder Musikbibliothek in iTunes. Dadurch werden nun Dateien auf das iPad übertragen.
Schritt 15: Ein Fortschrittsbalken zeigt den Status der Dateiübertragung auf das iPad an. Warten Sie, bis der Übertragungsvorgang abgeschlossen ist, und stellen Sie sicher, dass eine gute Verbindung zwischen Ihrem iPad und dem Computer besteht.
Schritt 16: Wenn der Übertragungsvorgang nun abgeschlossen ist, verlassen Sie ihn iTunes. Trennen Sie Ihr iPad-Gerät vom Computer und überprüfen Sie, ob die Dateien jetzt erfolgreich auf Ihr iPad übertragen wurden.
Dieser Abschnitt enthält schrittweise Anleitungen zum Übertragen von Dateien auf ein iPad mithilfe von iTunes, das auf Ihrem Mac-PC installiert ist, über eine Wi-Fi-Verbindung. Stellen Sie sicher, dass Sie die neueste Version von iTunes auf Ihrem PC installiert haben.
So stellen Sie Ihr iPad so ein, dass es sich bei der Dateiübertragung drahtlos mit Ihrem Computer verbindet:
Schritt 01: Schließen Sie Ihr iPad-Gerät mit dem USB-Verbindungskabel an Ihren Mac-Computer an.
Schritt 02: Starten Sie das iTunes Anwendung.
Schritt 03: Klicken Sie im linken Bereich auf iPad unter Geräte.
Schritt 04: Wenn Ihr iPad verbunden ist und iTunes das Gerät erkennt, klicken Sie auf den Namen Ihres iPad-Geräts in der oberen linken Ecke.
Schritt 05: Gehen Sie im linken Bereich zu Zusammenfassung Tab.
Schritt 06: Scrollen Sie nach unten zu Optionen, überprüfen Sie die Synchronisieren Sie mit diesem iPad über das WLAN Box.
Schritt 07: Klicken Sie auf Hinzufügen Schaltfläche im unteren Teil des Fensters.
Schritt 08: Trennen Sie Ihr iPad vom Computer.
So übertragen Sie Dateien drahtlos vom Mac auf das iPad:
Schritt 01: Stellen Sie die Wi-Fi-Verbindung Ihres iPads so ein, dass sie mit der Ihres Mac-Computers identisch ist.
Schritt 02: Starten Sie das iTunes Anwendung auf Ihrem Computer.
Schritt 03: Klicken Sie im linken Bereich Ihres iTunes auf iPad für Geräte.
Schritt 04: Wenn Ihr iPad verbunden ist und iTunes das Gerät erkennt, klicken Sie auf den Namen Ihres iPad-Geräts in der oberen linken Ecke.
Schritt 05: Gehen Sie im linken Bereich zu Zusammenfassung Tab.
Schritt 09: Gehen Sie zu dem Ort, an dem Sie Ihre Dateien für die Übertragung speichern.
Schritt 10: Wählen Sie die Dateien aus, die Sie auf Ihr iPad übertragen möchten.
Schritt 11: Ziehen Sie die Dateien per Drag-and-Drop in die Musik- oder Filmbibliothek in iTunes. Dadurch werden nun Dateien auf das iPad übertragen.
Schritt 12: Ein Fortschrittsbalken zeigt den Status der Dateiübertragung auf das iPad an. Warten Sie, bis der Übertragungsvorgang abgeschlossen ist, und stellen Sie sicher, dass eine gute Verbindung zwischen Ihrem iPad und dem Computer besteht.
Schritt 13: Wenn der Übertragungsvorgang nun abgeschlossen ist, verlassen Sie ihn iTunes. Trennen Sie Ihr iPad-Gerät vom Computer und überprüfen Sie, ob die Dateien jetzt erfolgreich auf Ihr iPad übertragen wurden.
In diesem Abschnitt lernen Sie den Prozess der Verwendung kennen AirDrop in iOS, mit dem Sie ganz einfach einige Dateien drahtlos von Ihrem Mac-PC an ein iPad in der Nähe senden können. Es kann die Übertragung von Dateien einzeln durchführen.
So richten Sie die Geräte für die Verwendung von AirDrop ein:
So übertragen Sie Dateien mit AirDrop drahtlos vom Mac auf das iPad:
Schritt 01: Gehe zu Finder.
Schritt 02: Wählen Sie im linken Bereich aus AirDrop.
Schritt 03: Es werden die AirDrop-Benutzer in der Nähe angezeigt. Ziehen Sie die Datei, die Sie an den AirDrop-Benutzer senden möchten, in diesem Fall Ihr iPad-Gerät, per Drag & Drop.
Schritt 04: Auf Ihrem iPad erhalten Sie eine Benachrichtigung über eine AirDrop-Anfrage. Klopfen Akzeptieren , um die Dateiübertragung zu starten und die Datei im Download-Ordner zu speichern.
-OR-
Schritt 01: Öffnen Sie die Datei, die Sie übertragen möchten.
Schritt 02: Klicken Sie auf Teilen Schaltfläche in der AirDrop-App. Sie können auch im Finder bei gedrückter Strg-Taste auf die Datei klicken und klicken Teilen im Kontextmenü.
Schritt 03: Wählen Sie aus den im Fenster angezeigten Freigabeoptionen aus AirDrop.
Schritt 04: Wählen Sie Ihr iPad als Empfänger der zu sendenden Datei.
Schritt 05: Auf Ihrem iPad erhalten Sie eine Benachrichtigung über eine AirDrop-Anfrage. Klopfen Akzeptieren , um die Dateiübertragung zu starten und die Datei im Download-Ordner zu speichern.
In diesem Abschnitt wird ein einfacher Vorgang zum Übertragen von Dateien vom Mac auf das iPad mithilfe von beschrieben iCloud. Sie müssen ein Konto in iCloud haben und auf Ihrem iPad aktiviert sein.
Schritt 01: Starten Sie den Webbrowser auf Ihrem Mac-Computer und gehen Sie zu iCloud.com
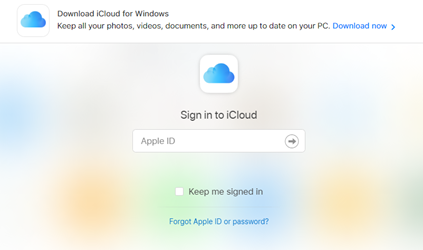
Schritt 02: Melden Sie sich an iCloud mit Ihrer Apple-ID-E-Mail und Ihrem Passwort.
Schritt 03: Klicken Sie auf icloud-Laufwerk.
Schritt 04: Klicken Sie oben im Fenster auf die Hochladen Symbol.
Schritt 05: Das Finder-Fenster erscheint. Wählen Sie die Datei aus, die Sie auf iCloud hochladen möchten.
Schritt 06: Klicken Sie auf Offen Schaltfläche und warten Sie, bis die Dateien erfolgreich in iCloud hochgeladen wurden.
Schritt 07: Öffnen Sie auf Ihrem iPad-Gerät die Dateien App.
Schritt 08: Tippen Sie auf Entdecken Tab.
Schritt 09: Tippen Sie auf iCloud Adoption unter Standorte.
Schritt 10: Tippen Sie auf Auswählen auf der rechten oberen Ecke.
Schritt 11: Tippen Sie auf die Datei, die Sie auf Ihr iPad übertragen möchten.
Schritt 12: Tippen Sie auf Bewegung .
Schritt 13: Tippen Sie auf Auf meinem iPad .
Schritt 14: Wählen Sie den Ordner aus, in dem Sie die Dateien speichern möchten.
Schritt 15: Tippen Sie auf Bewegung Taste. Die ausgewählte Datei wird in Ihren iPad-Ordner verschoben.
Menschen Auch LesenSo übertragen Sie iPhone-Dateien auf den PCSo übertragen Sie Dateien von iPhone zu iPhone
Ein iPad-Tablet ist ein tragbares Gerät mit Funktionen wie ein Computer. Sie können Ihre Dateien speichern, Videos, Musik und Spiele abspielen, im Internet surfen, E-Mails austauschen, Apps installieren und viele weitere Funktionen, die Sie ausführen können. Wenn Sie Dateien vom Mac auf das iPad übertragen müssen, ist dieser Artikel für Sie, der mehrere Methoden enthält, die Sie für die Dateiübertragung befolgen können. Ein wertvolles Werkzeug namens FoneDog-Telefon Transfer kann Ihnen auch dabei helfen, Dateien einfach vom Mac auf das iPad zu übertragen.
Hinterlassen Sie einen Kommentar
Kommentar
Telefonübertragung
Übertragen Sie mit FoneDog Phone Transfer Daten von iPhone, Android, iOS und Computer ohne Verlust an einen beliebigen Ort. Wie Foto, Nachrichten, Kontakte, Musik usw.
Kostenlos TestenBeliebte Artikel
/
INFORMATIVLANGWEILIG
/
SchlichtKOMPLIZIERT
Vielen Dank! Hier haben Sie die Wahl:
Excellent
Rating: 4.7 / 5 (basierend auf 74 Bewertungen)