

By Vernon Roderick, Last Update: September 29, 2019
Wir haben immer wieder das Bedürfnis, Ihre Dateien von einem Ort an einen anderen zu übertragen. Ob Sie lernen wollen, wie man Dateien von Android auf den PC übertragen, iOS zu Android, Mac zu Android und mehr.
Das Übertragen von Dateien ist eine wichtige Aufgabe für alle, die mit ihren Gadgets zu tun haben. Schließlich sind wir in der Datenerzeugung und Dateien sind die Lebensader vieler Menschen. Es kann sich auf den Ausgang eines wichtigen Ereignisses auswirken, sei es in Ihrer Schule, Ihrem Beruf oder in Ihren Beziehungen.
Wir sehen es jedes Mal als mühsame Aufgabe an und suchen weiter nach einer Verknüpfung, die es anscheinend nicht gibt. Die gute Nachricht ist, dass es eine Abkürzung gibt, aber sie neigen dazu, extreme Vorschriften zu haben. Jede Methode zum Übertragen von Dateien ist begrenzt, daher ist dies nicht unnatürlich.
Vor diesem Hintergrund befasst sich dieser Artikel mit verschiedenen Methoden zum Übertragen von Dateien von Android auf den PC und seinen Vor- und Nachteilen.
Aber bevor wir fortfahren, wollen wir zunächst mehr über die Grundlagen des Dateitransfers und darüber lernen, warum Sie mehr Zeit aufwenden müssen, als Sie denken, um zu lernen, wie man es macht Dateien von Android auf den PC übertragen.
Was Sie über Dateiübertragung wissen müssenWay 1: So übertragen Sie Dateien von Android auf den PC (empfohlen)Way 2: Übertragen Sie Dateien von Android auf den PC mit einem Google-KontoWay 3: Übertragen Sie Dateien von Android auf den PC über BluetoothWay 4: Übertragen Sie Dateien mit einem USB-Kabel von Android auf den PCWay 5: Übertragen Sie Dateien von Android auf den PC mit einer SD-KarteThe Bottom Line
Wie Sie vielleicht bereits wissen, ist die Dateiübertragung das Kopieren oder Verschieben von Dateien von einem Computer oder einem anderen. Mit Computer meinen wir PC, Desktops, mobile Geräte und mehr.
Die Dateiübertragung kann über verschiedene Medien erfolgen. Einige der beliebtesten sind Dateitransfers über die Internetverbindung oder ein lokales Netzwerk. Das beste Ding über Datentransfer ist, dass es ferngesteuert oder lokal betrieben werden kann.
Neben den verschiedenen Medien gibt es auch verschiedene Methoden zum Übertragen von Dateien. Dies kann sowohl von Ihrem Gerät als auch vom Dateityp abhängen, sei es ein Foto, ein Video, Dokumente und mehr.
Dabei gibt es Methoden, die Dateien unabhängig vom Dateityp übertragen. Wie bereits erwähnt, kann dies jedoch auch von Ihrem Gerät abhängen.
Da einige Geräte nicht mit den hier beschriebenen Methoden kompatibel sind, ist es wichtig, dass Sie Ihr Android-Gerät folgendermaßen aktualisieren:
Wenn Updates für Ihr Android verfügbar sind, erhalten Sie eine Nachricht, in der Sie zur Aktualisierung aufgefordert werden. Wenn keine Nachricht angezeigt wird, können Sie davon ausgehen, dass keine Updates verfügbar sind.
Es gibt viele Möglichkeiten, Dateien von Android auf den PC zu übertragen. Einige von ihnen haben jedoch Einschränkungen, die es Ihnen schwerer machen.
Daher gibt es ein Argument dafür, warum es wichtig ist, dass spezielle Tools vorhanden sind, wenn integrierte Funktionen vorhanden sind.
Jetzt, da Sie ein gutes Verständnis dafür haben, wozu FoneDog Phone Transfer in der Lage ist, ist es möglicherweise an der Zeit, tatsächlich zu lernen, wie es geht Dateien von Android auf den PC übertragen Verwenden von FoneDog Phone Transfer.
Vor allem sollten Sie daran denken, dass FoneDog Phone Transfer Beschränkungen unterliegt. Obwohl es eine großartige Lösung ist, sollten Sie nicht erwarten, dass die Dinge nach Ihrem Geschmack verlaufen.
So oder so, hier ist ein Blick darauf, wie Sie können Dateien von Android auf den PC übertragen Verwenden von FoneDog Phone Transfer.
Sie können FoneDog Phone Transfer unter folgendem Link herunterladen: https://www.fonedog.de/phone-transfer.
Installieren Sie nach dem Herunterladen der Datei das Programm auf dem Computer, auf den Ihre Dateien übertragen werden sollen. Sobald FoneDog Phone Transfer auf Ihrem Computer installiert ist, starten Sie die Software.
Verbinden Sie Ihr Android-Gerät mit einem USB-Kabel mit dem PC, während FoneDog Phone Transfer geöffnet ist. Wir empfehlen, hierfür ein USB-Kabel des Typs C zu verwenden.
Die Software kann Ihr Android-Gerät jedoch noch nicht erkennen und scannen. Zunächst müssen Sie eine Funktion aktivieren, die für alle Android-Telefone verfügbar ist.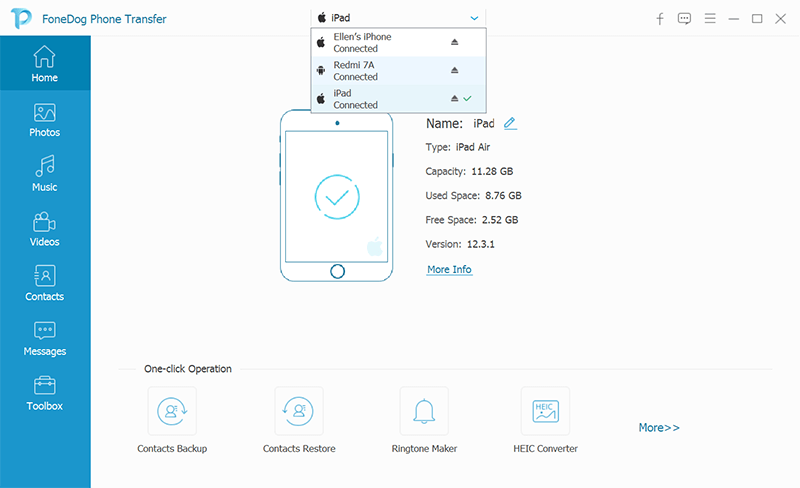
Das USB-Debugging muss aktiviert sein, damit ein Android-Gerät über ein USB-Kabel eine Verbindung zu einem anderen Gerät herstellen kann.
Gehen Sie folgendermaßen sorgfältig vor, um das USB-Debuggen zu aktivieren:
Wenn das USB-Debugging aktiviert ist, sollte FoneDog Phone Transfer Ihr Android-Gerät erkennen können.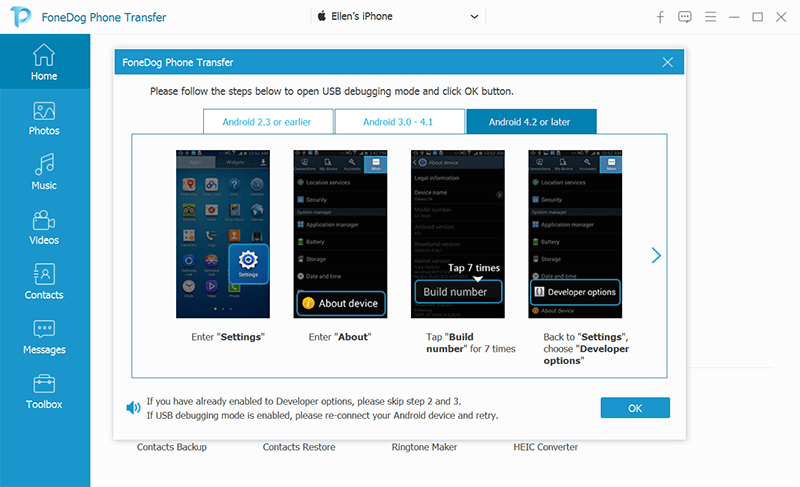
Im Auswahlbereich auf der linken Seite des Fensters können Sie auswählen, ob Sie ein Foto, Musik, Videos, Kontakte oder Nachrichten übertragen möchten.
Klicken Sie auf eine davon, um eine Liste der Dateien zu erhalten, die zum Dateityp gehören. Anschließend wird im Auswahlfeld auf der rechten Seite eine Liste der Dateien angezeigt.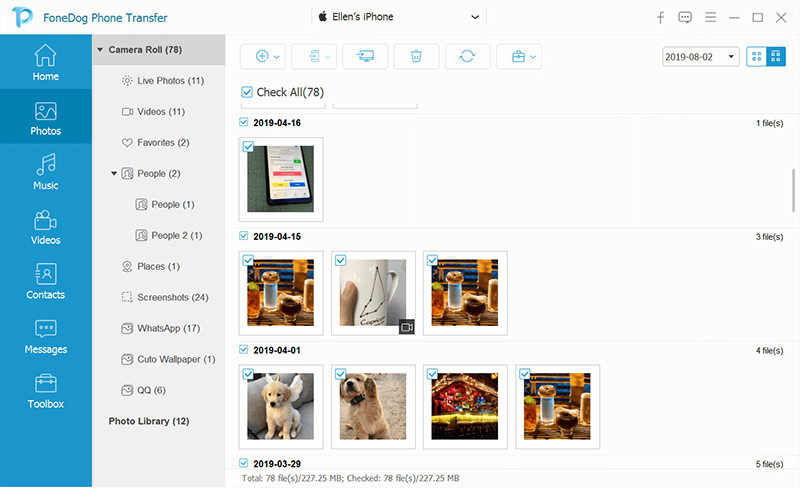
Mit dem Auswahlfeld auf der rechten Seite sehen Sie eine Liste der Dateien. Von dort aus können Sie die Dateien auswählen, die Sie übertragen möchten.
Sie können dies tun, indem Sie die Kontrollkästchen in der oberen linken Ecke der Datei aktivieren.
Der Auf PC exportieren Die Schaltfläche befindet sich oben im Auswahlbereich, in dem Sie die zu übertragenden Dateien ausgewählt haben.
Dies ist der dritte Knopf von links. Mit einem Klick darauf starten Sie den Dateiübertragungsprozess. Damit müssen Sie nichts weiter tun, als auf den Abschluss zu warten.
Jetzt wissen Sie, wie es geht Dateien von Android auf den PC übertragen Verwenden von FoneDog Phone Transfer. Um Ihnen jedoch mehr Optionen zu bieten, werden wir über die alternativen Methoden sprechen.
Der Backup und Synchronisierung ist eine Funktion in Android-Handys, auf die in der zugegriffen werden kann Google Fotos App. Obwohl diese Funktion einen Sicherungsdienst enthält, wird nur der Synchronisierungsteil behandelt.
Bei der Synchronisierung wird alles, was auf einem Gerät ausgeführt wird, von einem anderen Gerät kopiert. Das heißt, wenn Sie haben Backup und Synchronisierung Auf Ihrem Android-Gerät und Ihrem Computer werden die auf Ihrem Telefon gespeicherten Dateien sofort auf Ihren PC übertragen.
Der Vorgang ist unkompliziert und alles, was Sie tun müssen, um Dateien von Android auf den PC zu übertragen, ist das Einschalten des Backup und Synchronisierung. Hier erfahren Sie, wie Sie dies tun können.
Sobald die Funktion auf Ihrem Android aktiviert ist, sollten Sie in der Lage sein Dateien von Android auf den PC übertragen. So können Sie mit Ihrem PC auf die Dateien zugreifen.
Dieser Vorgang kann bis erfolgen Dateien von Android auf den PC übertragen oder vom PC auf Android. So oder so ist es eine effektive Möglichkeit, Dateien einfach zu übertragen.
Sie benötigen jedoch eine Internetverbindung, um dies zu ermöglichen. Da dies der Fall ist, werden wir eine weitere Option einführen, die kein Internet benötigt.
Bluetooth ist eine sehr beliebte Funktion auf Smartphones, die für die Dateiübertragung verwendet werden. Es ist ein Tool mit kurzer Reichweite, das jedoch Informationen drahtlos übertragen kann.
Das Wichtigste ist, dass es sowohl auf Android-Smartphones als auch auf PCs verfügbar ist Dateien von Android auf den PC übertragen.
Stellen Sie zunächst sicher, dass Ihr PC über einen integrierten Bluetooth-Dienst verfügt. Führen Sie die folgenden Schritte aus, um sicherzustellen, dass es eine gibt:
Wenn ein Bluetooth-Gerät eingebaut ist, gehen Sie folgendermaßen vor:
Auf diese Weise können Sie einzelne Dateien oder sogar mehrere Dateien gleichzeitig übertragen. Der einzige Nachteil ist, dass es eine Weile dauern würde Dateien von Android auf den PC übertragen.
Vor diesem Hintergrund gehen wir zu einer anderen Option über, die keine Internetverbindung verwendet und dies kann Dateien von Android auf den PC übertragen schnell.
Ein USB-Kabel ist ein sehr praktisches Gerät für Android-Benutzer. Sie können damit nicht nur den Akku aufladen, sondern auch Dateien von Android auf den PC übertragen.
Darüber hinaus kann es im Vergleich zu anderen Mitteln die Arbeit schneller erledigen und es sind weniger Schritte zu befolgen. Apropos, hier sind die Schritte, die Sie befolgen müssen, um Dateien von Android auf den PC übertragen mit einem USB-Kabel:
Zu diesem Zeitpunkt hätten Sie bereits eine Kopie der Datei von Ihrem Android auf Ihrem PC. Jetzt gehen wir zu unserer letzten Option Dateien von Android auf den PC übertragen.
Dies ist ein weniger beliebter Weg zu Dateien von Android auf den PC übertragen. In jedem Fall ist es immer noch eine plausible Option, wenn der Rest der Methoden für Sie nicht funktioniert.
Eine SD-Karte ist wie das USB-Kabel und Bluetooth ein elektronisches Zubehör für die Dateiübertragung. Diesmal dient es aber auch zur Aufbewahrung. Hier können Sie Dateien auf Ihrem Android speichern, falls Ihr interner Speicher bereits voll ist.
Hier sind die Schritte, denen Sie ohne weiteres folgen müssen Dateien von Android auf den PC übertragen mit einer SD-Karte.
Wenn sich Ihre Datei bereits in der befindet Externer SpeicherDann können Sie diese Schritte überspringen und mit den nächsten Schritten fortfahren:
Inzwischen sollten Sie bereits wissen, wie es geht Dateien von Android auf den PC übertragen mit SD-Karten. Obwohl es teuer sein kann, ist es dennoch ein praktisches Zubehör, da es den Transport und die Lagerung ermöglicht.
Zu diesem Zeitpunkt in diesem Artikel kennen Sie bereits fünf Methoden zum Übertragen von Dateien von Android auf den PC. Klar, manche sind schwer auszuführen. Einige werden Stunden in Anspruch nehmen. Und andere sind fehlerhaft, manchmal funktioniert es, manchmal nicht.
Es handelt sich jedoch weiterhin um Optionen, mit denen Sie das Problem beheben können. In Anbetracht dessen ist es wichtig zu verstehen, dass es keine Einheitsmethode gibt.
Jedes dieser Verfahren funktioniert am besten in verschiedenen Situationen. Es ist nur Ihre Aufgabe, herauszufinden, wie Sie diese Methoden maximieren können Dateien von Android auf den PC übertragen.
Hinterlassen Sie einen Kommentar
Kommentar
Telefonübertragung
Übertragen Sie mit FoneDog Phone Transfer Daten von iPhone, Android, iOS und Computer ohne Verlust an einen beliebigen Ort. Wie Foto, Nachrichten, Kontakte, Musik usw.
Kostenlos TestenBeliebte Artikel
/
INFORMATIVLANGWEILIG
/
SchlichtKOMPLIZIERT
Vielen Dank! Hier haben Sie die Wahl:
Excellent
Rating: 4.5 / 5 (basierend auf 91 Bewertungen)