

By Adela D. Louie, Last Update: April 22, 2021
Haben Sie schon von dem Samsung Smart Switch gehört, mit dem Samsung und einige andere Android-Benutzer ihre Dateien von einem Gerät auf ein anderes übertragen können? Sie fragen sich, ob Sie dasselbe mit Ihrem iPhone-Gerät tun können? Wenn Ihre Antwort ja ist, dann ist dies für Sie. Denn in diesem Beitrag werden wir über a sprechen Samsung Smart Switch für iPhone Das kann Ihnen helfen, Ihre Daten von Ihrem alten iPhone auf ein anderes zu übertragen.
Vielleicht haben Sie schon heute von dem Samsung Smart Switch gehört, mit dem Benutzer Daten vom Samsung Galaxy-Handy übertragen können, oder? Wenn Sie sich also in einer Situation befinden, in der Sie von einem iPhone-Gerät zu einem Samsung Galaxy-Telefon oder von einem Samsung-Telefon zu einem iPhone wechseln möchten, fragen Sie sich möglicherweise, ob die Verwendung des Smart Switch zum Übertragen Ihrer Daten möglich ist.
Aus diesem Grund werden wir Ihnen in diesem Beitrag mehr über den Samsung Smart Switch für iPhone erzählen und Ihnen gleichzeitig zeigen, wie Sie Ihre Daten wie Kontakte, Nachrichten, Videos und Fotos verschieben können und mehr von Ihrem iPhone-Gerät zu einem Samsung Galaxy-Handy oder umgekehrt.
Teil 1. Ist es möglich, einen Samsung Smart Switch für das iPhone zu haben?Teil 2. Samsung Smart Switch für iPhone - Was ist die beste Alternative dafür?Teil 3. Andere Alternativen, die als Samsung Smart Switch für iPhone verwendet werden könnenTeil 4. Fazit
Wenn Sie nun fragen, ob es überhaupt möglich ist, den Samsung Smart Switch für Ihr iPhone-Gerät zu verwenden, lautet die Antwort NEIN!
Dies liegt daran, dass der Samsung Smart Switch nur für Android-Geräte, Macs und Windows-Computer angeboten wird. Sie müssen den Smart Switch jedoch nicht auf Ihrem iPhone und Samsung installieren, damit Sie Ihre Daten übertragen können. Sie können das iTunes-Programm einfach auf Ihrem Mac oder Ihrem Windows-Computer installieren und dann Ihre Daten von Ihrem iPhone auf Ihr Samsung-Telefon übertragen, während Sie das Smart Switch-Gerät verwenden. Dies liegt daran, dass Ihr Samsung Galaxy-Telefon Ihre Daten mithilfe Ihrer iCloud von Ihrem iPhone wiederherstellen kann.
Wenn Sie jedoch nach einer besseren Lösung als dieser suchen, müssen Sie nur die beste Alternative herausfinden, die Sie verwenden können, und sie wird als Ihre Samsung Smart Switch für iPhone-Anwendung dienen, die Sie übertragen können Ihre Daten von Ihrem iPhone auf Ihr Samsung Galaxy-Telefon oder von Ihrem Samsung auf das iPhone-Gerät.
Wie bereits erwähnt, gibt es ein Tool, das Sie als Alternative zum Samsung Smart Switch-Tool verwenden können. Sie können die Software verwenden, um dies zu tun iPhone auf Samsung übertragen oder von Ihrem Samsung auf Ihr iPhone.
Und das Werkzeug, über das wir sprechen, ist das FoneDog Telefonübertragung.
Telefonübertragung
Übertragen Sie Dateien zwischen iOS, Android und Windows-PC.
Übertragen und sichern Sie Textnachrichten, Kontakte, Fotos, Videos und Musik auf einfache Weise auf dem Computer.
Vollständig kompatibel mit iOS 13 und Android 9.0.
Kostenlos Testen

Mithilfe der FoneDog-Telefonübertragung können Sie Ihre Daten von Ihrem iPhone auf Ihr Samsung-Telefon oder von Ihrem Samsung Galaxy-Gerät auf Ihr iPhone-Gerät übertragen. Dies funktioniert genau wie beim Samsung Smart Switch. Der einzige Unterschied besteht darin, dass die FoneDog-Telefonübertragung sowohl für iOS- als auch für Android-Geräte verfügbar ist. Dies bedeutet, dass Sie in der Lage sein werden Übertragen Sie Ihre Daten von einem Android auf das iPhone, iPhone zu Android und sogar von Ihrem Smartphone zu Ihrem Mac oder Windows und umgekehrt. Genial, oder?
Dieses praktische und benutzerfreundliche Tool unterstützt verschiedene Arten von Daten für die Übertragung, z. B. Ihre Musik, Videos, Fotos, Nachrichten und Kontakte. Außerdem kann es auch verwendet werden, wenn Sie Ihre Daten auf Ihrem Computer sichern möchten, unabhängig davon, ob Sie einen Mac oder einen Windows-Computer verwenden. Dieses Tool ist sehr sicher zu verwenden, da es nicht dazu neigt, Daten zu überschreiben, die Sie auf Ihren Smartphone-Geräten haben. Es ist auch schnell und einfach zu bedienen, da Sie nur ein paar Klicks benötigen, um die Arbeit zu erledigen.
Damit Sie mehr über die Verwendung der FoneDog-Telefonübertragung erfahren, finden Sie hier eine schnelle und einfache Anleitung, die Sie befolgen können. Angenommen, Sie möchten Ihre Daten von Ihrem iPhone auf Ihr Samsung Galaxy-Gerät übertragen und als Beispiel festlegen.
Nachdem Sie FoneDog Phone Transfer auf Ihrem Computer installiert haben, lassen Sie es öffnen, damit das Programm auf Ihrem Computer ausgeführt wird. Schließen Sie dann sowohl Ihr iPhone als auch Ihr Samsung-Gerät über die entsprechenden USB-Kabel an Ihren Computer an. Warten Sie, bis das Programm beide Geräte erkannt hat. Sie sehen Details beider Geräte auf Ihrem Bildschirm, sobald sie vom Programm erkannt wurden.
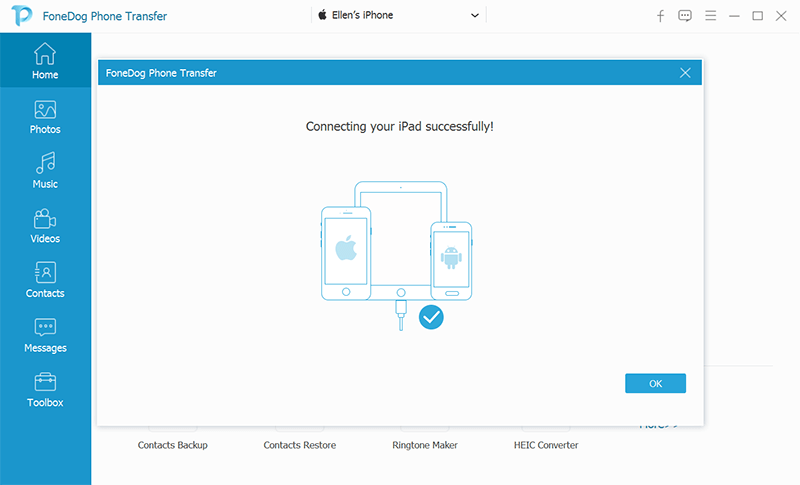
Wählen Sie dann im Hauptbildschirm der FoneDog-Telefonübertragung zuerst auf Ihrem iPhone-Gerät aus, da Sie hier Ihre Daten abrufen möchten. Anschließend sehen Sie auf der linken Seite Ihres Computers eine Liste der Dateitypen, die das Programm für die Übertragung unterstützen kann. Von dort aus müssen Sie lediglich den Dateityp auswählen, den Sie auf Ihr Samsung-Telefon übertragen möchten.
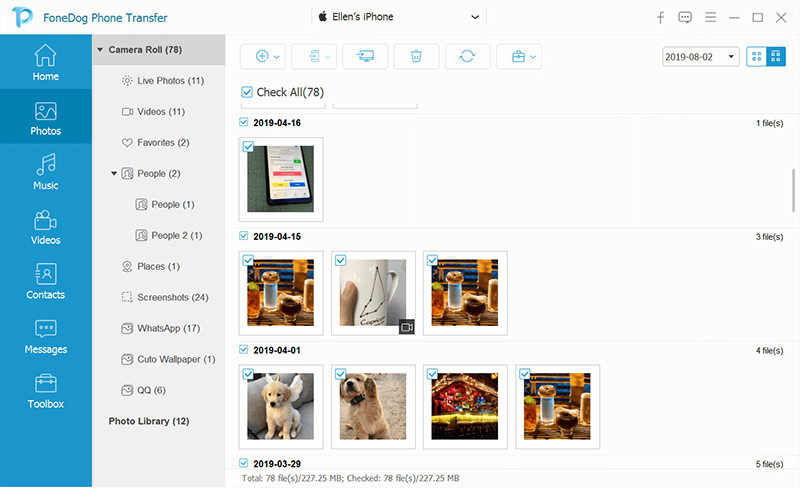
Nachdem Sie den Dateityp ausgewählt haben, den Sie übertragen möchten, können Sie auf der rechten Seite Ihres Bildschirms alle Elemente sehen, die derzeit enthalten sind. Auf diese Weise können Sie Details Ihrer Daten sowie das Erstellungsdatum, die Größe der Daten und vieles mehr anzeigen. Von hier aus müssen Sie nur noch alle Elemente auswählen, die Sie übertragen möchten. Sie können nacheinander darauf klicken, um selektiv auszuwählen, was Sie nur benötigen, oder Sie können auf die Optionen Alle prüfen klicken, um alle Elemente auf Ihrem Bildschirm gleichzeitig auszuwählen.
Wenn Sie alle Daten ausgewählt haben, die Sie von Ihrem iPhone auf Ihr Samsung-Gerät übertragen möchten, klicken Sie in der Menüleiste des Programms auf die Option Auf Gerät exportieren. Wählen Sie anschließend Ihr Samsung-Telefon aus dem Dropdown-Menü aus. Dann beginnt der Prozess der Übertragung Ihrer Daten vom iPhone auf Samsung. Sie müssen also nur warten, bis der Vorgang abgeschlossen ist.
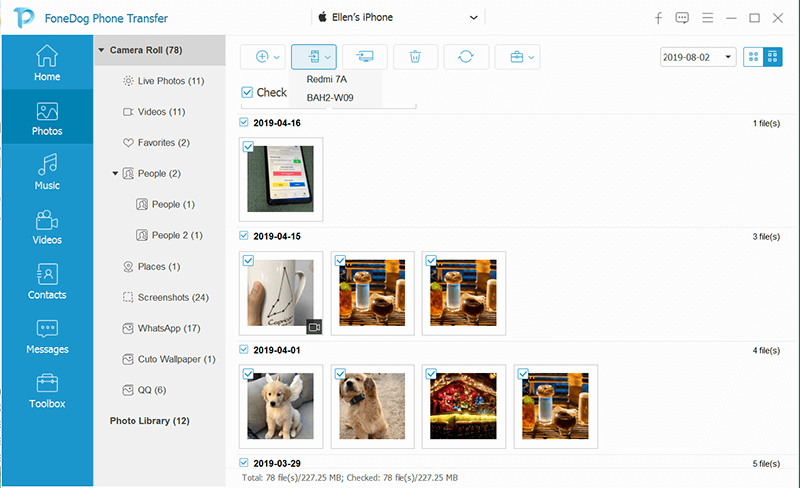
Wenn Sie andere Tools kennen möchten, die Sie als Samsung Smart Switch für iPhone verwenden können, finden Sie hier einige weitere Möglichkeiten, wie Sie Ihre Daten von Ihrem iPhone auf Ihr Samsung-Gerät übertragen können.
Auch wenn die Samsung Smart Switch-Anwendung für Ihr iPhone-Gerät nicht verfügbar ist, können Sie Ihre Daten mithilfe der Smart Switch-Desktop-Version von Ihrem iPhone auf Ihr Samsung-Gerät übertragen. Mit dem Smart Switch für Windows oder Mac kann er möglicherweise Ihr iTunes-Backup erkennen, das Sie auf Ihrem Computer haben. Und lassen Sie es dann auf Ihrem Samsung Galaxy-Handy wiederherstellen.
Damit Sie wissen, wie Sie diese Methode anwenden können, finden Sie hier eine Anleitung, die Sie befolgen können.
Schritt 1: Öffnen Sie auf Ihrem Computer Ihren Computer iTunes programmieren und dann Ihr iPhone-Gerät mit Ihrem USB-Kabel an Ihren Computer anschließen.
Schritt 2: Klicken Sie im iTunes-Programm auf die Registerkarte "Zusammenfassung" und wählen Sie die Schaltfläche "Jetzt sichern". Dadurch wird Ihr iPhone-Gerät gesichert.
Schritt 3: Sobald die Sicherung abgeschlossen ist, installieren Sie den Smart Switch auf Ihrem Computer. Sie müssen jedoch wissen, dass die Smart Switch-Anwendung mit Windows XP und höher sowie unter Mac OS 10.6 oder einer höheren Version kompatibel ist.
Schritt 4: Anschließend müssen Sie den Smart Switch Mobile auf Ihrem Samsung-Gerät installieren, damit er von der Smart Switch-Desktopversion erkannt werden kann.
Schritt 5: Schließen Sie dann Ihr Samsung-Telefon mit Ihrem USB-Kabel an Ihren Computer an. Stellen Sie sicher, dass Ihr Samsung-Gerät ebenfalls entsperrt ist, und wählen Sie dann den Abschnitt MTP-USB, damit es von Ihrem Computer erkannt wird.
Schritt 6: Sobald Ihr Samsung-Gerät vom Programm erkannt wurde, öffnen Sie das Smart Switch-Programm auf Ihrem Computer. Klicken Sie von dort aus auf die Schaltfläche Wiederherstellen und wählen Sie dann die Option Andere Sicherung auswählen. Klicken Sie anschließend auf iTunes-Sicherungsdaten. Das zuvor erstellte iPhone-Backup wird dann auf Ihrem Bildschirm angezeigt. Klicken Sie einfach auf diese Sicherungsdatei.
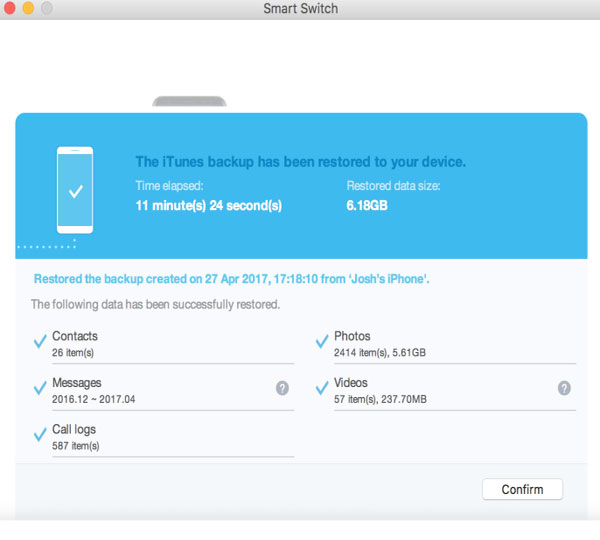
Schritt 6: Anschließend werden alle Daten, die Sie in Ihrer Sicherungsdatei haben, auf Ihrem Samsung-Telefon wiederhergestellt, z. B. Ihre Kontakte, Anrufprotokolle, Memos, Nachrichten, Dokumente und Videos. Wenn Sie jedoch nicht möchten, dass einige der Daten auf Ihrem Samsung-Telefon wiederhergestellt werden, deaktivieren Sie die Daten, die Sie nicht möchten.
Schritt 7: Klicken Sie anschließend auf die Schaltfläche OK und wählen Sie dann die Schaltfläche Jetzt wiederherstellen. Der Smart Switch kann dann mit der von Ihnen erstellten Sicherungsdatei beginnen, Ihre Daten von Ihrem iPhone-Gerät auf Ihr Samsung-Telefon zu übertragen.
Sie können den Smart Switch auf Ihrem iPhone auch verwenden, um seine Daten auf Ihr Samsung-Gerät zu übertragen iCloud. Sie benötigen lediglich den Smart Switch auf Ihrem Samsung-Gerät und die iCloud, damit Sie Ihre Daten vom iPhone auf Samsung übertragen können. Hier erfahren Sie, wie Sie diesen Vorgang ausführen können.
Schritt 1: Gehen Sie mit Ihrem iPhone-Gerät zu Ihren Einstellungen, tippen Sie auf iCloud und wählen Sie Sichern.
Schritt 2: Aktivieren Sie von dort aus einfach die Schaltfläche für Ihr iCloud-Backup und tippen Sie anschließend auf die Schaltfläche Jetzt sichern.
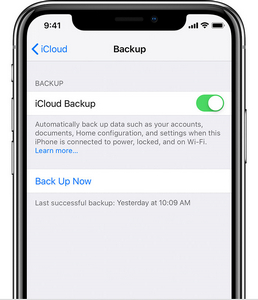
Schritt 3: Installieren Sie anschließend die Smart Switch-Anwendung auf Ihrem Samsung-Gerät. Sie können es aus dem Google Play Store herunterladen lassen und es funktioniert mit Android 4.3 und höheren Versionen.
Schritt 4: Wenn Sie mit der Installation des Smart Switch auf Ihrem Samsung-Gerät fertig sind, starten Sie ihn und tippen Sie anschließend auf die Option Daten empfangen. Tippen Sie dann auf Drahtlos und wählen Sie dann das iPad / iPhone.
Schritt 5: Melden Sie sich von dort aus mit Ihrer Apple ID und Ihrem Passwort an. Stellen Sie sicher, dass Sie sich bei demselben iCloud-Konto anmelden, das Sie auf Ihrem iPhone-Gerät haben.
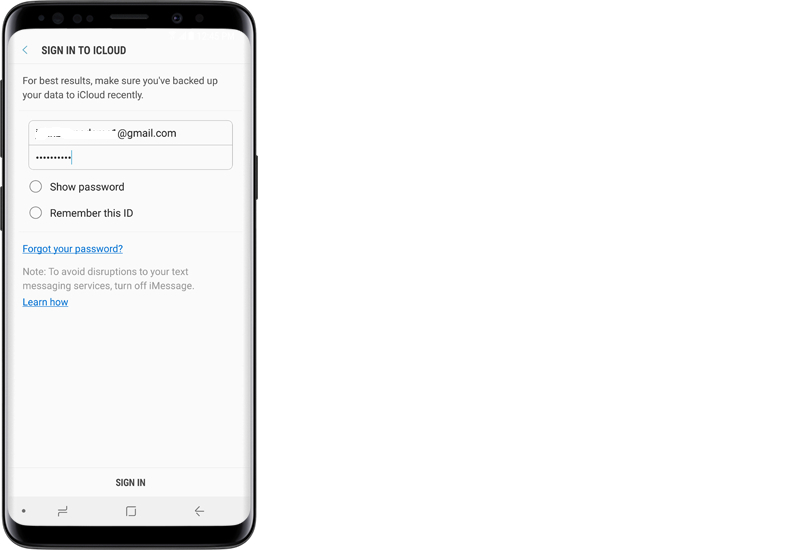
Schritt 6: Sobald Sie sich bei Ihrem iCloud-Konto angemeldet haben, wird Ihr iCloud-Backup automatisch geladen. Wählen Sie von dort aus die Daten aus, die Sie von Ihrem iPhone-Gerät auf Ihr Samsung-Telefon übertragen möchten.
Eine andere Möglichkeit, Ihre iPhone-Daten auf Ihr Samsung-Gerät zu übertragen, besteht darin, lediglich Ihr USB-Kabel zu verwenden. Sie können Ihr iPhone-Gerät einfach direkt mit Ihrem Samsung-Gerät verbinden. Sobald Sie beide Geräte angeschlossen haben, wird der Smart Switch auf Ihrem Samsung-Gerät aktiviert und die Daten auf Ihrem iPhone gescannt. Sobald die Smart Switch-Anwendung Ihre iPhone-Daten gescannt hat, können Sie die Daten auswählen, die Sie übertragen möchten.
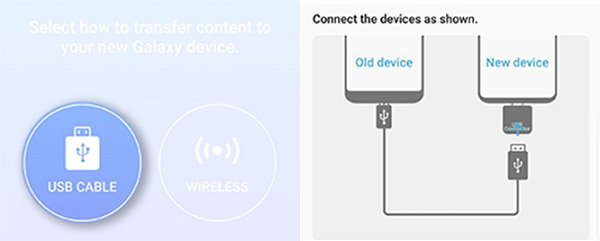
Menschen Auch LesenSo übertragen Sie Bilder von Samsung S9 auf den ComputerSo übertragen Sie Fotos vom Samsung Galaxy S7 auf den Computer
Nun haben Sie bereits gewusst, dass die Samsung Smart Switch für iPhone ist leider nicht verfügbar. Es gibt jedoch so viele Möglichkeiten, wie Sie die Smart Switch-Anwendung verwenden können, um Ihre Daten von Ihrem iPhone auf Ihr Samsung-Telefon zu übertragen. Und das alles haben wir Ihnen oben gezeigt. Wählen Sie also aus, welche der von uns genannten Methoden für Sie am besten geeignet ist.
Hinterlassen Sie einen Kommentar
Kommentar
Telefonübertragung
Übertragen Sie mit FoneDog Phone Transfer Daten von iPhone, Android, iOS und Computer ohne Verlust an einen beliebigen Ort. Wie Foto, Nachrichten, Kontakte, Musik usw.
Kostenlos TestenBeliebte Artikel
/
INFORMATIVLANGWEILIG
/
SchlichtKOMPLIZIERT
Vielen Dank! Hier haben Sie die Wahl:
Excellent
Rating: 4.6 / 5 (basierend auf 101 Bewertungen)