

By Vernon Roderick, Last Update: October 8, 2019
„Ich möchte das Foto auf meinem Computer speichern, wie gehe ich vor? Übertragen Sie Bilder von Samsung S9 auf den Computer? "
Wir alle kennen den Samsung S9 als eine weiterentwickelte Version des letztjährigen S8. Es besteht aus Hardware, die sich kaum von S8 unterscheidet. Sie können jedoch immer noch sehen, wie der Samsung S8 innoviert wurde, um sicherzustellen, dass die nächste Version, S9, so perfekt wie möglich ist.
Es ist daher nicht zu leugnen, dass Samsung S9 eine aktualisierte Version von S8 ist. Dies gilt insbesondere für die Kamera. Mit Samsungs führender Kameratechnologie haben sie Jahre vor der S8-Kamera ein hochwertiges Kameralicht installiert. Deshalb genießen so viele Menschen ihre Zeit mit dem Samsung S9 und fotografieren alles, was sie sehen und alles.
Wir sollten jedoch nicht vergessen, dass diese Bilder noch bearbeitet werden müssen. Und das können wir nicht direkt in Ihrem Samsung S9 tun. Aus Gründen der Fotografen und aufstrebenden Fotografen werden wir heute darüber sprechen So übertragen Sie Bilder von Samsung S9 auf den Computer. Sprechen wir zunächst über die effektivste Art und Weise, dies zu tun.
Übertragen von Bildern von Samsung S9 auf einen Computer mithilfe der TelefonübertragungÜbertragen von Bildern von Samsung S9 auf einen Computer mithilfe des Datei-ExplorersÜbertragen von Bildern von Samsung S9 auf einen Computer mit DropboxÜbertragen von Bildern von Samsung S9 auf einen Computer mithilfe von USB-Kabel und AutoPlayFazit
Bevor wir uns mit dem Leitfaden befassen, ist es möglicherweise besser, zuerst darüber zu sprechen, was FoneDog Phone Transfer überhaupt ist und warum wir es verwenden, um Ihr Ziel zu erreichen.
Da Sie diesen Leitfaden lesen, sollten Sie nur zu gut wissen, wie frustrierend es ist, das Internet zu nutzen, wenn Sie lernen möchten, wie es geht Bilder übertragen von Samsung S9 zum Computer. Die Aufgabe ist einfach kompliziert, manchmal kann man sich unmöglich an alles erinnern, was man auf einmal wissen muss.
Sie suchen also in der Regel jedes Mal nach der Antwort, wenn Sie feststellen, dass Sie das Wissen erneut benötigen. FoneDog Phone Transfer sorgt dafür, dass Sie das nicht noch einmal tun. Warum?
Einfach, denn mit FoneDog Phone Transfer können Sie lernen wie man Bilder überträgt Von Samsung S9 zum Computer in nur wenigen Schritten einfach. Nachdem Sie sich ein Bild von FoneDog Phone Transfer gemacht haben, sollten Sie wissen, warum Sie diese Software verwenden sollten.
Sie fragen sich vielleicht, warum bei FoneDog Phone Transfer die gesamte Software draußen ist? Es ist eigentlich ziemlich einfach. Dies liegt daran, dass FoneDog Phone Transfer viele Vorteile für Sie bietet, wenn Sie lernen, wie Sie Bilder von Samsung S9 mithilfe ihrer Software auf einen Computer übertragen.
Im Folgenden finden Sie einige Beispiele für die „Vorteile“, die Sie durch die Verwendung von FoneDog Phone Transfer zum Übertragen Ihrer Fotos erhalten:
Jetzt, da Sie wissen, was Sie mit der Verwendung bekommen werden FoneDog TelefonübertragungEs sollte an der Zeit sein, dass Sie lernen So übertragen Sie Bilder von Samsung S9 auf den Computer.
Das allererste, woran Sie sich erinnern sollten, ist das Herunterladen der Software auf der offiziellen Website: https://www.fonedog.de/phone-transfer/guide.html.
Auf diese Weise können Sie verhindern, dass beschädigte Dateien anstelle der offiziellen Software angezeigt werden. Kommen wir nun zur schrittweisen Anleitung von So übertragen Sie Bilder von Samsung S9 auf den Computer.
Schritt 1 - Starten Sie die FoneDog Phone Transfer-Software.
Dies sollte erfolgen, bevor Sie andere Schritte ausführen.
Schritt 2 - Verbinden Sie Ihr Samsung mit einem USB-Kabel mit dem PC.
Wenn Ihr Telefon und Ihr PC verbunden sind, erkennt die Software das Gerät automatisch und zeigt die Details in der Benutzeroberfläche der Software an.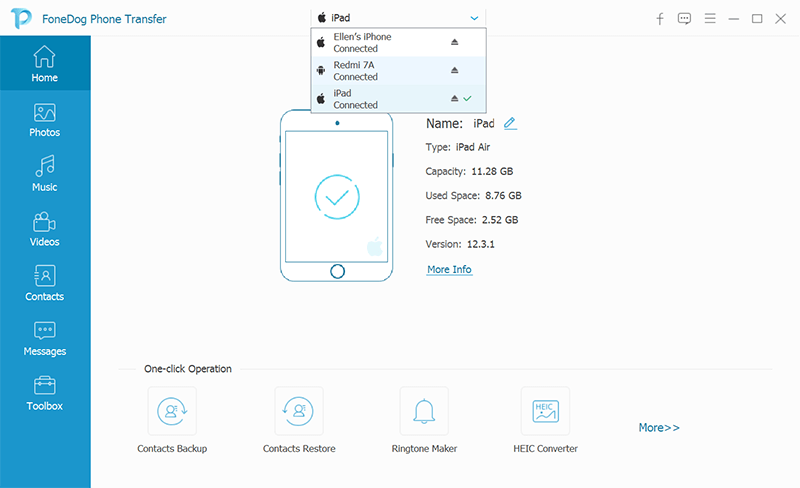
Schritt 3 - Wählen Sie den Datentyp - Fotos.
Sie können wählen, ob Sie Ihre Musik, Videos und mehr übertragen möchten. In diesem Fall möchten Sie auf das Symbol klicken Fotos Knopf direkt nach dem Home klicken.
Sie gelangen zu einem Fenster, in dem alle auf Ihrem Samsung S9 gespeicherten Fotos angezeigt werden. Es wird auch ein Kästchen in der oberen linken Ecke angezeigt, auf das Sie klicken können, um es zu aktivieren oder zu deaktivieren.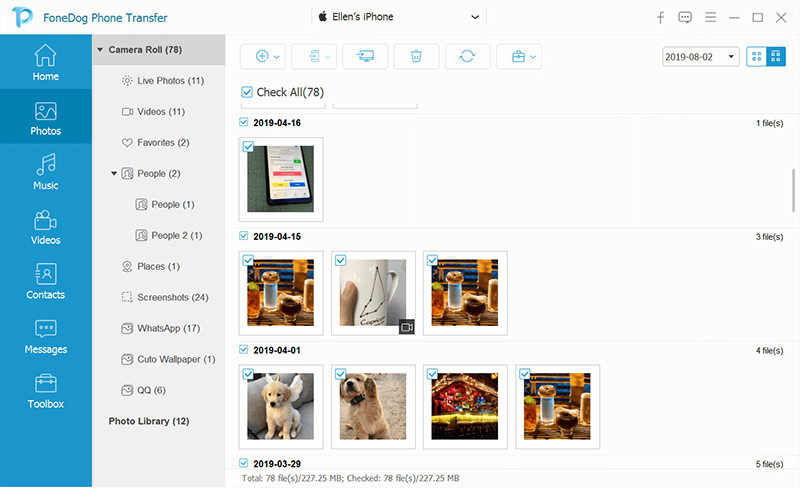
Schritt 4 - Wählen Sie die Fotos.
Wählen Sie im Auswahlfeld auf der rechten Seite jedes Element oder Foto aus, das Sie auf den Computer übertragen möchten.
Um die Dateien auszuwählen, klicken Sie einfach auf das Kästchen in der oberen linken Ecke, um das Kästchen zu aktivieren. Aktivieren bedeutet, dass Sie sie in Ihren nächsten Befehl einbeziehen, andernfalls deaktivieren Sie sie.
Schritt 5 - Übertragen zwischen den Geräten.
Wenn Sie alle ausgewählten Fotos übertragen möchten, können Sie mit dem Klicken auf fortfahren Auf PC exportieren Klicken Sie oben im Auswahlfeld auf die Schaltfläche.
Diese befindet sich links vom Papierkorbsymbol zusammen mit anderen Befehlen, die von der Software ausgeführt werden können.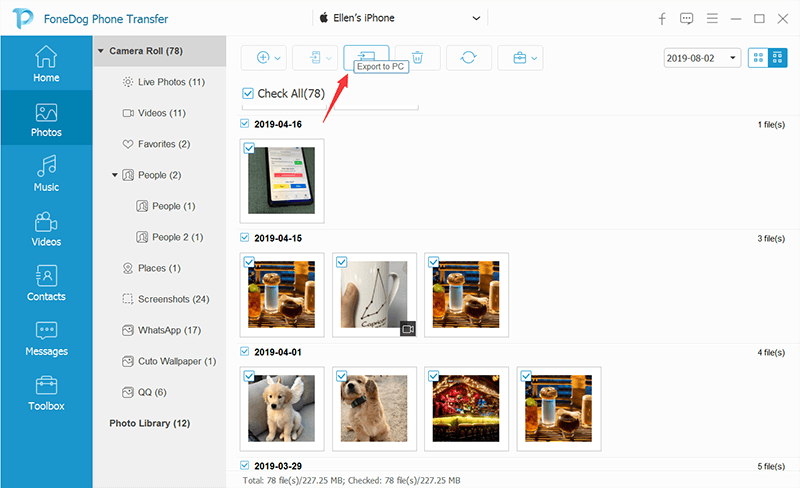
Schritt 6 - Warten Sie auf den Abschluss.
Dadurch wird die FoneDog Phone Transfer-Software aufgefordert, den Übertragungsvorgang zu starten.
Jetzt müssen Sie nur noch warten, bis der Vorgang abgeschlossen ist, und schon sind Sie fertig. Sie haben jetzt gelernt, wie Sie Bilder von Samsung S9 auf den Computer übertragen.
Zusätzlicher Schritt: Konvertieren von HEIC-Bildern.
Wenn das übertragene Bild aus irgendeinem Grund im HEIC-Format vorliegt, können Sie es in das PNG- oder JPG-Format konvertieren.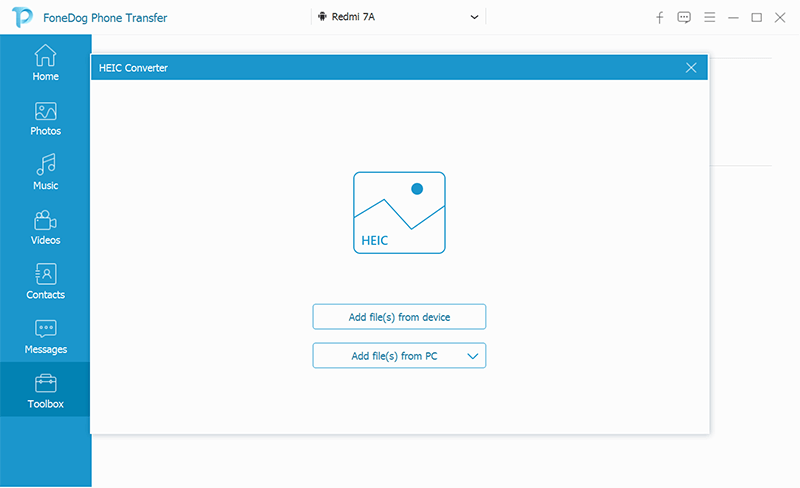
Klicken Sie dazu auf die Schaltfläche in der Zeile entlang der Auf PC exportieren Knopf, so sollte es nicht zu schwer zu finden sein.
Ohne Zweifel ist dies die effektivste Methode, um Bilder von Samsung S9 auf einen Computer zu übertragen.
Wir können jedoch immer noch nicht daran ändern, dass die Leute lieber traditionelle Methoden ohne die Hilfe von Software von Drittanbietern anwenden.
Lassen Sie uns also zusätzlich zu dieser Anleitung für FoneDog Phone Transfer über weitere Optionen sprechen, die Sie möglicherweise haben So übertragen Sie Bilder von Samsung S9 auf den Computer.
Beginnen wir ohne weiteres mit unserer ersten traditionellen Methode zu Übertragen Sie Bilder von Samsung S9 auf den Computer Beteiligung Datei-Explorer.
Der Datei-Explorer, auch bekannt als Windows Explorer Bei Benutzern von Windows der früheren Version handelt es sich um einen Dateibrowser, bei dem es sich um eine Standardsoftware handelt, die in Versionen von Windows 95 und höher enthalten ist.
Dies ist das Hauptobjekt und das, das im Mittelpunkt des Tutorials in diesem Abschnitt zum Übertragen von Bildern von Samsung S9 auf den Computer steht.
Nun, hier sind die Schritte, die Sie befolgen müssen, um Fotos mit dem zu übertragen Datei-Explorer.
Sie können dies einfach durch Drücken von tun Win + E; Suchen Sie in der Suchleiste Ihres Computers manuell nach „Datei-Explorer“ und drücken Sie Win + R und tippe “explorer" und Enter.
Sie können mehrere Elemente auswählen, indem Sie gedrückt halten Ctrl während Sie jeweils ein Foto auswählen. Sie können auch verwenden Strg + A um alle auszuwählen.
Dies ist zwar ein Weg, um zu lernen So übertragen Sie Bilder von Samsung S9 auf den Computerkann man sagen, dass es zu begrenzt ist.
Erstens befinden sich die zu übertragenden Fotos möglicherweise nicht im DCIM-Ordner und an einer anderen Stelle. FoneDog Phone Transfer behebt dieses Problem, indem alle Fotos in Ihrem Samsung S9 im Auswahlfeld angezeigt werden, unabhängig von ihrem Speicherort.
Da dies der Fall ist, werden wir eine weitere Option zum Übertragen von Bildern von Samsung S9 auf einen Computer diskutieren, bei der es sich jetzt um Dropbox handelt.
Dropbox ist ein Datei-Hosting-Dienstleister, der unter anderem Cloud-Speicher anbietet. Wie Sie vielleicht bereits vermutet haben, können Sie mithilfe des Cloud-Speichers lernen, wie Sie Bilder von Samsung S9 auf den Computer übertragen.
In der Tat können Sie Dropbox mit einem mobilen Gerät verwenden, sei es Samsung, Huawei oder sogar mit einem iPhone. Aus diesem Grund ist Dropbox einer der beliebtesten Dienstleister für Cloud-Speicher.
In unserem Fall suchen wir nach einem Weg, um zu lernen wie um Bilder von Samsung S9 auf den Computer zu übertragen, Dropbox ist eine ideale Lösung, da es kostenlos und drahtlos verwendet werden kann.
Denken Sie daran, dass eine stabile Internetverbindung und natürlich ein Konto erforderlich sind. Sie können diese Dinge auch als Voraussetzungen für dieses Lernprogramm betrachten.
Sprechen wir also ohne weiteres über die weiteren Schritte So übertragen Sie Bilder von Samsung S9 auf den Computer mit Dropbox:
Nachdem Sie sich in Ihrem Konto angemeldet haben, können Sie die Anwendung schließen, wenn Sie möchten. Schließlich verwenden Sie die App nicht direkt auf Ihrem Samsung S9.
Zu diesem Zeitpunkt müsste Ihr Samsung S9 nicht mehr verwendet werden. Der nächste Schritt zum Übertragen von Bildern von Samsung S9 auf den Computer konzentriert sich hauptsächlich auf die Verwendung Ihres Computers.
Dort sehen Sie alle Dateien, einschließlich der Fotos, die Sie hochgeladen haben, sei es die Fotos auf Ihrem Samsung S9 oder Fotos, die Sie in der Vergangenheit hochgeladen haben.
Dies ist der letzte Schritt zum Übertragen von Bildern von Samsung S9 auf den Computer. Danach müssen Sie nur noch warten, bis der Download abgeschlossen ist.
Wie bereits erwähnt, ist die Nutzung kostenlos und Sie können dies drahtlos tun. Sie benötigen jedoch weiterhin eine Internetverbindung. Außerdem müssen Sie Geld ausgeben, um die Anzahl der Dateien zu erhöhen, die in Ihrem Dropbox-Konto gespeichert werden können.
Sie sollten also immer noch eine Option haben, die Sie unterrichtet wie um Bilder von Samsung S9 auf den Computer zu übertragen ohne sich auf das Internet oder Geld verlassen zu müssen. Das bringt uns zu unserer letzten Option, mit einem USB-Kabel zu lernen, wie man Bilder von Samsung S9 auf den Computer überträgt.
Ein USB-Kabel sollte Ihnen bereits bekannt sein. Es ist ein Gerät, das die Übertragung von Daten von einem Ort zum anderen ermöglicht, indem die beiden Enden in den Ports der Geräte verbunden werden.
Die automatische Wiedergabe hingegen ist eine Funktion, die automatisch angezeigt wird, sobald ein tragbares Gerät vom Computer erkannt wird. Es ist der perfekte Partner für Ihr USB-Kabel.
Das Tolle daran ist, dass man lernen kann, wenn man diese beiden Dinge einmal hat So übertragen Sie Bilder von Samsung S9 auf den Computer So viel Sie möchten, ohne sich um das Internet oder die Kosten kümmern zu müssen.
Lassen Sie uns also, ohne dies länger zu machen, die schrittweise Anleitung zur Verwendung eines USB-Kabels und die automatische Wiedergabe zum Übertragen von Bildern von Samsung S9 auf einen Computer durchgehen:
Schritt 1 - Schließen Sie Ihren Samsung S9 mit einem USB-Kabel an den Computer an.
Dadurch kann Ihr Gerät auf Ihrem Computer als tragbares Gerät angezeigt werden.
Sobald der Computer Ihr Gerät erkennt, wird ein Popup angezeigt. Dies ist die sogenannte AutoPlay-Funktion.
Dies zeigt Optionen wie Bilder und Videos importieren, Open mit Datei-ExplorerUnd vieles mehr.
Schritt 2 - Wählen Sie aus den Optionen.
Im Fall von Öffnen Sie mit dem Datei-Explorersollten Sie bereits wissen, wie Sie es bedienen können, aus unserer Diskussion in den früheren Abschnitten dieses Artikels.
Jetzt für Bilder und Videos importieren, Alles, was Sie tun müssen, ist zu warten, während der Computer Ihr Telefon nach Fotos und Videos durchsucht.
Nachdem der Computer fertig ist, wird ein weiteres Fenster angezeigt, in dem Sie dazu aufgefordert werden Importieren Sie alle Elemente. Klicken Sie einfach auf diese Schaltfläche und es wird automatisch Übertragen Sie Ihre Bilder von Samsung S9 auf den Computer.
Der Nachteil dabei ist, dass Sie nicht verwalten können, was auf Ihren Computer übertragen wird. Wir empfehlen daher, eine genauere Software zu verwenden, um zu lernen, wie Bilder von Samsung S9 auf den Computer übertragen werden.
Es gibt Situationen, in denen Sie Ihre Bilder nur dringend von Ihrem Samsung S9 auf Ihren Computer übertragen müssen. Schließlich können Sie Ihre Fotos nicht einfach auf unprofessionelle Weise weitergeben.
Aus diesem Grund müssen Sie lernen, wie Sie Bilder von Samsung S9 auf den Computer übertragen, wenn Sie die Kamera Ihres Samsung S9 häufig verwenden.
In diesem Fall gibt es viele Möglichkeiten. Sie können den Datei-Explorer, die Dropbox oder die automatische Wiedergabe verwenden. Sie sind jedoch alle so fehlerhaft, dass Sie möglicherweise eher unter Nachteilen leiden, als dass Sie ihren Nutzen daraus ziehen.
Aus diesem Grund empfehlen wir die Verwendung von FoneDog Phone Transfer. Es ermöglicht nicht nur die Übertragung von Bilder von Samsung S9 auf ComputerEs ermöglicht aber auch die Konvertierung von Bildern.
Hinterlassen Sie einen Kommentar
Kommentar
Telefonübertragung
Übertragen Sie mit FoneDog Phone Transfer Daten von iPhone, Android, iOS und Computer ohne Verlust an einen beliebigen Ort. Wie Foto, Nachrichten, Kontakte, Musik usw.
Kostenlos TestenBeliebte Artikel
/
INFORMATIVLANGWEILIG
/
SchlichtKOMPLIZIERT
Vielen Dank! Hier haben Sie die Wahl:
Excellent
Rating: 4.8 / 5 (basierend auf 109 Bewertungen)