

By Gina Barrow, Last Update: March 16, 2020
"Hallo. Ich bin vor kurzem von einem Urlaub nach Hause gekommen und meine S7 ist voller fröhlicher Fotos. Ich habe vor, sie zur sicheren Aufbewahrung und natürlich zur Bearbeitung auf meinen Computer zu verschieben. Gibt es einen einfachen Weg on So übertragen Sie Fotos von Samsung S7 auf my Computer? Vielen Dank"
Teil 1. Empfohlen - Schnelle Übertragung von Fotos mit FoneDog Phone TransferTeil 2. Manuelles Übertragen von Fotos vom Samsung Galaxy S7 auf den ComputerTeil 3. Übertragen Sie Fotos mit AirDroid vom Samsung Galaxy S7 auf den ComputerTeil 4. Zusammenfassung
FoneDog Telefonübertragung hebt alle Formen der Datenübertragung von mobil zu mobil, von PC zu mobil und umgekehrt sowie zwischen den verschiedenen Betriebssystemen hervor.
Verwenden Sie nicht viel Zeit, um Ihre großartigen Erinnerungen manuell vom Samsung Galaxy S7-Gerät zu übertragen FoneDog Telefonübertragung? Lassen Sie uns auf einige Vorteile der Verwendung dieser Software hinweisen.
Telefonübertragung
Übertragen Sie Dateien zwischen iOS, Android und Windows-PC.
Übertragen und sichern Sie Textnachrichten, Kontakte, Fotos, Videos und Musik auf einfache Weise auf dem Computer.
Vollständig kompatibel mit iOS 13 und Android 9.0.
Gratis Download


Siehst du das?! Es dauerte nicht einmal einige Minuten, bis Sie Ihre Fotos vom Samsung Galaxy S 7 verschieben konnten.
Bonus Tipps: Neben der Übertragung von Fotos mit der FoneDog-Telefonübertragung können Sie auch Kontakte mit der FoneDog-Telefonübertragung übertragen. Siehe die beste Anleitung "So übertragen Sie Kontakte vom iPhone zum iPhone".Worauf wartest du?
Wenn du sagst Übertragen Sie Fotos von Ihrem S7-Gerät Für einen Computer ist das allererste, was mir in den Sinn kommt, der manuelle Prozess. Schließen Sie Ihr Telefon über USB-Kabel an und kopieren Sie sie dann in Ihre Desktop-Ordner.
Es mag zu altmodisch erscheinen, aber es ist immer noch die übliche Methode, die wir für die Datenübertragung verwenden. Wir alle wissen, wie man diese Methode macht, aber nur eine Auffrischung; Sie können dies tun, indem Sie diesen folgen:

Bei diesem Vorgang müssen Sie mehr Aufwand, Zeit und Geduld aufwenden, insbesondere wenn Sie während einer Übertragung auf Verbindungsprobleme stoßen. Sie fragen sich vielleicht, ob es andere mögliche Übertragungsoptionen gibt, die wir nutzen können? Ja! Informieren Sie sich in den nächsten Teilen unten.
Android Apps konzentrieren sich jetzt auf wie Sie nahtlos auf die Datenmigration reagieren können. Eine der leistungsstärksten Apps namens AirDroid erobert den PlayStore im Sturm.
Es verfügt über eine Multifunktionseinstellung, bei der eine der Funktionen darin besteht, Mediendateien zwischen Android-Geräten auf einen Computer zu übertragen.
Da es sich um eine mobile App handelt, müssen Sie diese zuerst auf Ihrem Galaxy S7-Telefon installieren, um mit der Übertragung zu beginnen.
Befolgen Sie diese Schritte, um den Vorgang abzuschließen:
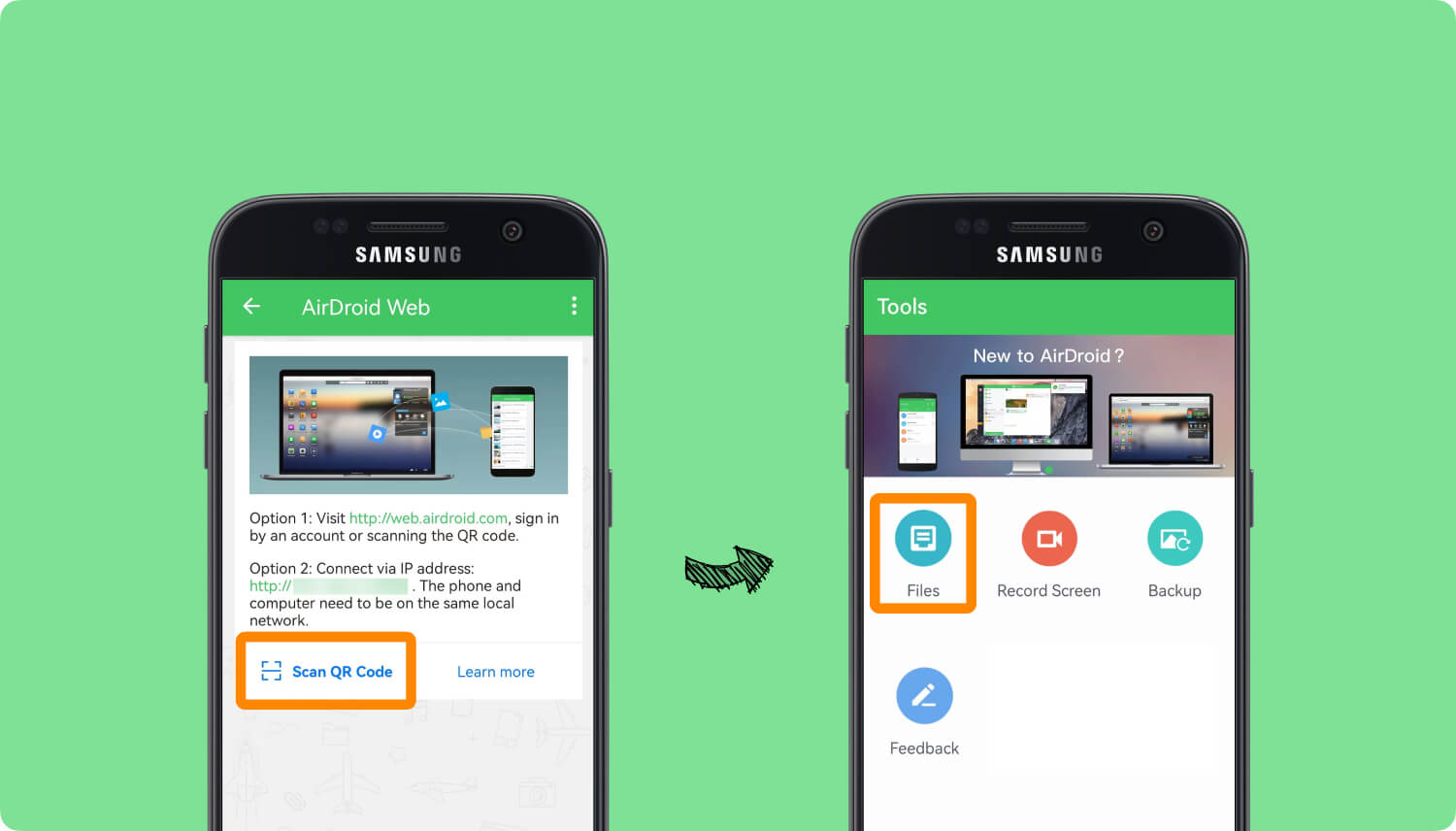
Das ist es! Die Technologie entwickelt sich jetzt weiter, um den Bedürfnissen mobiler Benutzer gerecht zu werden, und AirDroid könnte einer von ihnen sein. Da es sich jedoch um eine neue App handelt, sind uns noch keine Einschränkungen und Schnellkorrekturen bekannt.
Da habt ihr es Jungs; Wir haben endlich 3 wertvolle Methoden gelernt So übertragen Sie Fotos von Samsung Galaxy S7 auf a Computer. Wir hoffen, dass Sie Ihre Fotos mit einer dieser Optionen erfolgreich übertragen haben.
Erstens gibt es die manuelle Übertragung mit der Option zum Kopieren und Einfügen schon lange und wird immer noch verwendet. Es kann jedoch viel Zeit und Mühe für Benutzer erfordern, insbesondere für diejenigen, die immer unterwegs sind.
Die zweite Option, die wir empfohlen haben, war die Verwendung FoneDog Telefonübertragung Hierbei handelt es sich um ein Programm eines Drittanbieters, bei dem Sie die Übertragungsoptionen von Handy zu Handy, von Handy zu PC (und umgekehrt) nutzen können. Es ist benutzerfreundlicher als die erste Option und verfügt über mehr Tools.
Die Verwendung einer mobilen App wie AirDroid könnte uns helfen, Fotos und andere Telefoninhalte drahtlos zu übertragen, indem wir einfach das Internet und das Scannen von QR-Codes verwenden.
Wählen Sie die beste Option, mit der Sie Ihre Bilder Ihrer Meinung nach schneller und sicherer übertragen können. Haben Sie eine der oben genannten Methoden ausprobiert? Teilen Sie uns Ihre Erfahrungen im Kommentarbereich mit.
Hinterlassen Sie einen Kommentar
Kommentar

N.Wirtig2022-06-09 07:51:02
nach der Meldung bei der Einrichtung von Airdroid erhalte ich die Anzeige "PW falsch und auch meine e-Mailadresse existiert nicht" ??? gleich wiexder deinstalliert
Telefonübertragung
Übertragen Sie mit FoneDog Phone Transfer Daten von iPhone, Android, iOS und Computer ohne Verlust an einen beliebigen Ort. Wie Foto, Nachrichten, Kontakte, Musik usw.
Kostenlos TestenBeliebte Artikel
/
INFORMATIVLANGWEILIG
/
SchlichtKOMPLIZIERT
Vielen Dank! Hier haben Sie die Wahl:
Excellent
Rating: 4.5 / 5 (basierend auf 88 Bewertungen)