

By Gina Barrow, Last Update: October 26, 2021
„Jemand hier, der OneDrive verwendet? Mein OneDrive synchronisiert nicht meine Daten und ich weiß nicht, wie ich sie reparieren kann“
Windows bietet OneDrive als primären Cloud-Speicher an. Es funktioniert bisher hervorragend bei der Synchronisierung von Daten wie Dokumenten, Mediendateien und mehr. Wie bei jedem anderen Cloud-Programm treten jedoch auch bei OneDrive technische Probleme auf, wie wir sie heute besprechen werden. OneDrive synchronisiert nicht.
Wenn Sie einer der Benutzer sind, die mit OneDrive-Techniken vertraut sind, dann ist dieser Artikel für Sie.
Teil 1. 7 schnelle Tipps, um zu beheben, dass OneDrive nicht synchronisiert wirdTeil 2. Verwenden Sie andere Alternativen zum Synchronisieren und Verwalten von DateienTeil 3. Zusammenfassung
Cloud-Dienste blühen und werden auch in Zukunft gedeihen. Die Verwendung von Cloud-Speicher gibt Ihnen die Freiheit, jederzeit und auf jedem Gerät auf Ihre Daten zuzugreifen. Es braucht nur ein einziges Konto, damit es funktioniert.
Microsoft hat OneDrive mit über 250 Millionen Nutzern weltweit erfolgreich beworben. Unabhängig davon, ob Sie OneDrive aus persönlichen Gründen oder beruflich verwenden, sind Sie dennoch nicht von technischen Problemen ausgenommen. Zum Beispiel, So entfernen Sie den Onedrive-Fehlercode 6 ist ein ständig diskutiertes Problem. Das häufigste Problem heute ist jedoch OneDrive synchronisiert nicht. Hier sind die 7 schnellen Tipps, die Sie ausprobieren können:
OneDrive und Windows sind so eingestellt, dass sie automatisch aktualisiert werden, wenn eine neue Softwareversion verfügbar ist. Hier sind die Schritte zum Aktualisieren von OneDrive und Windows:
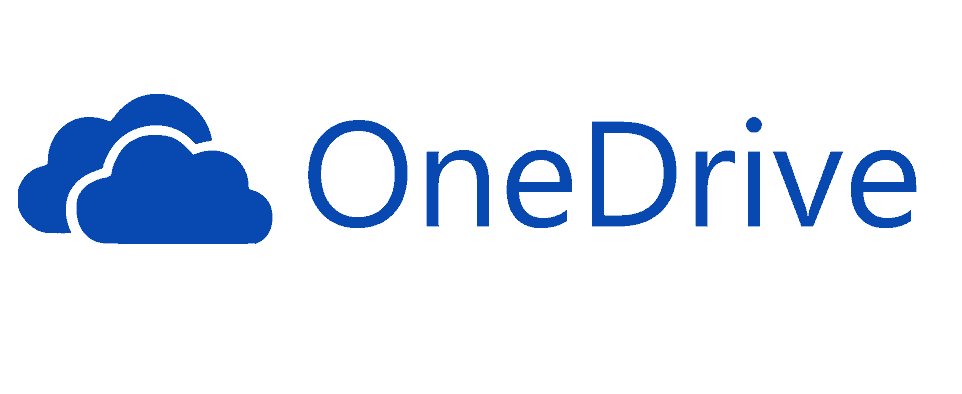
Verknüpfung aufheben Microsoft Onedrive Konto hilft bei der Lösung des nicht synchronisiert Ausgabe. Durch das Entfernen und erneute Verknüpfen Ihres OneDrive-Kontos werden keine Ihrer Informationen gelöscht. Sie können diesen Vorgang sicher durchführen, indem Sie dieser Anleitung folgen:
Es gibt eine Dateigrößenbeschränkung in OneDrive, auch wenn Sie ein Premium-Konto haben. Es ist jeweils nur auf maximal 10 GB Datei begrenzt. Falls Sie also die OneDrive synchronisiert nicht Fehler beim Hochladen der Datei, stellen Sie sicher, dass Sie das Limit nicht überschreiten.
Das Beste, was Sie tun können, ist, die Dateien oder Ordner vor dem Hochladen zu komprimieren, um das Limit nicht zu überschreiten.
Auch hier können Sie aufgrund der Datei-Upload-Beschränkungen auswählen, welche Dateien oder Ordner Sie nur mit OneDrive synchronisieren können. So haben Sie genügend Platz und wählen nur die wichtigsten aus.
Hier sind die Schritte zum selektiven Auswählen von Dateien oder Ordnern für OneDrive:
Es findet eine versteckte Synchronisierung statt, während Sie Ihre Daten manuell synchronisieren mit Microsoft Onedrive. Es gibt einen automatischen Office-Upload, bei dem alle Dateien, mit denen Sie gearbeitet haben, auf OneDrive hochgeladen werden. Dies kann auch dazu führen, dass OneDrive manchmal nicht synchronisiert wird.
Um Störungen des Office-Uploads und Ihres Synchronisierungsprozesses zu vermeiden, können Sie den automatischen Office-Upload für eine Weile deaktivieren. Hier ist wie:
Versuchen Sie erneut, Ihre Daten zu synchronisieren, um zu sehen, ob das Problem behoben ist.
Nicht alles in Ihrem OneDrive ist wichtig. Sie können das vermeiden OneDrive synchronisiert nichtindem Sie den Speicher verwalten und die Dateien auf dem neuesten Stand halten.
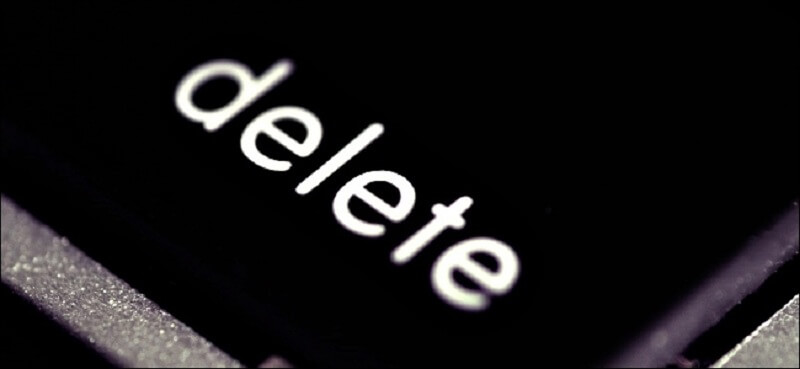
Um mehr Speicherplatz zu gewinnen, können Sie alte, äußerst unwichtige Dateien löschen. Gehen Sie wie folgt vor, um Ihren OneDrive-Speicher zu verwalten:
Abgesehen von der Verwaltung Ihres OneDrive-Speichers sollten Sie auch Ihren Festplattenspeicher überprüfen, um festzustellen, ob noch genügend Speicherplatz vorhanden ist.
Wenn Sie die noch erhalten OneDrive synchronisiert nicht Fehler selbst nachdem Sie alle oben genannten Tipps ausgeschöpft haben, können Sie das Programm als letztes manuell zurücksetzen. Die Schritte zum Zurücksetzen von OneDrive sind recht technisch und müssen ernsthaft in Betracht gezogen werden. Wenn Sie nicht sicher genug sind, um diese Aufgabe auszuführen, können Sie jemanden bitten, der sehr technisch versiert ist, dies für Sie zu erledigen.
Neben OneDrive können Sie auch andere Alternativen zu Synchronisiere deine Daten über verschiedene Geräte hinweg. Es gibt viele Programme von Drittanbietern, die diese Art der Synchronisierung verarbeiten können.
Telefonübertragung
Übertragen Sie Dateien zwischen iOS, Android und Windows-PC.
Übertragen und sichern Sie Textnachrichten, Kontakte, Fotos, Videos und Musik auf einfache Weise auf dem Computer.
Voll kompatibel mit den neuesten iOS und Android.
Kostenlos Testen

Eines davon ist das FoneDog-Telefonübertragung. Es ist mit mehreren Geräten und Plattformen kompatibel und kann die wichtigsten Dateitypen übertragen. Verwenden Sie dies, falls Ihr OneDrive vollständig ausfällt oder für Sie keine praktikable Option mehr ist.
Da gehst du; OneDrive synchronisiert nicht ist ein häufiges Problem und sollte nicht eingeschüchtert werden. Es tritt normalerweise auf, wenn Sie veraltetes Windows oder OneDrive verwenden. Sie müssen nur sicherstellen, dass beide auf dem neuesten Stand sind, um lästige Probleme zu vermeiden.
Sie haben auch 7 schnelle Tipps zur Behebung dieses Problems gelernt, falls ein einfaches Update nicht funktioniert. Folgen Sie einfach den Schritten und verpassen Sie keinen Schritt. Wenn Sie nach einer Alternative suchen, die wie OneDrive reibungslos funktioniert, FoneDog Telefonübertragung ist etwas zu überprüfen.
Kennen Sie andere Methoden zum Beheben? OneDrive synchronisiert nicht? Teile es mit uns!
Menschen Auch LesenEine Anleitung zum Entfernen von OneDrive-Fehlercode 2So beheben Sie, dass OneDrive unter Windows 7/8/10 nicht synchronisiert wird
Hinterlassen Sie einen Kommentar
Kommentar
Telefonübertragung
Übertragen Sie mit FoneDog Phone Transfer Daten von iPhone, Android, iOS und Computer ohne Verlust an einen beliebigen Ort. Wie Foto, Nachrichten, Kontakte, Musik usw.
Kostenlos TestenBeliebte Artikel
/
INFORMATIVLANGWEILIG
/
SchlichtKOMPLIZIERT
Vielen Dank! Hier haben Sie die Wahl:
Excellent
Rating: 4.8 / 5 (basierend auf 88 Bewertungen)