

By Vernon Roderick, Last Update: April 15, 2020
Heutzutage können Sie in jeder Ecke des Raums einen iPhone-Benutzer sehen. Es hat im Laufe der Jahre immer mehr an Bedeutung gewonnen, da es einfacher ist, Dateien damit zu verwalten.
So groß dieses Gerät auch sein mag, es gibt auch einige Mängel. Möglicherweise ist es einer der größten Fehler, eine Verbindung zu anderen Geräten herzustellen, insbesondere bei Nicht-Apple-Produkten wie Windows-PCs.
Dieser Artikel stellt die fünf effektivsten und todsichersten Wege zusammen Übertragen von Dateien vom PC auf das iPhone. Beginnen wir mit unserem ersten Eintrag für diesen Tag.
1. Übertragen Sie Dateien mit Software vom PC auf das iPhone2. Übertragen Sie Dateien mit iCloud Drive vom PC auf das iPhone3. Übertragen Sie mit iTunes Dateien vom PC auf das iPhone4. Übertragen Sie Dateien mit dem Datei-Explorer vom PC auf das iPhone5. Übertragen Sie Dateien mit der Freigabe in der Nähe vom PC auf das iPhoneFazit
Als unsere am meisten empfohlene Methode zum Übertragen Ihrer Dateien vom PC auf Ihr iPhone ohne iTunes haben wir Software von Drittanbietern namens FoneDog Phone Transfer.
FoneDog Telefonübertragung ist eine Datenübertragungssoftware, die sich auf die Übertragung aller Arten von Dateien spezialisiert hat. Es kann Fotos, Videos, Musik und sogar kleine Datenmengen wie Kontakte übertragen. Darüber hinaus unterstützt FoneDog Phone Transfer die neueste Version des iPhone bis iOS 14.
Das ist so ziemlich alles, was Sie über diese Datenübertragungssoftware wissen müssen. Hier sind die Schritte zum Übertragen von Dateien vom PC auf das iPhone ohne iTunes mithilfe von FoneDog Phone Transfer.
Telefonübertragung
Übertragen Sie Dateien zwischen iOS, Android und Windows-PC.
Übertragen und sichern Sie Textnachrichten, Kontakte, Fotos, Videos und Musik auf einfache Weise auf dem Computer.
Vollständig kompatibel mit iOS 14 und Android 10.0.
Kostenlos Testen

Starten Sie zunächst die FoneDog Phone Transfer-Software. Verbinden Sie als Nächstes den PC, auf dem sich die zu übertragende Datei befindet, mit dem iPhone, auf das Sie diese Dateien übertragen möchten. Sie können dies nach Belieben tun. Wir empfehlen jedoch dringend, ein USB-Kabel für eine stabilere Verbindung zu verwenden.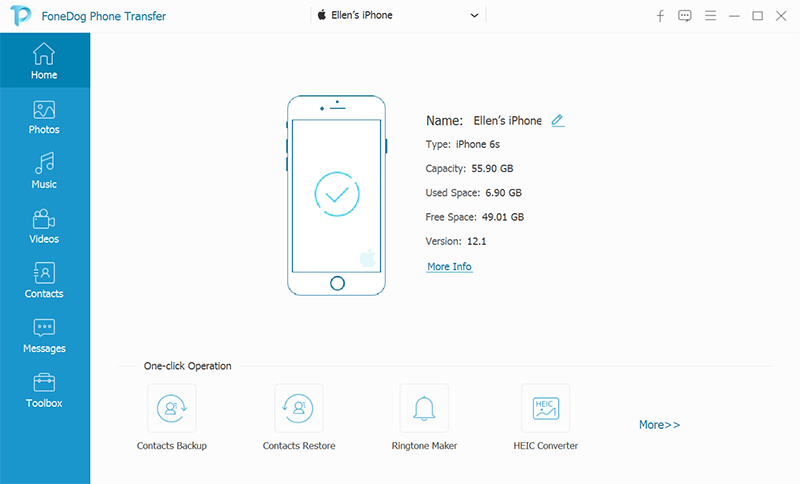
Sobald eine Verbindung zwischen beiden hergestellt wurde, werden im Fenster FoneDog Phone Transfer einige Informationen zum angeschlossenen Gerät angezeigt. Im linken Bereich finden Sie eine Auswahl von Dateitypen, nämlich Fotos, Musik, Videos, Kontakte und Nachrichten. Wählen Sie einfach diejenige aus, die Sie übertragen möchten.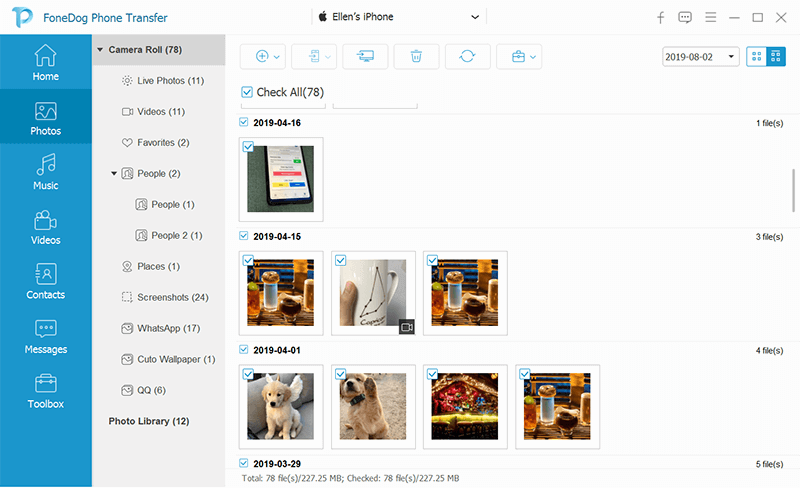
Sobald ein Dateityp ausgewählt ist, wird im rechten Bereich eine Liste der Elemente angezeigt. Dort können Sie die Elemente auswählen, die Sie übertragen möchten, indem Sie die entsprechenden Kontrollkästchen aktivieren. Wenn Sie mit der Auswahl fertig sind, klicken Sie oben im Auswahlfeld auf die Schaltfläche Auf PC exportieren oder auf andere iPhone-Geräte.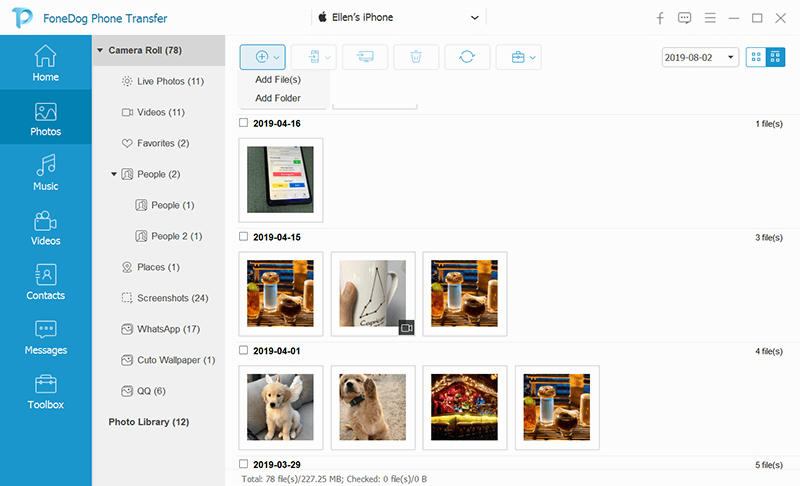
Nachdem Sie alle drei Schritte ausgeführt haben, müssen Sie nur noch warten, bis der Dateiübertragungsprozess abgeschlossen ist. Dieser Weg ist jedoch nicht für diejenigen gedacht, die keine Tools von Drittanbietern verwenden möchten. Für solche Fälle haben wir eine geeignetere Methode.
Möglicherweise haben Sie bereits von iCloud gehört, dem Cloud-Dienst, der den meisten Apple-Benutzern zur Verfügung steht. iCloud Drive ist im Grunde das Speicherlaufwerk dieses Dienstes.
Mit iCloud Drive können Benutzer ihre Dateien darin speichern, damit sie in Zukunft darauf zugreifen können. Diese Dateien können Videos, Bilder, Dokumente usw. sein. Diese Funktion ist für die meisten Geräte verfügbar, einschließlich Mac, Windows PC, Android und iOS. Hier sind einige der Dinge, die Sie mit iCloud Drive tun können:
Das fasst die Fähigkeiten der iCloud zusammen. Abgesehen davon, dass Sie Dateien vom PC auf das iPhone übertragen können, können Sie diese Dinge auch tun. Hier sind die Voraussetzungen für die Verwendung einer solchen Methode:
Sobald Sie diese Bedingungen erfüllt haben, können Sie mit iCloud Drive die Dateien ohne iTunes übertragen. Trotzdem gibt es verschiedene Möglichkeiten, dies mit dieser Methode zu tun. Hier ist ein Blick auf diese Methoden:
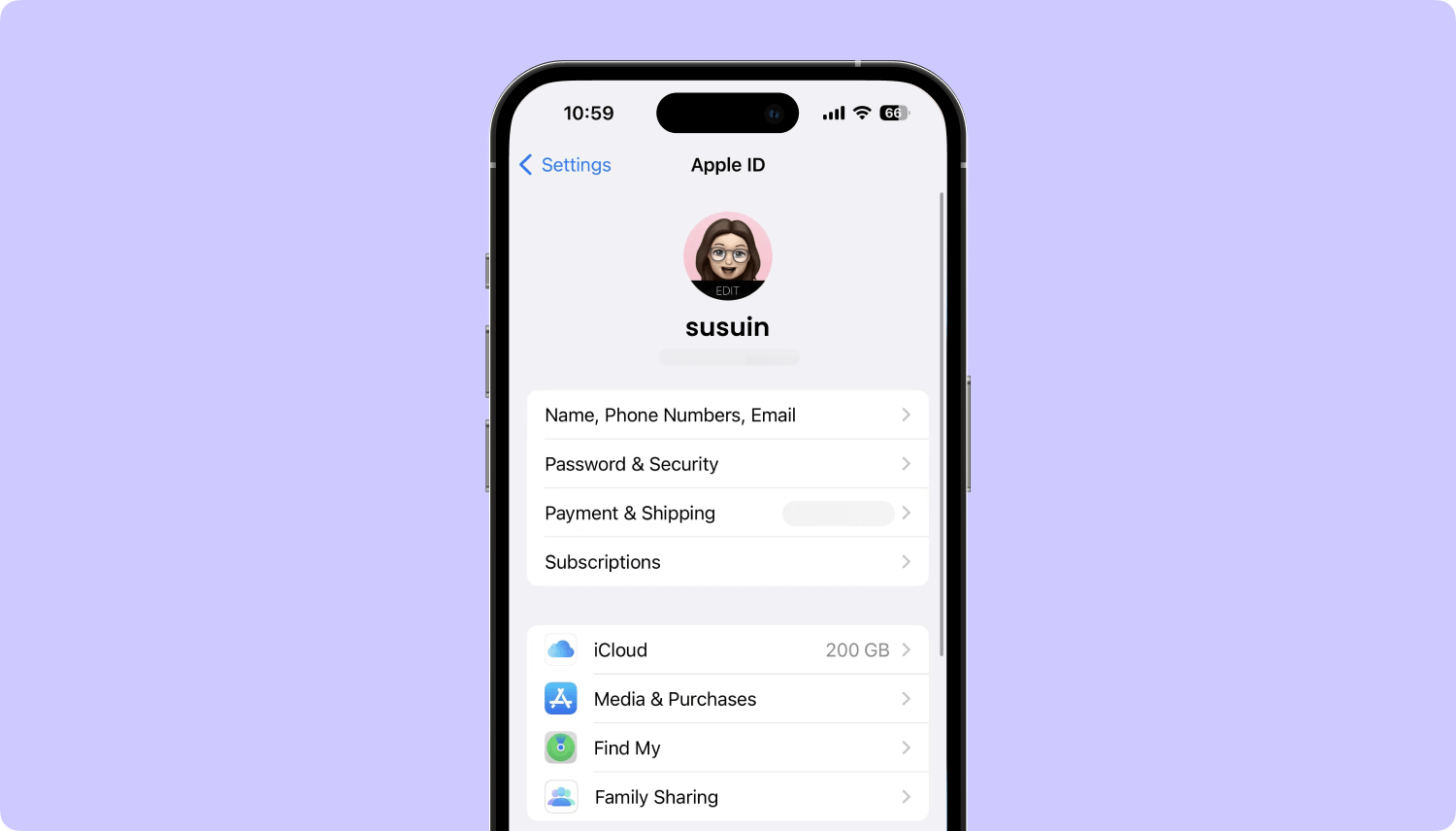
Sobald Sie auf das iCloud-Laufwerk zugreifen, können Sie Dateien von Ihrem PC speichern. Umgekehrt können Sie diese Dateien ohne iTunes auf Ihr iPhone übertragen. Somit ist es eine effektive Möglichkeit, Ihnen dabei zu helfen. Der einzige Nachteil ist, dass Sie dafür eine Internetverbindung benötigen. Wenn Sie das nicht wollen, dann ist hier eine Lösung, die kein Internet erfordert.
Eine weitere integrierte Funktion, die von Apple entwickelt wurde, ist iTunes. Es unterscheidet sich von iCloud, da es nicht genau als Cloud-Speicherfunktion erstellt wurde. iTunes ist eher ein Multimedia-Player mit Dateiverwaltungsfunktionen, mit denen Dateien übertragen werden können.
Während es viele Funktionen gibt, die bei der Dateiverwaltung helfen, werden wir zum Übertragen von Dateien vom PC auf das iPhone die Dateifreigabefunktion von iTunes verwenden. Folgendes sollten Sie tun, um auf diese Funktion zuzugreifen:
Wie Sie sehen, besteht Ihr oberstes Ziel darin, sicherzustellen, dass alle Ihre Geräte aktualisiert werden. Dies liegt daran, dass die Funktion zur Dateifreigabe kürzlich zum iTunes-Arsenal an Tools hinzugefügt wurde. Darüber hinaus benötigen Sie eine geeignete App. So können Sie sie überprüfen, wenn Sie iTunes zum Übertragen Ihrer Dateien verwenden:
Um mit iTunes die Übertragung von Dateien vom PC auf das iPhone zu starten, ziehen Sie einfach eine Datei von Ihrem PC in die Liste der Dateien. Sie können auch auf die Schaltfläche Hinzufügen klicken und dann nach der Datei suchen, die Sie übertragen möchten.
Wie Sie vielleicht bereits bemerkt haben, besteht der Hauptnachteil der Verwendung von iTunes darin, dass Sie eine kompatible App für die Dateifreigabe benötigen. Andernfalls können Sie diese Methode überhaupt nicht verwenden. In diesem Fall müssen Sie eine andere Methode verwenden.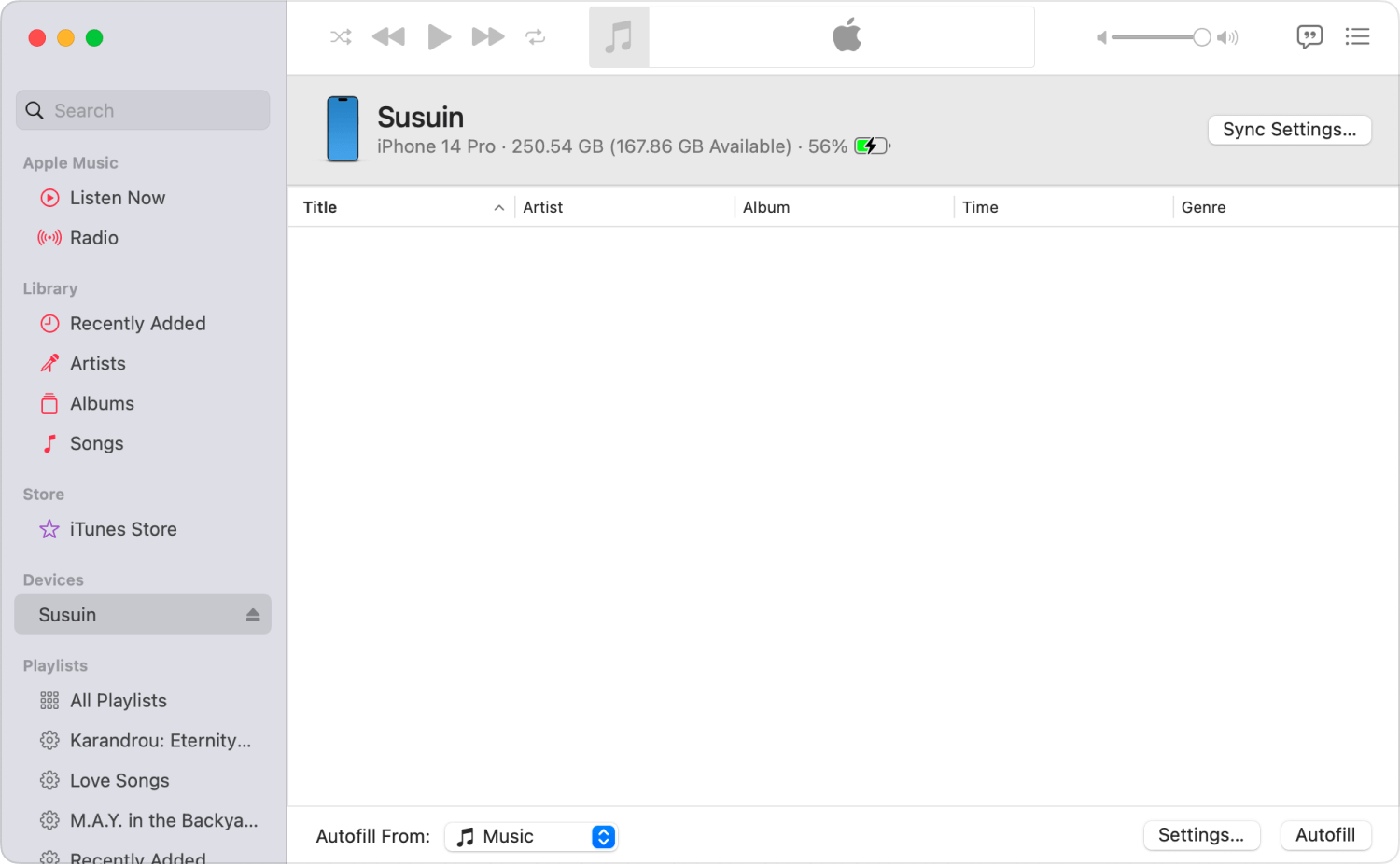
Möglicherweise müssen Sie ein spezielles Tool verwenden, um Dateien ohne iTunes zu übertragen. In der Realität können Sie dies problemlos mit dem Datei-Explorer tun.
Möglicherweise kennen Sie den Datei-Explorer als Dateiübertragungs- oder Manager-App für Windows-PCs. Sie können problemlos auf Ihre Dateien zugreifen und im Speicher Ihres PCs navigieren. Um ehrlich zu sein, ist es der einfachste Weg.
Es gibt jedoch einige Bedingungen, die Sie zuerst erfüllen müssen, um diese Methode anwenden zu können. Hier ist ein Blick auf diese Anforderungen:
Das wars so ziemlich. Sobald Sie diese drei Dinge haben, können Sie mit dem Datei-Explorer problemlos Dateien vom PC auf das iPhone übertragen, also ohne iTunes. Sie können dies mit den folgenden Schritten tun:
Es kann einige Zeit dauern, aber es sollte möglichst schnell gehen. Dieses Mal ist es exklusiv für bestimmte Windows-Versionen. Wenn Ihre diese Methode nicht unterstützt, haben Sie eine letzte Option.
Unser letzter Eintrag zum Übertragen Ihrer Dateien vom PC auf das iPhone ohne iTunes verwendet die Freigabe in der Nähe. Es ist das, was viele Leute verwenden, um Dateien von ihren Freunden zu teilen oder zu empfangen.
Sie können sich das als eine geringere Version von iCloud vorstellen, da es nur von Benutzern in der Nähe verwendet werden kann, im Vergleich zu iCloud, das von Benutzern verwendet werden kann, die meilenweit von der Quelle entfernt sind. In beiden Fällen finden Sie hier eine Checkliste, was zuerst zu tun ist:
Sobald Sie dies alles getan haben, können Sie jetzt mit Nearby Sharing Dateien vom PC auf das iPhone übertragen. Hier sind die Schritte, die Sie ausführen müssen:
Dadurch wird der Freigabeprozess gestartet. Möglicherweise werden Sie gefragt, ob Sie die Datei akzeptieren möchten. Natürlich müssen Sie zuerst zustimmen, bevor der Prozess der Übertragung von Dateien beginnen kann.
Telefonübertragung
Übertragen Sie Dateien zwischen iOS, Android und Windows-PC.
Übertragen und sichern Sie Textnachrichten, Kontakte, Fotos, Videos und Musik auf einfache Weise auf dem Computer.
Vollständig kompatibel mit iOS 14 und Android 10.
Kostenlos Testen

Zu diesem Zeitpunkt haben Sie jetzt fünf Methoden Übertragen von Dateien vom PC auf das iPhone mit oder ohne iTunes. Während jeder von ihnen den gleichen Zweck hat, haben sie ihre eigenen Stärken und Nachteile. Es liegt an Ihnen, zu entscheiden, welche Methode für Ihr Szenario die beste ist.
Unabhängig davon, welche Sie verwenden, empfehlen wir, dass Sie immer Backups Ihrer Dateien aufbewahren, insbesondere wenn Sie diese übertragen. Auf diese Weise können Sie Probleme wie Datenverlust vermeiden.
Hinterlassen Sie einen Kommentar
Kommentar
Telefonübertragung
Übertragen Sie mit FoneDog Phone Transfer Daten von iPhone, Android, iOS und Computer ohne Verlust an einen beliebigen Ort. Wie Foto, Nachrichten, Kontakte, Musik usw.
Kostenlos TestenBeliebte Artikel
/
INFORMATIVLANGWEILIG
/
SchlichtKOMPLIZIERT
Vielen Dank! Hier haben Sie die Wahl:
Excellent
Rating: 4.7 / 5 (basierend auf 59 Bewertungen)