

By Nathan E. Malpass, Last Update: October 24, 2018
Ich habe sowohl iPhone- als auch Android-Smartphones. Und ich habe eine Vielzahl von Apps auf diesen Telefonen, die ich für berufliche und private Zwecke nutze. Eine dieser Apps, ist WeChat. Ich benutze es jeden Tag für die Kommunikation und für andere Zwecke. Ein Problem, das ich habe, ist, dass ich WeChat Dateien vom Handy auf PC übertragen möchte. Wie kann ich WeChat auf PC nutzen?
~ Android und iPhone Benutzer
Teil I: EinführungTeil II: Wechat File Transfer mit Web WeChatTeil III: Wechat-Dateiübertragung über den WeChat-ClientTeil IV: Bonus: Tool für MassentransferTeil V: Fazit
Andere Leser sahen auch:Apps ohne Apple ID installieren – 5 Möglichkeiten in 2022So sichern Sie Ihr Android-Gerät auf einem PC?
WeChat ist eine Anwendung, die für ihre Messaging- und Anruffunktion bekannt ist. Man kann die App jedoch noch auf viele andere Weise nutzen.
WeChat verfügt über eine Dateiübertragungsfunktion, welche Sie zwischen Ihrem Telefon und WeChat Desktop verwenden können. Das bedeutet zudem, es unterstützt mehrere Plattformen wie Android, Windows, iOS, MacOS und sogar eine Web-Version mit welcher Sie WeChat auf PC nutzen können.
Einige Benutzer haben tatsächlich festgestellt, dass WeChat eine der besten Alternativen für Firedrop oder Airdrop ist. Sie nutzen WeChat auch oder sogar hauptsächlich dazu, Dateien (oder Daten) zwischen zwei Geräten zu übertragen.
Wenn Sie kein USB-Kabel haben, zeigen wir Ihnen, wie Dateien übertragen geht. Videos, Bilder, Word-Dateien, Excel-Dateien und PDF-Dateien spielen dabei keine Rolle.
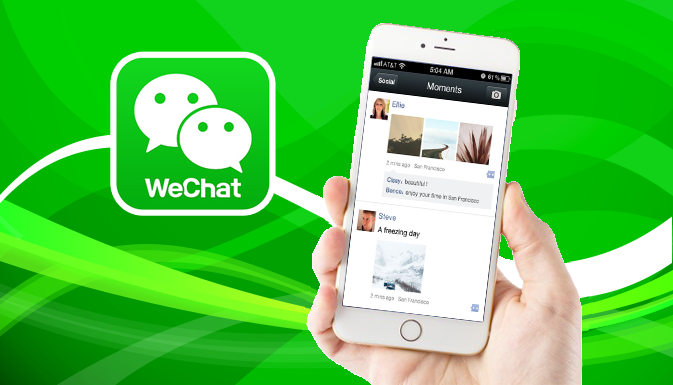
Die Methode, mit der We Chat Web verschiedene Dateien wie Videos, Bilder, PDF-Dateien und andere Dateitypen übertragen kann, ist super simpel. Um Daten zwischen Smartphones und Ihrem Computer freizugeben wird ein eigenes Chatfenster genutzt.
Es ist nicht einmal notwendig, eine bestimmte Software auf Ihrem Mac oder Windows-PC herunterzuladen. Sie können die Webversion, WeChat Web auf PC nutzen anstelle der WeChat Desktop App.
Was Sie tun müssen, ist die WeChat Webseite zu besuchen und dann scannen Sie den QR-Code mit Ihrem iPhone oder Android-Telefon. Zum scannen sollten Sie die WeChat app auf Ihrem Handy nutzen.
Das ist alles um WeChat auf dem PC nutzen zu können. Sie müssen zum schluss den Vorgang nur noch mit Ihrem Smartphone bestätigen.
Jetzt haben Sie die Möglichkeit, WeChat in Ihrem Webbrowser zu verwenden. Danach können Sie die Web-Version von WeChat verwenden, um Dateien vom Handy auf PC übertragen Android oder iPhone auf Windows PC oder Mac ist bedies möglich. Sie können die Dateien über WeChat web auch anders herum senden.
Wechat File Transfer mit WeChat Web von Ihrem iPhone / Android auf Ihren Computer
Wenn Sie einfach Dateien von Ihrem Android-Gerät an Ihren Computer senden möchten (was auch bei iPhone-Geräten der Fall ist), sollten Sie sich vorher bei Ihrem WeChat Konto anmelden und so WeChat auf PC nutzen.
Befolgen Sie dazu die oben genannten Schritte. Unten, zeigen wir Ihnen ein Beispiel wie es geht:

Wechat File Transfer mit WeChat Web, von Ihrem Computer auf Ihr iPhone oder Android

Es gibt neben der Browserversion noch WeChat Desktop für Windows (Betriebssysteme 7, 8, 10) und WeChat Desktop für Mac Geräte. Sie können diesen WeChat-Client herunterladen und auf Ihren Computer installieren, um die Dateiübertragungsfunktion und somit WeChat auf PC nutzen.
Nachdem die Software von Ihrem Computer heruntergeladen wurde, müssen Sie nicht daran denken, dass Sie in WeChat Web abgemeldet werden oder das Fenster geschlossen wird.
So übertragen Sie WeChat-Dateien von Ihrem iPhone oder Android auf Ihren Computer
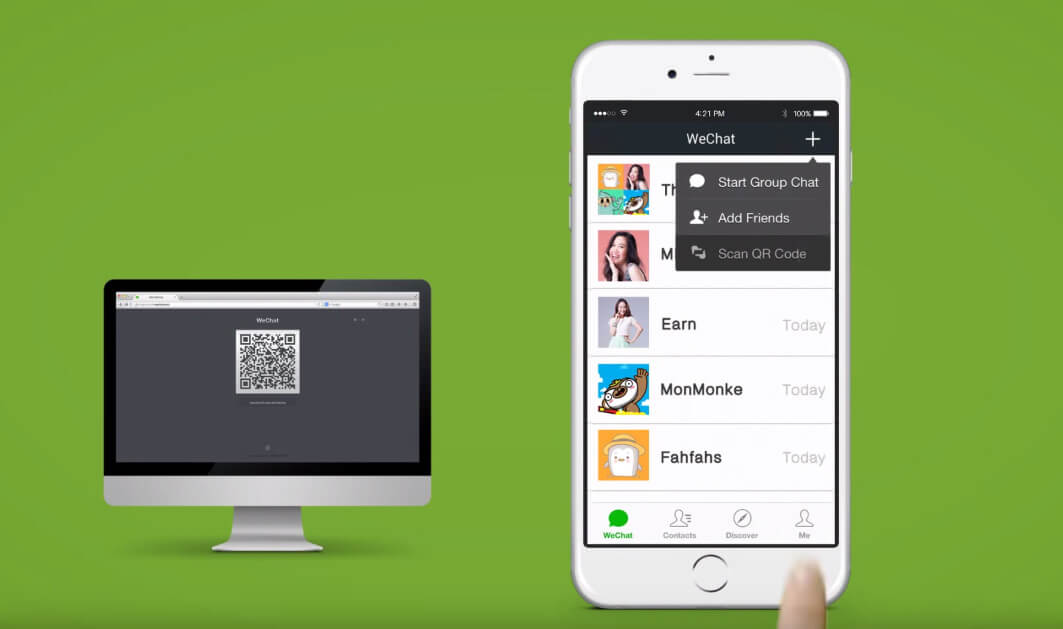
Es gibt einige Tools, die Sie für die Daten Massenübertragung von Ihrem iPhone oder Android-Telefon auf Ihren Computer verwenden können. Das Werkzeug welches wir empfehlen ist die iOS Data Backup & Restore (für iPhone) und Android Data Backup & Restore (für Android) von fonedog.
Massentransfer für iPhone-Geräte
Gehen wir zuerst zu iOS Data Backup & Restore. Nachfolgend sind die Vorteile (und auch die Funktionen) der genannten Software aufgeführt:
01 - Sie benötigen nur ein paar Klicks, um Ihr Backup auf Ihrem iOS-Gerät wiederherzustellen.
02 - Es gibt Ihnen die Möglichkeit, alle Daten oder Dateien, die Sie aus dem Backup haben, zu überprüfen.
03 - Es ermöglicht Ihnen, Dateien aus dem Backup auf Ihren eigenen Computer zu exportieren.
04 - Es ist 100% sicher. Viren und Malware (oder alles, was Ihrem Gerät schaden könnte) sind nicht in der Software enthalten. Nur Sie haben Zugriff auf die Daten, in der Sicherung.
05 - Während des Wiederherstellungsvorgangs gehen keine Daten verloren. Es wird immer sicher sein.
06 - Die Software überschreibt Ihre Daten nicht.
07 - Sie verfügen über eine 30-Tage kostenlose Testversion. Das bedeutet, dass Sie die Vorteile des Tools kennen lernen, ohne vorher Geld dafür auszahlen zu müssen.
08 - Sie haben Eins-zu-eins-Unterstützung und Sie können auch Unterstützung per E-Mail erhalten.
So verwenden Sie dieses Tool Schritt für Schritt:
Gratis Download Gratis Download
Schritt 01 - Verbinden Sie zuerst Ihr Gerät mit Ihrem Computer, indem Sie den USB-Anschluss verwenden, der mit diesem Gerät geliefert wird.
Schritt 02 - Installieren Sie das FoneDog Toolkit auf Ihrem Computer. Diese Software kann sowohl auf Windows- als auch auf Mac-Systemen verwendet werden.
Schritt 03 - Öffnen Sie das FoneDog Toolkit.

Schritt 04 - Wählen Sie iOS Data Backup & Restore auf der Hauptoberfläche der Software.
Schritt 05 - Wählen Sie iOS Datensicherung.

Schritt 06 - Wählen Sie den gewünschten Sicherungsmodus. Es gibt zwei Möglichkeiten, Standardsicherung und Verschlüsselte Sicherung. Letzteres gibt Ihnen die Möglichkeit, ein Passwort für Ihre Backup-Datei zu vergeben, um sensible Informationen zu schützen.

Schritt 07 - Drücken Sie die Taste mit der Beschriftung Start. Die Software zeigt Ihnen eine Liste der Datentypen an, die Sie sichern möchten. Dazu gehören Fotos, Nachrichten, Kontakte, Anwendungen und Nachrichten usw.

Schritt 08 - Wählen Sie den Typ der Daten, die Sie sichern möchten.
Schritt 09 - Drücken Sie Weiter.
Schritt 10 - Warten Sie, bis die Software Ihre Daten gesichert hat.

Danach müssen Sie Ihre Daten auf dem Gerät wiederherstellen, auf dem Sie sie wiederherstellen möchten:
Schritt 11 - Stellen Sie sicher, dass Ihr iPhone oder Ihr iOS-Gerät an Ihren Windows PC oder Mac angeschlossen ist.
Schritt 12 - Wählen Sie iOS Daten Backup & Restore.
Schritt 13 - Drücken Sie iOS Daten wiederherstellen.

Schritt 14 - FoneDog Toolkit zeigt nun alle Ihre Backups an. Wählen Sie die gewünschte Sicherungsdatei.
Schritt 15 - Wählen Sie Jetzt ansehen klicken.

Schritt 16 - FoneDog Toolkit beginnt mit dem Scannen der ausgewählten Sicherungsdatei.
Schritt 17 - Sobald der Scanvorgang abgeschlossen ist, können Sie eine Vorschau der Daten auf dem Backup anzeigen. Wählen Sie die Dateien aus, die Sie auf Ihrem Gerät wiederherstellen möchten.
Schritt 18 - Wählen Sie Auf Gerät wiederherstellen ODER Sie können auswählen Wiederherstellen auf dem PC.

Gratis Download Gratis Download
Massentransfer für Android-Geräte
So verwenden Sie Android Data Backup & Restore für die Massenübertragung, also mehrere Dateien vom Handy auf PC übertragen.
Schritt 01 - Laden Sie die Software FoneDog Toolkit auf Ihren PC herunter.
Gratis Download Gratis Download
Schritt 02 - Starten Sie die genannte Software auf Ihrem PC.
Schritt 03 - Wählen Sie Android Daten Backup & Restore.

Schritt 04 - Verbinden Sie das Android-Telefon mit Ihrem USB-Kabel mit Ihrem PC.
Schritt 05 - Stellen Sie sicher, dass der USB-Debugging-Modus auf Ihrem Smartphone aktiviert ist.
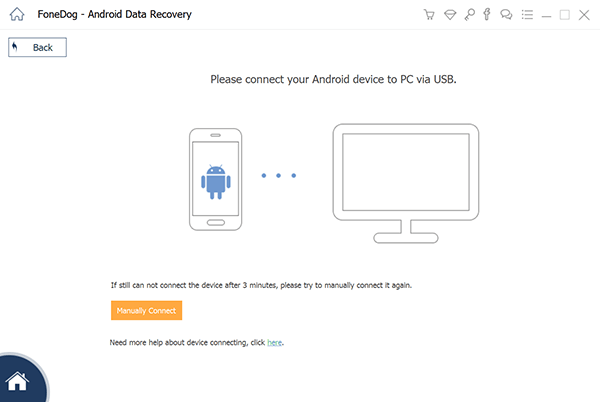
Schritt 06 - Wählen Sie die Option Gerätedaten sichern.

Schritt 07 - Wählen Sie den Typ der Daten, die Sie sichern möchten.
Schritt 08 - Drücken Sie die Taste Start klicken.

Schritt 09 - Sobald das Backup bereits beendet ist, drücken Sie die Taste OK klicken.

Dann können Sie es jetzt auf dem Gerät wiederherstellen, auf dem Sie es wiederherstellen möchten:
Schritt 10 - Wählen Sie auf der Hauptbenutzeroberfläche Gerätedaten wiederherstellen.

Schritt 11 - Wählen Sie das Backup, das Sie wiederherstellen möchten.
Schritt 12 - Wählen Sie den Datentyp, den Sie wiederherstellen möchten.

Schritt 13 - Wählen Sie die Dateien, die Sie wiederherstellen möchten.
Schritt 14 - Drücken Sie wiederherstellen.

Schritt 15 - Bestätigen Sie den Vorgang.
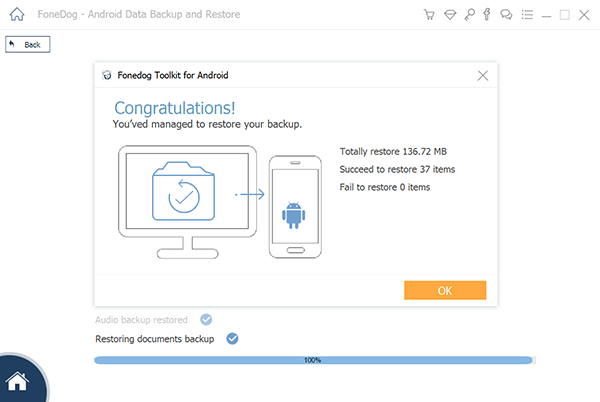
Gratis Download Gratis Download
Dateien vom Handy auf PC übertragen mit WeChat Web ist so einfach wie 1-2-3. Sie können dies über WeChat Web oder über die WeChat Desktop Software auf PC steuern und in sekundenschnelle Bilder und ähnliches auf Ihr Handy senden.
Sie können die Massenübertragung auch mit einem Tool namens ausführen Android Data Backup & Restore von FoneDog (für Android-Geräte) ODER iOS Data Backup & Restore von FoneDog (für iOS-Geräte).
Hinterlassen Sie einen Kommentar
Kommentar
iOS-Datensicherung und -wiederherstellung
Sichern Sie Ihre Daten auf dem PC und stellen Sie iOS-Daten selektiv aus Sicherungen wieder her.
Kostenlos Testen Kostenlos TestenBeliebte Artikel
/
INFORMATIVLANGWEILIG
/
SchlichtKOMPLIZIERT
Vielen Dank! Hier haben Sie die Wahl:
Excellent
Rating: 4.8 / 5 (basierend auf 86 Bewertungen)