

By Nathan E. Malpass, Last Update: October 16, 2018
Ich liebe Android-Geräte. Nicht dass ich irgendetwas mit iOS Geräten habe. Ich liebe Android so sehr und finde es sehr nützlich. Es passt einfach zu meiner Persönlichkeit. Ich habe wichtige Dateien auf meinen Android-Geräten und möchte sie sicher aufbewahren. Ich möchte eine haben Backup meiner Daten auf meinen Android-Geräten und speichern Sie es auf meinem PC. Wie mache ich das?
~ Android Gerätebenutzer
Teil I: EinführungTeil II: Sichern Sie Ihr Android-Gerät mit einem Tool auf Ihrem PCTeil III: Daten manuell von Ihrem Android-Gerät auf Ihren PC übertragenTeil IV: Verwenden von Nandroid Backup, um Ihr Android-Gerät auf dem PC zu sichernTeil V: Fazit
Menschen Auch LesenSo sichern Sie selektiv Android Phone-DatenSo sichern Sie Android-Daten vor dem Zurücksetzen auf die Werkseinstellungen auf dem PCQuick Way auf wie Android-Telefon mit gebrochenen Bildschirm zu sichern
Smartphones haben eine sehr wichtige Rolle in unserem Leben gespielt. Es hat unsere Kontakte, unsere wichtigen Nachrichten, unsere E-Mail-Korrespondenzen, unsere Dokumente und sogar unsere Dateien von der Arbeit. Mit der Kraft der Technik scheint auch mit einem kleinen Gerät alles möglich zu sein.
Aus diesem Grund sind wir in ein Alter gekommen, in dem vertrauliche Informationen in kleinen Geräten gespeichert werden, einschließlich Geräten, die mit dem Android-Betriebssystem betrieben werden. Wenn Sie also ein Android-Gerät haben und es sichern möchten, sind Sie in diesem Artikel glücklich.
Sichern Sie Ihr Android-Gerät ist eine gute Möglichkeit, Daten und Informationen sicher und sicher zu halten. Wenn Daten versehentlich gelöscht werden, können sie immer über die gespeicherte Sicherung abgerufen werden. Auf diese Weise verlieren Sie nicht alle wichtigen Daten, die Sie haben.
In diesem Artikel finden Sie eine Anleitung, mit der Sie Ihr Android-Gerät auf Ihrem PC sichern können. Auf diese Weise erleiden Sie keinen Datenverlust und Sie können in kürzester Zeit mehrere Backups all Ihrer Android-Geräte erstellen.

Fonedog Android Data Backup & Restore ist ein Tool, mit dem Sie Ihr Android-Gerät auf Ihrem PC sichern können. Es hat eine sehr einfach zu bedienende Oberfläche und ist eine sichere Methode zur Sicherung Ihrer Daten.
Untenstehend sind Vorteile und die Schritte, um das Tool zu verwenden:
* Sie können mit ein paar einfachen Klicks auswählen, welche Daten gesichert und wiederhergestellt werden sollen.
* Es sichert Ihre Anwendungen und die darin enthaltenen Daten.
* Sie können eine Vorschau des Backups und seines Inhalts anzeigen.
* Sie können die Sicherung selektiv auf jedem Android-Gerät wiederherstellen.
* Unterstützt über 8000 Android-Geräte
* Es ist 100% sicher. Nur Sie haben Zugriff auf Ihre Daten.
* Daten sind immer sicher und werden nicht überschrieben.
* Sie erhalten ein 30-Tage kostenlose Testversion. Dies bedeutet, dass Sie die Vorteile von Android Data Backup & Restore erleben können, ohne dass Sie aus der Tasche bezahlen müssen.
* Android-Daten werden in verlustfreier Qualität gesichert.
So verwenden Sie es Schritt für Schritt:
Schritt 01 - Lädt das FoneDog-Toolkit von der offiziellen Website herunter. Es liegt an Ihnen, ob Sie die kostenlose Testversion nutzen oder sofort kaufen möchten.
Gratis Download Gratis Download
Schritt 02 - Starten Sie das FoneDog-Toolkit auf Ihrem Computer.
Schritt 03 - Stellen Sie sicher, dass kein anderes Backup-Tool neben FoneDog läuft.
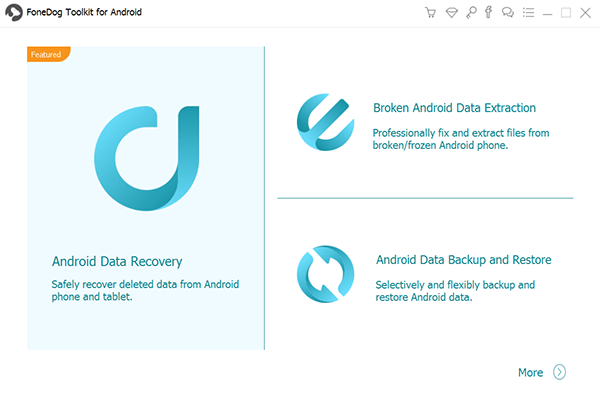
Schritt 04 - Wählen Sie Android Daten Backup & Restore.
Schritt 05 - Verbinden Sie das Android-Gerät mithilfe des USB-Kabels mit dem Computergerät. Stellen Sie sicher, dass der Debugging-Modus auf Ihrem Android-Gerät aktiviert ist. Wenn Sie eine Version von Android 4.0 und höher haben, wird ein Popup-Fenster angezeigt, in dem Sie bestätigen können, ob Sie es annehmen möchten USB Fehlerbehebungsmodus. Drücken Sie OK.

Schritt 06 - Nun sollte FoneDog Ihr Telefon erkannt haben. Wenn dies der Fall ist, drücken Sie die Taste mit der Bezeichnung Device Data Backup. Normalerweise ist FoneDog standardmäßig so eingestellt, dass alle Arten von Dateien für Sie gescannt werden. Sie haben jedoch weiterhin die Möglichkeit, auszuwählen, welche Art von Daten Sie sichern möchten.
Schritt 07 - Nachdem Sie verschiedene Datentypen ausgewählt haben, drücken Sie Start. Dies startet den Prozess der Sicherung Ihres Android-Geräts. Trennen Sie nicht das Android-Gerät. Verwenden Sie Ihr Gerät nicht während des Vorgangs oder übertragen oder löschen Sie Daten nicht, während dies geschieht.
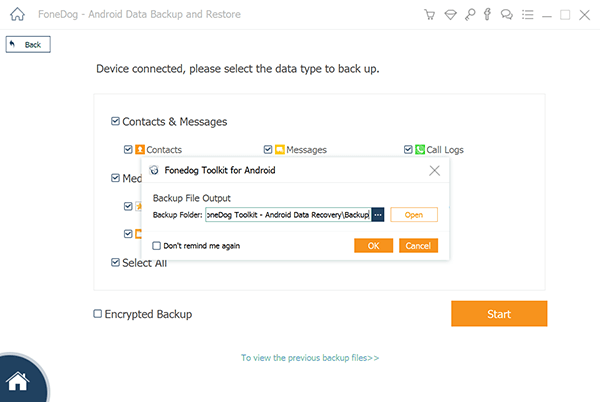
Schritt 08 - Sobald der gesamte Sicherungsprozess abgeschlossen ist, klicken Sie auf die Schaltfläche mit der Beschriftung OK. Sie können nun den Inhalt Ihrer Sicherungsdatei anzeigen. Oder Sie können es auf einem anderen Gerät wiederherstellen.

Jetzt haben Sie Ihre Daten mit Android Data Backup & Restore von FoneDog gesichert. So geht's wiederherstellen es zu einem anderen Gerät.
Schritt 09 - Wählen Sie Android Daten Backup & Restore.
Schritt 10 - Wählen Sie Gerätedaten wiederherstellen.
Schritt 11 - FoneDog zeigt Sicherungsdateien an. Sie können eine bestimmte Sicherungsdatei zum Wiederherstellen auswählen.

Schritt 12 - Wählen Sie den Typ der Daten, die Sie wiederherstellen möchten. Wählen Sie anschließend die Dateien aus, die Sie wiederherstellen möchten.
Schritt 13 - Drücken Sie wiederherstellen um den Prozess zu starten.
Schritt 14 - Bestätigen Sie den Vorgang, um ihn durch Drücken von zu starten OK.
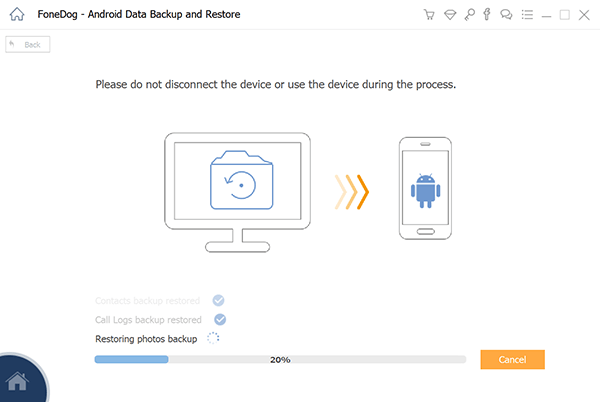
Schritt 15 - Warten Sie, bis der Prozess beendet ist. Trennen Sie nicht Ihr Android-Gerät oder öffnen Sie kein Verwaltungstool für Android. Sobald es fertig ist, wird FoneDog Sie über den Abschluss des Prozesses informieren.
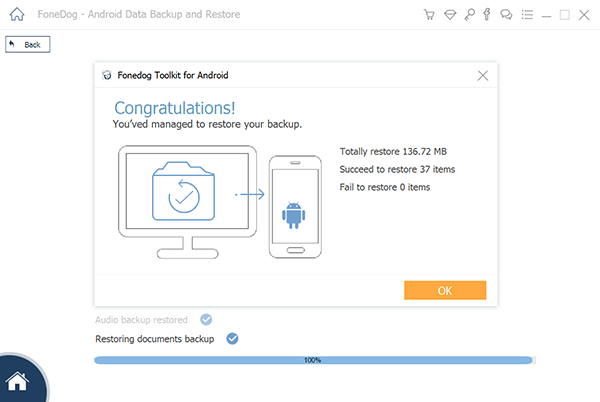
Wenn Sie kein Werkzeug verwenden möchten, können Sie Daten von Ihrem Android-Gerät auf Ihren PC übertragen, indem Sie sie manuell kopieren und einfügen. Dies ist die grundlegendste Methode zum Übertragen von Daten von Ihrem Android-Gerät auf die Ihres PCs (und umgekehrt). Bei dieser Methode benötigen Sie ein USB-Kabel.
Aus diesem Grund wird empfohlen, das beim Android-Gerät mitgelieferte USB-Kabel beim Kauf immer aufzubewahren. Auf diese Weise können Sie das Gerät problemlos an das des Computers anschließen. So können Sie den Prozess Schritt für Schritt durchführen:
Schritt 01 - Schalten Sie Ihr Android-Gerät ein.
Schritt 02 - Aktivieren Sie das USB-Debugging. Um dies zu tun, gehen Sie zu Einstellungen und gehen Sie auf die Entwickler-Option.
Schritt 03 - Verwenden Sie das USB-Kabel, um den Computer und das Android-Gerät zu verbinden.
Schritt 04 - Aktivieren Sie USB zum Übertragen von Dateien.
Schritt 05 - Der Computer zeigt ein neues Fenster an, in dem Sie die SD-Karte und den internen Speicher des Android-Geräts sehen können. Öffnen Sie den Speicherort der Datei, die Sie übertragen möchten.
Schritt 06 - Kopieren Sie die Datei aus dem internen Speicher des Android-Geräts oder einer Speicherkarte (SD-Karte) und fügen Sie sie an Ihrem gewünschten Ort im PC ein. Wenn Sie die Datei übertragen (schneiden) möchten, können Sie die Datei einfach an den gewünschten Ort im PC ziehen und dort ablegen.
Schritt 07 - Wenn die Übertragung der Dateien beendet ist, werfen Sie das verbundene Android-Gerät aus, um es zu trennen.

Diese Methode ist eine der einfachsten Methoden, um Daten von Ihrem Telefon auf Ihren Computer zu übertragen. Plus ist es kostenlos. Aber es gibt einen Nachteil. Sie können Mediendateien und Dokumente nur mit dieser Sicherungsmethode für Ihre Daten übertragen. Eine umfassende Sicherung wird nicht durchgeführt. Andere Dateitypen werden von dieser Methode nicht unterstützt.
nandroid Sicherungs ist eine Methode, die Sie verwenden können, wobei bestimmte NAND-Speicherdaten eines Geräts gespeichert werden oder eine Kopie davon erstellt wird. Dies ist eine großartige Möglichkeit, um Ihre Daten auf dem Android-Gerät zu sichern. Es ist jedoch notwendig, dass das Gerät tatsächlich verwurzelt ist, wenn diese Methode verwendet wird.
Daher müssen Sie bei dieser Methode vorsichtig sein. Dies ist darauf zurückzuführen, dass es bei Ihren Daten und auch beim Betriebssystem Ihres Telefons zugenommen hat. Bevor Sie Ihr Telefon sichern, müssen Sie das eigentliche Gerät rooten. Hier sind die Schritte, die Sie ausführen müssen:
Schritt 01 - Besuchen Sie den Google Play Store.
Schritt 02 - Downloaden und installieren Sie die Anwendung namens Online Nandroid Backup.
Schritt 03 - Öffnen Sie die Anwendung, die Sie zum ersten Mal installiert haben. Es wird bestätigen, wenn Sie ihm Superuser-Privilegien geben wollen. Alle diese Privilegien sollten gewährt werden.
Schritt 04 - Jetzt können Sie mit der Sicherung Ihrer Daten beginnen. Einige Sicherungsoptionen sollten konfiguriert werden. Jetzt sollten Sie den Backup-Namen auswählen. Sie können Ihr eigenes Label für das Nandroid-Backup auswählen. Der Standardwert lautet UTC-Zeitzonenname. Dies bedeutet, dass der Markenname von dem Datum abhängt, an dem die Sicherung erstellt wurde.
Schritt 05 - Wählen Sie einen bestimmten Sicherungstyp aus. Dadurch können Sie das Format auswählen, in dem die Sicherungen tatsächlich gespeichert werden. Es stellt Clockworkmod als den Standardtyp der Sicherung ein. Sie können jedoch auch TWRP wählen, wenn Sie möchten.
Schritt 06 - Wählen Sie den Backup-Modus. Auf diese Weise können Sie auswählen, welche Partition Sie sichern möchten. Normal ist die Standardeinstellung des Sicherungsmodus.
Schritt 07 - Wählen Sie einen bestimmten Ort, an dem Sie die Datei des Nandroid Backup speichern möchten. Stellen Sie sicher, dass Sie immer wissen, wo sich der Standort tatsächlich befindet.

Denken Sie daran, dass Sie auch die Anzahl der Nandroid-Backups auswählen können, die Sie speichern möchten, bevor das frühere überschrieben wird. Es wird empfohlen, dass Sie nur über 2 verfügen. Jetzt können Sie die tatsächlichen Änderungen speichern, die Sie in den konfigurierten Einstellungen vorgenommen haben. Sie können jetzt mit dem Sichern von Daten fortfahren.
Schritt 08 - Um ein Backup zu erstellen, gehen Sie zum Man-Bildschirm des OLB und drücken Sie Quick Backup.
Schritt 09 - Wählen Sie Start Backup.
Schritt 10 - Warten Sie, bis der Sicherungsvorgang abgeschlossen ist.
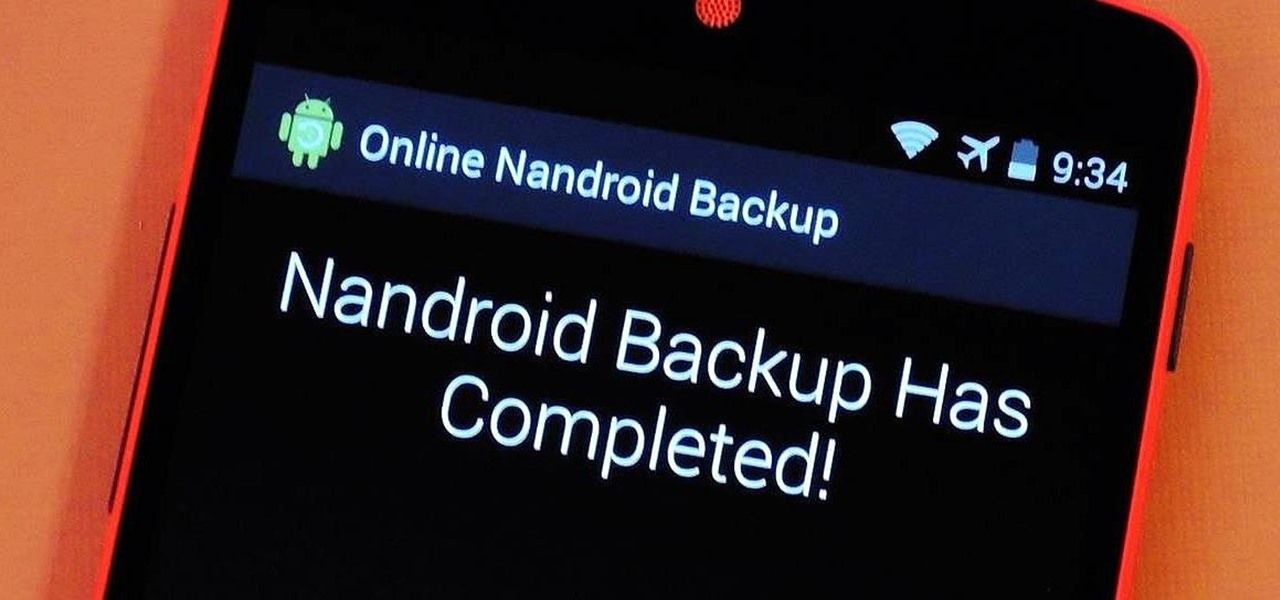
Die Dateien der Sicherung können tatsächlich von der SD-Karte (Speicherkarte) kopiert und in Ihrem PC gespeichert werden. Die Sicherungsdatei ist bereits erstellt und wird auf der SD-Karte gespeichert. Deshalb ist kein PC notwendig. Damit dieser Vorgang abgeschlossen ist, muss der Root-Zugriff des Android-Geräts vorhanden sein. Sie sollten diese Methode nur wählen, wenn Sie mit dem Rooten eines bestimmten Geräts vertraut und vertraut sind. Dies ist nicht leichtfertig zu machen. Es ist nicht jedermanns Sache.
Das Sichern Ihres Android-Geräts auf dem PC oder Computer ist sehr einfach. Sie können dies manuell tun, indem Sie die Dateien kopieren und einfügen. Sie können jedoch ein umfassendes Backup mit einem Tool namens Android Data Backup & Restore von Fonedog durchführen. Es ist ein großartiges Tool, mit dem verschiedene Dateitypen Ihres Android-Geräts gesichert werden können.
Gratis Download Gratis Download
Hinterlassen Sie einen Kommentar
Kommentar
Android Data Backup & Restore
Sichern Sie Ihre Android-Daten und stellen Sie sie wahlweise auf Android wieder her
Kostenlos Testen Kostenlos TestenBeliebte Artikel
/
INFORMATIVLANGWEILIG
/
SchlichtKOMPLIZIERT
Vielen Dank! Hier haben Sie die Wahl:
Excellent
Rating: 4.5 / 5 (basierend auf 107 Bewertungen)