

By Nathan E. Malpass, Last Update: November 7, 2018
Die SD-Karte ist kein 100% sicherer Ort, um Daten auf Ihrem Handy zu speichern, da sie eines Tages beschädigt werden kann. Wenn es leider passiert, beruhigen Sie sich bitte. Hier erfahren Sie, was Sie tun können, wenn die SD Karte beschädigt android ist und wie Sie vermeiden, dass Ihre Daten auf einer beschädigten SD-Karte verloren gehen.
SD-Karten werden im Allgemeinen als erweiterbarer Speicher auf den meisten Android-Geräten verwendet. Sie können Ihre Telefone, Videos, Musik, Apps oder andere Dokumente auf andere Arten auf SD-Karte senden und speichern, um den Speicherplatz auf Ihrem Android-Telefon freizugeben.
Daher erscheint es lästig, wenn Ihre SD Karte beschädigt Android wird und alle darauf gespeicherten Daten gelöscht werden.
In diesem Artikel zeigen wir Ihnen, wie Sie SD Karte reparieren Android und das Problem des Datenverlustes lösen können.
I. Symptome, die feststellen, ob Ihre SD-Karte beschädigt istII. Methoden zur Behebung einer beschädigten Android SD-KarteIII. Software zur Vermeidung von Datenverlust für eine beschädigte Android SD-Karte
Andere Leser sahen auchSo sichern Sie die SD-Karte Ihres Android-GerätsSamsung SD Card Recovery Guide: Wiederherstellen von Daten von Samsung SD-KarteDurchbruch! So stellen Sie Daten wieder her und aktivieren das USB-Debugging
Meistens informiert Sie Ihr Telefon mit einer Benachrichtigung, sobald Ihre SD Karte beschädigt Android ist: „Beschädigte SD-Karte: SD-Karte ist beschädigt. Sie müssen Ihre Karte möglicherweise neu formatieren.“

Sie können auch andere Symptome oder Hinweise finden, die darauf hinweisen, dass Ihre SD-Karte beschädigt Android ist.

Wenn eines der oben genannten Symptome auf Sie zutrifft, ist Ihre SD Karte beschädigt Android. Sie können einige Methoden ausprobieren, um die unzugänglichen Daten wiederherzustellen.
Es wäre nicht sinnlos, Ihre SD-Karte auf anderen Geräten zu testen, um sicherzustellen, dass die SD Karte beschädigt Android ist oder nicht. Die SD-Karte funktioniert meistens nicht, da sie mit Ihren Android-Handys nicht kompatibel ist. In einem solchen Fall können Sie Ihre SD-Karte an einen PC anschließen und Ihre Daten wiederherstellen.
Wenn eine SD-Karte in einem an einen PC angeschlossenen Kartenleser nicht gelesen werden kann, liegt dies daran, dass der PC dem Kartenleser keinen Laufwerksbuchstaben wie C, D, E zuordnen kann. Obwohl Sie Glück haben, dass Ihrem Kartenleser ein Laufwerksbuchstabe zugewiesen wird, können Sie auch die Meldung wie „Legen Sie einen Datenträger in Laufwerk E: ein“ erhalten. In den folgenden Schritten wird ein Laufwerkbuchstabe unter Windows manuell zugewiesen:
Schritt 1. Entfernen Sie Ihre SD-Karte von Ihrem Android-Telefon und verbinden Sie sie über einen Kartenleser mit einem PC.
Schritt 2. Klicken Sie mit der rechten Maustaste auf „Dieser PC“ und wählen Sie „Verwalten“.
Schritt 3. Suchen Sie auf der linken Seite nach „Datenträgerverwaltung“.
Schritt 4. Wählen Sie, bis der Dienst für virtuelle Laufwerke geladen ist, „Laufwerksbuchstaben und -pfad ändern“, indem Sie mit der rechten Maustaste auf Ihre SD-Karte klicken.
Schritt 5. Wählen Sie anschließend "Ändern".
Schritt 6. Wählen Sie einen Buchstaben als Ihren neuen Laufwerksbuchstaben und bestätigen Sie mit „OK“. Überprüfen Sie anschließend, ob die SD-Karte erkannt werden kann oder nicht.
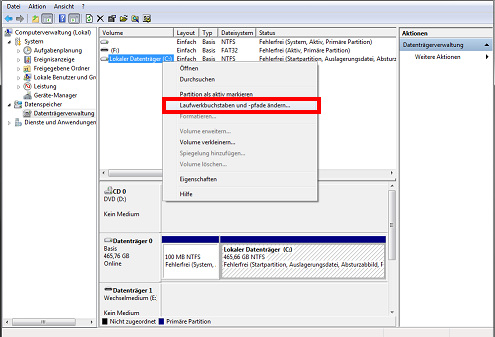
Wenn Sie den Befehl „Chkdsk“ verwenden, benötigen Sie eine Verbindung mit einem PC oder Computer, um die Beschädigung Ihrer SD-Karte zu beheben.
Schritt 1. Starten Sie das Befehlsfenster auf Ihrem Computer oder PC. Sie können die Suchleiste öffnen, indem Sie Windows + S drücken und in die Suchleiste „cmd“ eingeben. Dann erscheint die Eingabeaufforderung, und klicken Sie mit der rechten Maustaste darauf, um als Administrator ausgeführt zu werden.
Schritt 2. Verbinden Sie Ihre SD-Karte in einem Kartenleser mit dem Computer. Prüfen und merken Sie sich den Laufwerksbuchstaben unter „Dieser PC“.
Schritt 3. Geben Sie „chkdsk“ mit dem Laufwerksbuchstaben Ihrer SD-Karte, einem Doppelpunkt und „/f“ im Befehlsfenster ein. Wenn Ihr Laufwerksbuchstabe beispielsweise G ist, müssen Sie Folgendes eingeben: chakdsk g: /f.
Schritt 4. Drücken Sie die Eingabetaste und warten Sie, bis der Computer die beschädigte SD-Karte repariert hat.
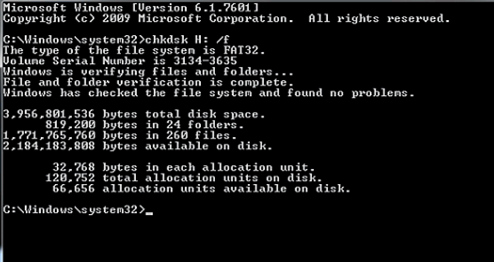
Sie können auch versuchen, eine beschädigte SD-Karte zu formatieren, wenn Sie Ihren nicht zugänglichen Daten weniger Beachtung schenken. Gehen Sie folgendermaßen vor, um die SD-Karte unter Windows zu formatieren:
Schritt 1. Verbinden Sie Ihre SD-Karte in einem Kartenleser mit einem PC.
Schritt 2. Klicken Sie mit der rechten Maustaste auf Ihre SD-Karte unter „Dieser PC“ und dann auf „Formatieren...“.
Schritt 3. Wählen Sie dann Format und klicken Sie später im Popup-Fenster auf „Gerätestandards wiederherstellen“ > Starten.
Schritt 4. Wenn Sie möchten, deaktivieren Sie die Option „Schnellformatierung“, damit Ihr PC die SD-Karte tief scannen kann.
Schritt 5. Warten Sie, bis der PC Ihre SD-Karte repariert hat.
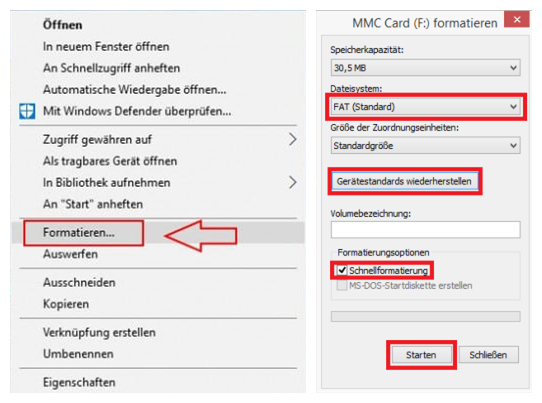
Achtung: Wenn Sie Ihre SD-Karte formatieren, werden alle Ihre Daten gelöscht.
SD-Karte ist kein 100% sicherer Ort, um Daten auf Ihrem Handy zu speichern. Wenn die SD Karte beschädigt Android wird, gehen Daten möglicherweise verloren.
Eine SD-Karte hat eine begrenzte Lebensdauer. Im Durchschnitt kann eine SD-Karte um 10000-Zeiten Schreib- oder Löschfunktionen ausführen. Daher müssen Sie möglicherweise nach einigen Jahren eine neue SD-Karte wechseln und die Daten in die alte übertragen.
Wir empfehlen, dass Sie die wichtigen Daten auf Ihrer SD-Karte auf Ihrem PC sichern. Sie können das FoneDog Toolkit - Android-Datensicherung und -wiederherstellung verwenden, um Ihre Android-Daten zu sichern. Sie können auch das FoneDog Toolkit - Android Data Recovery verwenden. Es hift Ihnen, Ihre gelöschten Daten selektiv auf Ihrem PC zu wiederherstellen.
Kostenlos TestenKostenlos Testen
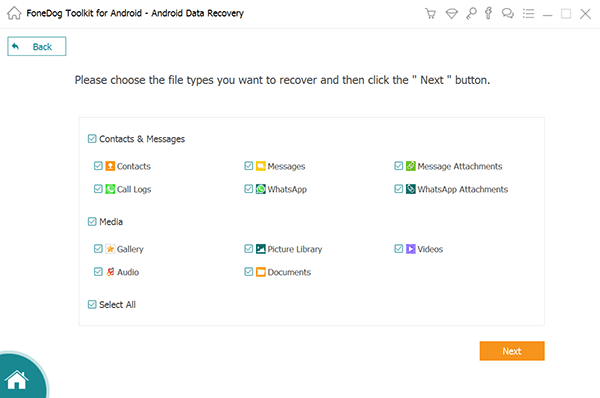
Zum Schluss vielen Dank für Ihre Lektüre. Wir hoffen, dass die oben genannten Methoden für Sie nützlich sind. Darüber hinaus empfehlen wir Ihnen, das FoneDog Toolkit - Android Data Recovery zu verwenden, um die verlorenen Daten wiederherzustellen.
Kostenlos Testen Kostenlos Testen
Andere Leser sahen auch:
Top Samsung Datenrettung, die Sie ausprobieren können
Wiederherstellen gelöschter Dateien von Android
Hinterlassen Sie einen Kommentar
Kommentar
Android Data Backup & Restore
Sichern Sie Ihre Android-Daten und stellen Sie sie wahlweise auf Android wieder her
Kostenlos Testen Kostenlos TestenBeliebte Artikel
/
INFORMATIVLANGWEILIG
/
SchlichtKOMPLIZIERT
Vielen Dank! Hier haben Sie die Wahl:
Excellent
Rating: 4.2 / 5 (basierend auf 126 Bewertungen)