

By Gina Barrow, Last Update: December 1, 2021
Es dauert kaum 2 Minuten, um 1 GB Daten zu übertragen, wenn Sie Smart Switch verwenden.
Verschieben von Dateien auf Ihr neues Samsung Galaxy? Samsung stellt die Smart Switch-App vor, die sich durch ihre ultraschnelle Möglichkeit auszeichnet, Dateien zwischen Samsung-Geräten zu verschieben. Es kann auch verwendet werden, um Übertragen Sie Dateien zwischen Android-Geräten und iOS. Die Art des Inhalts kann jedoch je nach unterstütztem Gerät variieren. Seine beste Funktion ist zwischen Galaxy-Handys zu sehen.
Sie können auf dem Smart Switch zwei Arten der Dateiübertragung verwenden, die erste ist die kabelgebundene Verbindung, die ein USB-Kabel verwendet, und die zweite ist die drahtlose Übertragung von Dateien. Aber denkst du vielleicht hwie lange dauert Smart Switch privaten Transfer nehmen? Laut Samsung kann 1 GB Daten in nur wenigen Minuten auf ein anderes Galaxy-Gerät übertragen werden!
Dieser geschätzte Zeitrahmen hängt jedoch von der Gesamtlast der Dateien ab, die Sie verschieben werden. Wenn Sie 50 GB Daten übertragen müssen, kann dies mehr oder weniger als eine Stunde dauern. Erfahren Sie mehr über den Samsung Smart Switch und wie Sie diese Funktion nutzen können.Teil 1. So übertragen Sie Dateien mit Samsung Smart SwitchTeil 2. 3 effektive Tipps, wenn Samsung Smart Switch länger braucht als üblichTeil 3. Samsung Smart Switch-AlternativeTeil 4. Zusammenfassung
Samsung hat eine schnellere Methode entwickelt, um Daten zwischen seinen Galaxy-Geräten zu verschieben, um eine nahtlose und mühelose Übertragung zu ermöglichen. Diese Innovation ist ein großer Sprung vom üblichen Übertragungsmodus, den wir verwenden, nämlich die Dateien vom alten Telefon auf einen Computer und dann von Ihrem Computer auf das neue Telefon zu kopieren.
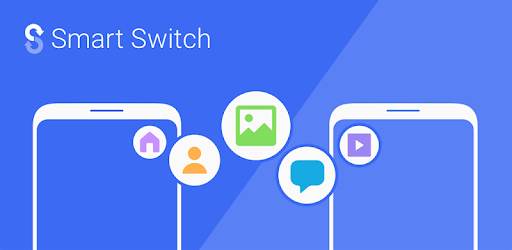
Oder Sie können auch Apps verwenden, um Dateien zu übertragen. All diese zeitaufwendigen Methoden entfallen, wenn Sie die Smart Switch App. Sie müssen diese App nur installieren (wenn Sie andere Android-Geräte verwenden) oder in Ihren Galaxy-Einstellungen aktivieren.
Um Ihre persönlichen Inhalte von der alten Galaxie in die neue zu übertragen, können Sie sie entweder kabelgebunden oder drahtlos verschieben. Hier sind die Schritte:
Eine drahtlose Übertragung wird von vielen Benutzern sehr bevorzugt, da sie einfach zu verwenden ist und kein Schandfleck ist. Was Sie tun müssen, ist, beide Geräte an eine Stromquelle anzuschließen oder zumindest mit 20% oder mehr Akkulaufzeit aufzuladen.
Das drahtlose Verschieben von Dateien ist schnell, aber die Verwendung einer Smart Switch-USB-OTG-Verbindung ist schneller. Eine kabelgebundene Verbindung ist immer noch die idealste Art der Übertragung, da es keine Interferenzen gibt, im Gegensatz zu einer drahtlosen Umgebung, in der Sie andere Geräte in der Nähe berücksichtigen müssen.
Sie können die kabelgebundene Übertragung verwenden, wenn Sie die Samsung Smart Switch-App effizienter verwenden. Folge diesen:
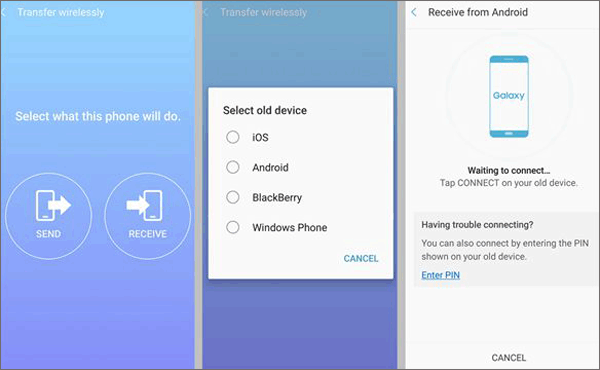
Hinweis: Wenn Sie viele Textnachrichten übertragen müssen, wird dringend empfohlen, die drahtlose Methode zu verwenden. 1 GB für alle 2 Minuten, so lange dauert Smart Switch.
Wie oben besprochen, dauert Smart Switch 1 GB für alle 2 Minuten. Manchmal kann es jedoch länger als üblich sein. Dies sind die 3 effektivsten Tipps, die Sie tun können, wenn Sie feststellen, dass der Smart Switch feststeckt oder länger als gewöhnlich braucht.
Achten Sie bei der kabelgebundenen oder kabellosen Übertragung darauf, dass keine Störungen auftreten, die den Vorgang verzögern oder ablenken könnten. Überprüfen Sie das USB-Kabel und die Anschlüsse auf Beschädigungen oder Dellen, bevor Sie mit der Übertragung beginnen.
Wenn eine drahtlose Übertragung langsam ist, überprüfen Sie die Wi-Fi-Verbindung. Sie können die Wi-Fi-Funktion schnell ein- und ausschalten, um die Verbindung zurückzusetzen.
Samsung empfiehlt, dass Sie beide Geräte mindestens in einer Reichweite von 50 Fuß halten, um eine reibungslose drahtlose Übertragung zu ermöglichen. Für eine bessere und schnellere Verbindung lassen Sie die Telefone jedoch mindestens 4 cm voneinander entfernt sitzen, um sicherzustellen, dass Ihre Dateiübertragung schnell und sicher ist.
Einige Benutzer berichteten, dass sie bei der Verwendung der Smart Switch-App bei 99% feststeckten und nie Fortschritte machten. Der beste Weg, dies schnell zu beheben, besteht darin, beide Geräte neu zu starten. Dadurch werden Ihre Telefone schnell aktualisiert und starten Sie die Smart Switch-Übertragung neu, sobald sie bereit sind.
Ich denke, Sie alle wissen, wie lange Smart Switch derzeit braucht. Aber einige der Alternativen könnten schneller und einfacher sein. Außerdem wurden mehrere Fälle gemeldet, in denen die Samsung Smart Switch-App während der Übertragung fehlgeschlagen ist und weitere Probleme mit Ihren Dateien verursacht hat.
Dies kann irgendwann zu Datenverlust führen. Schützen und sichern Sie Ihre Daten durch eine zuverlässige Backup-Option. Die beste Alternative, die Sie verwenden können, ist die FoneDog Android-Datensicherung und -wiederherstellung.
Kostenlos TestenKostenlos Testen
Mit dieser Software können Sie alle Arten von Dateien auf Ihr Android kopieren, z. B. Kontakte, Fotos, Anrufliste, Musik, Nachrichten, Videos und mehr. Sie können auch den Ein-Klick-Backup-Vorgang für einen schnelleren Weg nutzen oder die Dateien einzeln auswählen, die Sie nur benötigen.
Nachfolgend erfahren Sie, wie Sie FoneDog Android Data Backup and Restore verwenden:

Die Übertragungszeit hängt von der Datenmenge ab, über die Sie übertragen werden. Es kann etwa ein paar Minuten bis zu einer Stunde dauern, wenn Sie Tonnen von Dateien haben.
Ich denke, Sie sollten wissen, wie lange die Übertragung von Smart Switch jetzt dauert, und auch eine alternative Methode gelernt haben. Ein neues Handy zu bekommen ist immer aufregend. Das Übertragen Ihrer Dateien und das Einrichten Ihres Geräts ist jedoch eine Herausforderung, insbesondere wenn Sie nicht wissen, was Sie tun und welche App Sie verwenden sollen. Dank der Smart Switch-App wird die Dateiübertragung schneller, besser und interessanter.
Sie können auch FoneDog Android-Datensicherung und -wiederherstellung
als Alternative für den Fall, dass bei der Übertragung mit der Smart Switch-App Probleme auftreten.
Kostenlos TestenKostenlos Testen
Menschen Auch LesenKurzanleitung: Wiederherstellen von Textnachrichten auf einem beschädigten Galaxy Phone/TabletQuick Guide: Wiederherstellen von Kontakten aus defekten Samsung Galaxy S Note
Hinterlassen Sie einen Kommentar
Kommentar
Android Data Backup & Restore
Sichern Sie Ihre Android-Daten und stellen Sie sie wahlweise auf Android wieder her
Kostenlos Testen Kostenlos TestenBeliebte Artikel
/
INFORMATIVLANGWEILIG
/
SchlichtKOMPLIZIERT
Vielen Dank! Hier haben Sie die Wahl:
Excellent
Rating: 4.7 / 5 (basierend auf 95 Bewertungen)