

By Nathan E. Malpass, Last Update: February 26, 2018
„Samsung Cloud funktioniert nicht. Was kann ich tun? Ich habe mein Samsung Galaxy immer mit der Cloud synchronisiert. In diesem Moment wurde jedoch die Meldung angezeigt, dass die Sicherung aufgrund eines Fehlers fehlgeschlagen ist. Was soll ich tun, um dieses Problem zu beheben? Ich finde es wichtig, mein Telefon zu sichern, deshalb möchte ich dieses Problem, der Samsung Cloud Fehlermeldung, so schnell wie möglich beheben.“
Viele Samsung-Benutzer sind auf das Problem „Samsung Cloud funktioniert nicht“ gestoßen. Sie verbringen viel Zeit damit, nach Wegen zur Lösung des Problems zu suchen. In diesem Artikel werden wir sechs mögliche Lösungen auflisten. Lesen Sie weiter und erfahren Sie mehr!
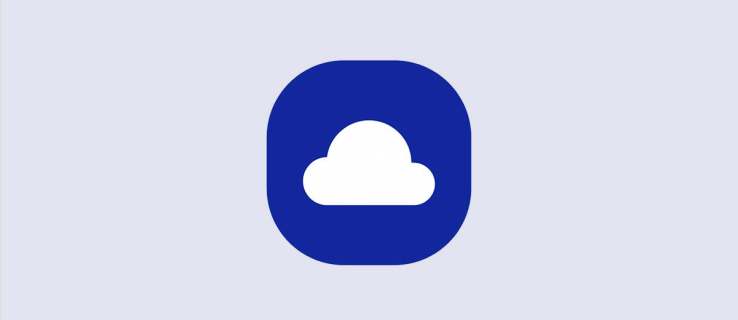
Andere Leser sahen auchStellen Sie gelöschte Dateien mit Samsung Data Recovery wieder herSo stellen Sie gelöschte Fotos aus der Android-Galerie wieder herWie stellt man Daten vom Samsung Galaxy mit defektem Bildschirm wieder her
Teil 1. Die Verwendung der Samsung Cloud zum Sichern Ihrer DatenTeil 2. Möglichkeiten zur Behebung von Samsung Cloud Backup fehlgeschlagenTeil 3. So sichern Sie Daten, wenn Samsung Cloud Backup fehlgeschlagen istTeil 4. Video Guide: So sichern Sie Daten und selektiv Daten wiederherstellenTeil 5. Fazit
Samsung Cloud ist ein integrierter Dienst, der auf Samsung Smartphones und Tablets verfügbar ist. Es synchronisiert Daten von Samsung-Apps, einschließlich Kontakte, Kalender, Memo, Internet und Galerie in die Cloud.
Eine geplante Sicherung kann eingerichtet werden. Sie können auch manuell eine Sicherung durchführen. Es kann jedoch vorkommen, dass Samsung Cloud seine Aufgaben nicht wie gewohnt ausführt. Möglicherweise haben Sie auch auf Ihrem Gerät ein Dialogfeld mit der Meldung wie „Daten konnten nicht gesichert werden“ angezeigt. Das bedeutet es besteht möglicherweise keine Verbindung zum Samsung Cloud Server.
Wenn Sie das Problem „Samsung Cloud funktioniert nicht“ beheben möchten, sind Sie an der richtigen Stelle. Bleiben Sie bei uns und wir besprechen ein paar Tipps zur Fehlerbehebung, um Ihnen zu helfen. Wir werden auch eine fantastische Alternative zu Samsung Cloud vorstellen, die es sich zu versuchen lohnt.
Samsung Cloud funktioniert nicht? Testen Sie diese einfachen Lösungen auf Ihrem Samsung-Gerät.
Ihre Samsung Cloud geht nicht? Ein Neustart Ihres Smartphones kann ein guter Trick sein und helfen. Drücken Sie einfach lange die Ein/Aus-Taste und tippen Sie auf „Neustart“. Warten Sie, bis sich das Telefon wieder einschaltet.

Lösung 2. Löschen Sie Daten und Cache auf dem Samsung-Konto und in der Samsung Cloud
Die Samsung Cloud bleibt ständig stehen kann an einem vollen Speicher liegen. Löschen Sie die überflüssigen Caches und Daten sowohl in Ihrem Samsung-Konto als auch in der Samsung Cloud löschen, können Sie Speicherplatz freigeben und wichtigen Dateien Platz machen. Gehen Sie dazu zu „Einstellungen“ und tippen Sie auf „Apps“. Klicken Sie auf die dreipunktierten Symbole > Systemanwendungen anzeigen. Suchen Samsung Konto und tippen Sie darauf > Speicher > Daten löschen > Cache leeren. Machen Sie die gleichen Schritte für die Samsung Cloud.
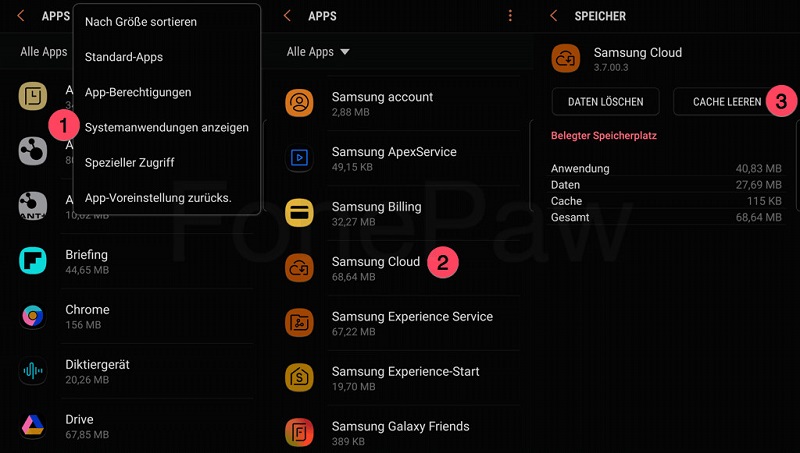
Sollte die Samsung Cloud Fehlermeldung weiterhin bestehen, gehen Sie für Samsung-Geräte mit Android 7.0 und höher zu „Einstellungen“ und tippen Sie auf Cloud und Konten > Samsung Cloud. Tippen Sie auf das Symbol mit drei Punkten und drücken Sie „Einstellungen“. Wählen Sie „Konto entfernen“. Melden Sie sich nach dem erfolgreichen Abmelden Ihres Samsung-Kontos von Ihrem Gerät erneut an und prüfen Sie, ob das Problem „Samsung Cloud aktualisiert nicht“ besteht noch.
Bei älteren Android-Versionen kann der Prozess ein wenig anders aussehen. Sie können jedoch auch auf Ihr Samsung-Konto zugreifen, indem Sie zu „Einstellungen“ gehen.
Es ist möglich, dass Samsung Cloud funktioniert nicht, da es nicht aktualisiert wird. Wenn Sie eine Benachrichtigung über ein Update erhalten haben, installieren Sie es sofort. Wenn nicht, besuchen Sie die Samsung-Website und prüfen Sie, ob ein Update von Samsung Cloud verfügbar ist. Sie können die neueste Version von dort herunterladen.
Lösung 5. Ändern Sie Synchronisierungseinstellungen
Möglicherweise haben Sie die Synchronisierung nur aktiviert, wenn Ihr Gerät mit einem Wi-Fi-Netzwerk verbunden ist. Das führt dazu, dass keine Verbindung zum Samsung Cloud Server hergestellt werden kann. Wenn dies der Fall ist, können Sie sie so einrichten, dass die Cloud auch Sicherungen über mobile Daten durchführen kann. Gehen Sie einfach zu Einstellungen > Cloud und Konten > Samsung Ckoud. Tippen Sie auf das Symbol mit drei Punkten > Einstellungen > Nur über WLAN synchronisieren. Schalten Sie den Schalter für alle Optionen aus.
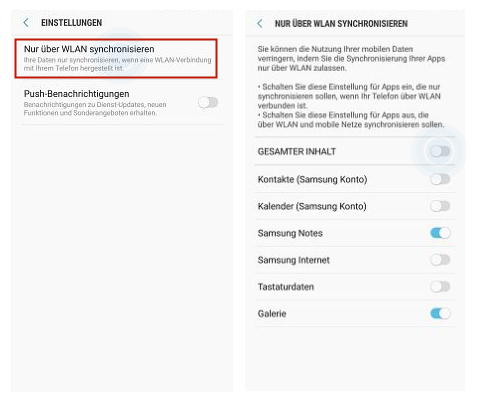
Es ist noch nicht das Ende der Welt, wenn Samsung Cloud funktioniert nicht. Das Hochladen Ihrer Daten auf externe Server kann sich als unsicher erweisen. Darüber hinaus benötigt Samsung Cloud eine Internetverbindung, um Backups durchzuführen und Dateien wiederherzustellen.
Deshalb ist das Sichern Ihrer Dateien auf Ihrem Computer eine sehr sinnvolle Alternative. Es ist sicherer. Es wird in der Lage sein, den Datenschutz bereitzustellen, den Ihre Daten benötigen.
FoneDog Toolkit - Android-Datensicherung und -wiederherstellung hilft Ihnen dabei. Die einfache Benutzeroberfläche und die Ein-Klick-Backup-Funktion machen das Erstellen eines Backups Ihres Telefons einfach. Sie können alle Ihre Dateien sichern, ohne die ursprüngliche Form und Auflösung zu verlieren. Und es beansprucht nicht zu viel Platz auf Ihrem Computer.
Wenn Sie mit dem Schutz Ihrer Dateien beginnen möchten, laden Sie jetzt das FoneDog Android Toolkit auf Ihren PC herunter. Es gibt Versionen für Windows- und Mac-Computer.
Kostenlos Testen Kostenlos Testen
Schritt 1. Führen Sie das FoneDog Android Toolkit aus
Nach der erfolgreichen Installation der Software, starten Sie das FoneDog Toolkit - Android-Datensicherung und -wiederherstellung und wählen Sie „Android Data Backup and Restore“. Schließen Sie Ihr Samsung-Gerät an den Computer an. Warten Sie, bis die Software Ihr Gerät erkannt hat.

Schritt 2. Aktivieren Sie USB-Debugging
Wenn Sie auf Ihrem Gerät eine Meldung erhalten, in der Sie aufgefordert werden, das USB-Debugging zuzulassen. Tippen Sie auf „OK“. Ist dies nicht der Fall, erhalten Sie auf dem Bildschirm Anweisungen zum Aktivieren des USB-Debugging. Die Schritte hängen von der Android-Version Ihres Geräts ab. Um zu überprüfen, gehen Sie zu Einstellungen > Über das Gerät.
Wenn auf Ihrem Gerät keine Eingabeaufforderung oder Anweisungen auf dem Bildschirm angezeigt werden, bedeutet dies, dass das USB-Debugging bereits aktiviert wurde. Nur so lässt sich "Samsung Cloud funktioniert nicht" beheben.

Sie werden wissen, dass das USB-Debugging aktiviert ist, wenn Sie die 2-Optionen auf dem Bildschirm sehen. Wählen Sie „Device Data Backup“. Wählen Sie, welche Dateitypen Sie in die Sicherung einbeziehen möchten. Wenn Sie passwortgeschützte Backups verwenden möchten, markieren Sie bitte „Encrypted Backup“. Sobald Sie fertig sind, drücken Sie „Start“. Dadurch wird die Software aufgefordert, mit der Sicherung zu beginnen. Das Programm speichert Ihre Dateien auf Ihrem Computer.
Neben der Backup-Funktion kann FoneDog Android Toolkit auch die Backup-Datei direkt auf Ihr Gerät wiederherstellen. Auch diese Aktion erfordert keine Internetverbindung. Da die Sicherung auf Ihrem Computer gespeichert ist, sind Ihre Dateien jederzeit verfügbar, wenn Sie sie benötigen.

Führen Sie FoneDog Android Toolkit aus, verbinden Sie Ihr Telefon mit Ihrem PC und wählen Sie „Android Data Backup and Restore“ aus. Wählen Sie „Device Data Restore“, um Sicherungsdateien anzuzeigen, die für die Wiederherstellung verfügbar sind. Wählen Sie eine aus und klicken Sie auf „Start“.

Schritt 5. Stellen Sie gewünschte Dateien wieder her
Die Daten, die Sie abrufen können, werden angezeigt. Wählen Sie diejenigen, die Sie benötigen. Drücken Sie auf „Restore“ und dann auf „OK“.

Samsung Cloud funktioniert nicht? Probieren Sie das FoneDog Toolkit - Android-Datensicherung und -wiederherstellung aus. Es hilft Ihnen, Daten schnell und einfach zu sichern und wiederherzustellen.
Samsung Cloud kann zuverlässige Backups Ihrer wichtigen Daten durchführen. Fehler sind jedoch unvermeidlich, z. B. Samsung Cloud funktioniert nicht. Die Tatsache, dass externe Server zum Speichern Ihrer Dateien verwendet werden, stellt ebenfalls ein Sicherheitsproblem dar. Deshalb ist das Speichern von Backups auf dem PC eine hervorragende Option für Samsung-Benutzer. Hier kommt das FoneDog Toolkit - Android-Datensicherung und -wiederherstellung ins Spiel.
Kostenlos TestenKostenlos Testen
Die Benutzeroberfläche ist so einfach zu bedienen, dass jede normale Person problemlos mit der Software navigieren kann. Es gibt Benutzern auch die Möglichkeit, Dateien selektiv zu sichern und wiederherzustellen. Haben Sie also keine Sorge, wenn Sie eine Samsung Cloud Fehlermeldung erhalten.
Wenn Sie mehr darüber erfahren möchten, was FoneDog Android Toolkit sonst noch leisten kann, besuchen Sie unsere Website und lesen Sie mehr über unsere Tutorials.
Andere Leser sahen auchTop 5 Kostenloser Download Samsung Backup Software für PC4 erstaunliche Möglichkeiten, Samsung Black Screen of Death zu behebenSamsung: Gelöschte Nachrichten wiederherstellen - Ganz einfach!
Hinterlassen Sie einen Kommentar
Kommentar
Android Data Backup & Restore
Sichern Sie Ihre Android-Daten und stellen Sie sie wahlweise auf Android wieder her
Kostenlos Testen Kostenlos TestenBeliebte Artikel
/
INFORMATIVLANGWEILIG
/
SchlichtKOMPLIZIERT
Vielen Dank! Hier haben Sie die Wahl:
Excellent
Rating: 4.7 / 5 (basierend auf 61 Bewertungen)