

By Gina Barrow, Last Update: April 12, 2018
Google Drive ist eine hervorragende Option für die Sicherung Ihrer Daten. Was aber, wenn ein Fehler vorliegt? Viele Benutzer haben Probleme mit Google Drive, z. B. Google Drive-Sicherung geht nicht. Sind Sie auch auf dieses Problem gestoßen? In diesem Artikel bieten wir Ihnen einige Lösungen, um „Google Drive Backup funktioniert nicht“ zu beheben.
So beheben Sie „Google Drive Sicherung geht nicht“Teil 1. Häufige Google Drive-FehlerTeil 2. Stellen Sie Google Drive so ein, dass es nur bei Verwendung von Wifi ein Backup erstelltTeil 3. Verwenden Sie das FoneDog Android Toolkit als AlternativeVideo Guide: Wie man Android Daten sichertTeil 4. Aktualisieren Sie Google DriveTeil 5. Löschen Sie Cache und DatenTeil 6. Fügen Sie das Google-Konto erneut hinzuTeil 7. Zusammenfassung
Hier sind die gängigen 5-Lösungen, um zu beheben, dass Google Drive-Sicherung geht nicht:
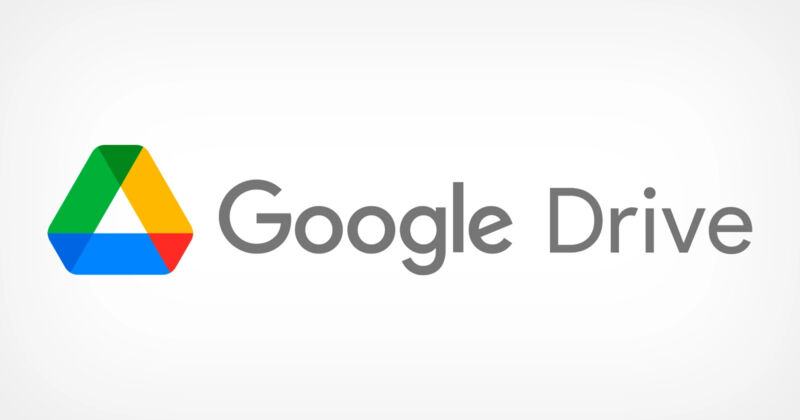
Bevor wir die Lösungen von „Google Drive-Sicherung geht nicht“ vorstellen, werfen wir einen Blick auf einige häufige Fehler in Google Drive.
Software macht, wie Menschen, gelegentlich Fehler. Auch bei einer so guten Software wie Google Drive gibt es Fälle, in denen Google Sicherung funktioniert nicht vorkommt. Im Folgenden finden Sie zwei häufige Google Drive-Fehler:
Dieser Fehler tritt normalerweise auf, wenn Sie versuchen, Google Drive zu laden, obwohl noch nichts angezeigt wird, selbst Ihre Dokumente und Dateien. So beheben Sie es:
1. Aktualisieren der Seite - Eine schnelle Aktualisierung kann zur Behebung von Error 502 beitragen und zeigt Ihnen alle mit Google Drive synchronisierten Inhalte an.
2. Wählen von„Andere Ansichten“- Eine andere Option ist das Klicken auf „Alle Elemente“ oder „Im Besitz von mir“, um den Fehler 502 zu beheben.
Es gibt viele Gründe, warum Sie den „Fehler beim Verbinden“ erhalten. Die Internetverbindung könnte das ausschlaggebende Problem sein. So beheben Sie es:
Stellen Sie sicher, dass Sie sich an einem Ort mit einer stabilen und ausgezeichneten Internetverbindung befinden, um diese Art von Google Drive-Fehler zu vermeiden.
Wenn Sie nicht mit einem WLAN oder Mobilfunknetz verbunden sind, können Sie weiterhin Dateien anzeigen und bearbeiten, z. B. Google Tabellen, Google Dokumente und Google Präsentationen. Google Drive und Google one Backup funktioniert nicht ohne gute Verbindung.
So aktivieren oder deaktivieren Sie Offline-Zugriff:
So löschen Sie Dateien in Google Drive:
Google Drive kann mit drahtlosen Netzwerken und mobilen Daten gesichert werden. Um sicherzustellen, dass Ihr Backup reibungslos synchronisiert wird, stellen Sie es auf das drahtlose Netzwerk um. Wie wir wissen, ist die Verwendung mobiler Daten nicht stabil und kann das Problem „Google Drive-Sicherung geht nicht“ führen.
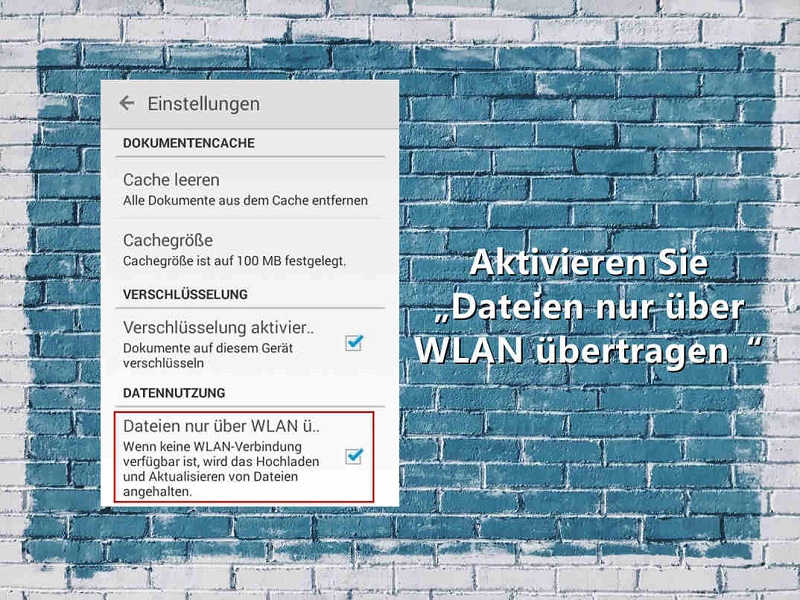
Am besten haben Sie ein alternatives Sicherungsprogramm, wenn Google Drive-Sicherung geht nicht. Eines der besten und empfohlenen Programme ist das FoneDog Toolkit - Android-Datensicherung und -wiederherstellung. Es hilft Ihnen, Ihre Daten zu sichern und wiederherzustellen, einschließlich Daten aus Kontakte, Nachrichten, Anrufprotokolle, Fotos, Videos und verschiedenen Anwendungen. Mit nur einem Klick können Sie eine Sicherung auf dem Computer erstellen und hoffentlich die gesamte Google Drive Sicherung wiederherstellen. Der Wiederherstellungsvorgang funktioniert auch schnell! „Google Sicherung funktioniert nicht“ ist eine nervige Sache. Sie können Ihre Daten mit diesem kostenlosen Versionspfad sichern, sodass Sie sich keine Sorgen um Datenverlust machen müssen. Hier sind die Schritte, um Ihre Daten mit dem FoneDog Toolkit - Android-Datensicherung und -wiederherstellung zu sichern und wiederherzustellen.
Daten sichern
1. Laden Sie das Programm herunter, installieren Sie es und starten Sie es auf dem Computer.
Gratis Download Gratis Download
2. Verbinden Sie das Android-Telefon mit dem Computer.
3. Wählen Sie die gewünschte Sicherungsoption (One-click Backup, Device Data Backup).
4. Wählen Sie für die selektive Sicherung die Option „Device Data Backup“.
5. Wählen Sie die zu sichernden Dateien aus und klicken Sie auf „Start“, um den Vorgang zu starten.
6. Sicherung abgeschlossen.

Daten wiederherstellen
1. Starten Sie das Programm.
Gratis Download Gratis Download
2. Verbinden Sie das Android-Gerät mit dem Computer.
3. Wählen Sie die gewünschte Sicherungsdatei aus, die im Programm gespeichert ist.
4. Klicken Sie auf „Restore“.
5. Wiederherstellung abgeschlossen.

Andere Leser sahen auchSo sichern Sie iPhone Kontakte zu GoogleWie behebt Google Drive Probleme bei der Synchronisierung nicht?Top 5: Android Backup PC Software
Google Drive-Sicherung geht nicht? Probieren Sie dann das FoneDog Toolkit - Android-Datensicherung und -wiederherstellung als Alternative aus! Es hilft Ihnen, Daten einfach zu sichern.
Wenn Sie eine bestimmte App, z. B. Google Drive, auf Ihrem Android-Gerät verwenden, stellen Sie sicher, dass Sie sie regelmäßig aktualisieren. Oder besser, dass Sie sie auf automatische Aktualisierung setzen. Damit können Sie eine solche Aufgabe nicht durchhalten, wenn Google Drive-Sicherung geht nicht. Was ist zu tun:
Bei einer langen Nutzung des Telefons kommt es manchmal vor, dass alles einfriert und langsamer wird. Android Handys verstopfen meistens. Der Grund dafür ist, dass der Cache und die gespeicherten Daten Speicherplatz im internen Speicher belegen. Dies kann anstrengend sein, wenn Sie mit Dokumenten und Dateien arbeiten und Google Drive-Sicherung geht nicht plötzlich. Um dies zu beheben, müssen Sie lediglich den Cache und die Daten auf dem Android löschen, insbesondere für die Google Drive-App. Wie es geht?
Durch das Löschen des Cache werden nur die gespeicherten Teile von Google Drive vom Android-System entfernt. Einstellungen, Konten und Datenbanken werden nicht gelöscht. Wenn Sie Daten löschen möchten, müssen Sie sich wieder beim registrierten Google-Konto anmelden und der Fehler "Google Sicherung funktioniert nicht" ist behoben.
Wenn das Problem „Google Drive-Sicherung geht nicht“ weiterhin besteht, können Sie dieses Mal versuchen, das auf dem Android-Gerät registrierte Google-Konto erneut hinzuzufügen. Was ist zu tun?
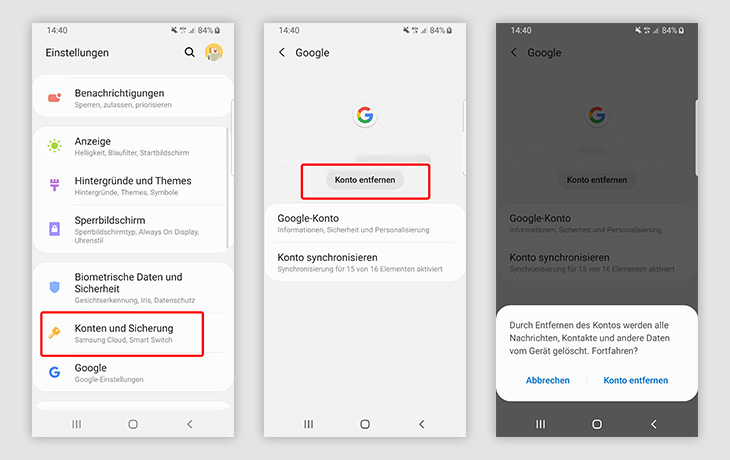
Sie haben die verschiedenen Methoden kennen gelernt, mit denen Sie das Problem „Google Drive-Sicherung geht nicht“ oder auch "Google one Backup funktioniert nicht" beheben können. Eine der besten Methoden ist, das FoneDog Toolkit - Android-Datensicherung und -wiederherstellung zu verwenden, um sicherzustellen, dass Ihre Daten sicher und geschützt sind. Das Programm ist mit fast allen Android-Geräten kompatibel und ermöglicht Ihnen eine Vorschau der Dateien vor dem Sichern und Wiederherstellen. Teilen Sie es noch heute mit Freunden!
Hinterlassen Sie einen Kommentar
Kommentar
Android Data Backup & Restore
Sichern Sie Ihre Android-Daten und stellen Sie sie wahlweise auf Android wieder her
Kostenlos Testen Kostenlos TestenBeliebte Artikel
/
INFORMATIVLANGWEILIG
/
SchlichtKOMPLIZIERT
Vielen Dank! Hier haben Sie die Wahl:
Excellent
Rating: 4.6 / 5 (basierend auf 84 Bewertungen)