

By Nathan E. Malpass, Last Update: May 8, 2018
„Normalerweise lade ich wichtige Dokumente und Fotos von meinem Samsung-Handy auf Google Drive hoch. Ich habe gerade das Schreiben eines Berichts abgeschlossen und wollte diesen wie immer auf Google Drive hochladen. Aber mir wurde gesagt, Google Drive synchronisiert nicht. Ich muss das Problem so schnell wie möglich beheben. Was sollte ich tun?“
Viele Benutzer sind auf das Problem „Google Drive synchronisiert nicht“ gestoßen, wenn sie Daten auf Google Drive hochladen. Wir werden Ihnen in diesem Artikel einige nützliche Lösungen anbieten. Lesen Sie weiter und erfahren Sie mehr.
Tipps:
Google Drive synchronisiert nicht? So lösen Sie das Problem
Teil 1. Warum wird mein Google Drive nicht synchronisiert?Teil 2. Software-Alternative für Google DriveTeil 3. Video Guide: So können Sie Android-Daten mit FoneDog Toolkit sichern und wiederherstellenTeil 4. Tipps zur Fehlerbehebung, wenn Google Drive nicht synchronisiert wirdTeil 5. Zusammenfassung
Google Drive ist einer der am häufigsten genutzten Cloud-Dienste. Es bietet Benutzern 15GB freien Speicherplatz. Wenn dies nicht ausreicht, können Sie Ihren Speicher mit einem der kostenpflichtigen Tarife auf 1TB aufrüsten. Solange Sie über ein Google-Konto verfügen, können Sie die plattformübergreifende Unterstützung von Google Drive kostenlos nutzen. Und wenn Sie ein Android-Gerät verwenden, können Sie ganz einfach Dateien mit wenigen Klicks hochladen.
Es gibt jedoch Situationen, in denen Google Drive synchronisiert nicht werden kann. Dieses Problem, Google Drive lädt nicht hoch, kann Sie davon abhalten, eine wichtige Datei zu sichern oder für Ihren Kollegen oder Freund freizugeben. Um Ihnen zu helfen, haben wir eine Liste mit Tipps zur Fehlerbehebung zusammengestellt, mit denen Sie das Problem „Google Drive aktualisiert nicht“ beheben können. Führen Sie unsere Vorschläge nacheinander aus und überprüfen Sie, ob das Problem, Google Drive Desktop synchronisiert nicht, durch Ausführen der einzelnen Schritte behoben wurde. Wir sind zuversichtlich, dass Sie am Ende dieses Artikels wieder Google Drive verwenden können!
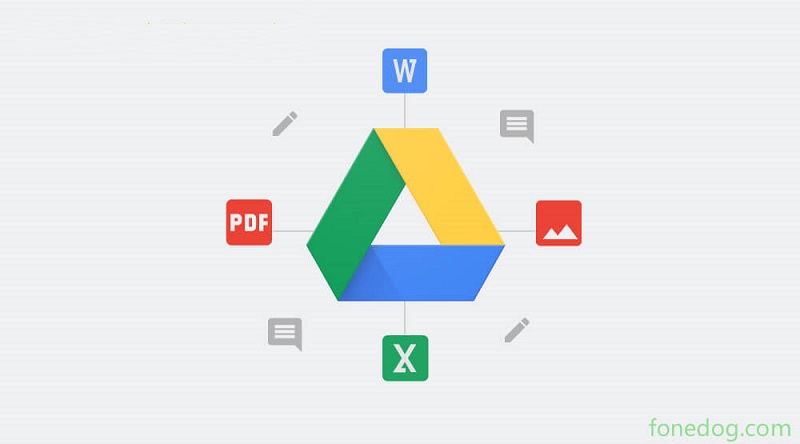
Wenn Sie eine Sicherungskopie Ihrer Dateien erstellen müssen und Google Drive synchronisiert nicht, können Sie eine Drittanbieter-Software verwenden. Wir empfehlen Ihnen das FoneDog Toolkit - Android Datensicherung und -wiederherstellung. Es kann eine Alternative für Google Drive sein, wenn es um die Durchführung von Backups geht. FoneDog Toolkit - Android Datensicherung und -wiederherstellung kann Dateien sichern und sie auf Ihrem Computer speichern. Sobald Sie Ihre Daten auf Ihrem PC gespeichert haben, können Sie Daten problemlos auf externe Festplatten übertragen, per E-Mail versenden oder komplexere Bearbeitungen an Ihren Dateien vornehmen. Hier finden Sie eine Schritt-für-Schritt-Anleitung zur Verwendung der Software. Sie können die kostenlose Version herunterladen, um es auszuprobieren.
Kostenlos Testen Kostenlos Testen
Schritt 1. Starten Sie das FoneDog Toolkit - Android Datensicherung und -wiederherstellung
Wenn Sie das Problem, Google Drive Desktop synchronisiert nicht, beseitigen wollen, laden Sie das FoneDog Toolkit - Android Datensicherung und -wiederherstellung herunter. Sobald die Installation abgeschlossen ist, führen Sie es aus und verbinden Sie Ihr Android-Gerät mit dem Computer.

Schritt 2. Aktivieren Sie USB-Debugging
Wenn eine Popup-Meldung angezeigt wird, die Sie auffordert, das USB-Debugging zu aktivieren, klicken Sie auf „OK“.
Wenn keine Popup-Meldung angezeigt wird, folgen Sie den Anweisungen auf dem Bildschirm, um USB-Debugging manuell zuzulassen.

Schritt 3. Starten Sie das Backup
Wählen Sie „Device Data Backup“. Und Wählen Sie die Dateitypen aus, die Sie von Ihrem Gerät aus sichern möchten. Dann klicken Sie auf „Start“.
Sie können auch das FoneDog Toolkit - Android Datensicherung und -wiederherstellung verwenden, um Ihre Backups wiederherzustellen, falls Sie Ihre Dateien auf Ihrem Telefon verloren haben.

Google Drive synchronisiert nicht? Sie können das FoneDog Toolkit - Android Datensicherung und -wiederherstellung verwenden, um Android-Daten zu sichern und wiederherzustellen.
Kostenlos TestenKostenlos Testen
Andere Leser sahen auchWiederherstellen gelöschter Daten von Google Pixel 2Wie man Google Fotos Backup auf Ihrem Android Phone anwenden?
Wenn es um eine App geht, die eine Internetverbindung benötigt, denken Sie immer daran, dass Sie Ihre Verbindung überprüfen. Sie sollten überprüfen, ob das Netzwerk, mit dem Ihr Android-Gerät verbunden ist, stabil ist oder nicht. Wenn die Internetverbindung nicht stabil ist, kann die App den Speicherserver nicht erreichen. Zu diesem Zeitpunkt erscheint möglicherweise die Situation, dass Google Drive synchronisiert nicht.
Stellen Sie eine Verbindung zu einem stabilen Wi-Fi-Netzwerk her. Wenn Sie Probleme mit Ihrem WLAN haben und Google Drive aktualisiert nicht, verwenden Sie stattdessen Ihre mobilen Daten.
Wenn Sie sich für die Verwendung Ihrer mobilen Daten entscheiden, überprüfen Sie, ob die Einstellungen der App die Synchronisierung ohne Wi-Fi ermöglichen. Tippen Sie dazu auf das Menü und klicken Sie auf „Einstellungen“. Stellen Sie sicher, dass die Option „Dateien nur über WLAN übertragen“ deaktiviert ist. Es lohnt sich auch zu überprüfen, ob die Synchronisierung aktiviert ist. Tippen Sie einfach auf das Menü > Einstellungen > Sichern & Zurücksetzen. Die Option „Meine Daten sichern“ sollte aktiviert sein. Möglicherweise ist es eine Lösung für „Google Drive synchronisiert nicht“ auf dem Telefon.
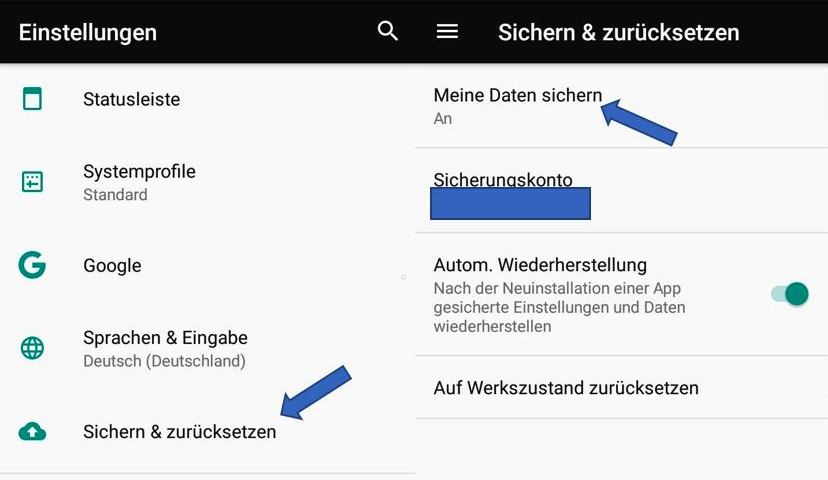
Google Drive lädt nicht hoch? Streichen Sie auf dem Hauptbildschirm von Google Drive nach unten, um die App zu aktualisieren. Sie können die App auch schließen und erneut öffnen. Versuchen Sie auch, Ihr Gerät neu zu starten.
Wenn Sie Drive auf mehreren Plattformen verwenden, kann dies zu einem Synchronisierungsproblem führen. Versuchen Sie, sich von Google Drive von Ihrem PC, Telefon und Tablet abzumelden. Versuchen Sie anschließend, sich erneut auf Ihrem Android-Gerät anzumelden. Dann sollte das Problem „Google Drive lädt nicht hoch“ verschwinden.
App-Daten auf Google Drive können zu Fehlfunktionen führen. Wenn Sie sie löschen, kann das Problem sofort behoben werden. Gehen Sie auf Ihrem Android-Gerät zu Einstellungen > Apps > Suchen Sie „Google Drive“ und wählen Sie es aus > App-Informationen > Speicher> Daten löschen. Cached-Dokumente in der App kann ebenfalls zu Synchronisierungsproblemen führen. Um sie zu entfernen, starten Sie die Drive-App > Menü> Einstellungen > Cache leeren.
Wenn Sie einen der oben genannten Schritte ausführen, werden keine Daten auf Ihrem Gerät gelöscht.
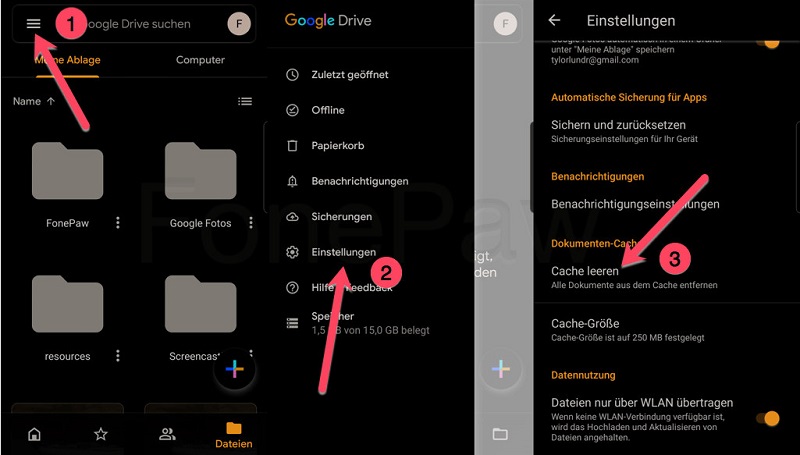
Es ist wichtig, dass Sie Ihre Google Drive-App auf dem neuesten Stand halten, wenn Google Drive synchronisiert nicht. Updates beheben normalerweise Fehler, daher sollten Sie sie sofort installieren. Obwohl der Play Store möglicherweise Updates für Sie initiiert, ist es besser, manuell nach Updates zu suchen. Starten Sie einfach die Play Store App > Menü > Meine Apps und Spiele. Scrollen Sie nach unten, um zu überprüfen, ob ein Update für Google Drive verfügbar ist. Wenn ja, tippen Sie auf „Aktualisieren“.
Wenn keiner zu funktionieren scheint und Google Drive aktualisiert nicht, sollten Sie versuchen, die Google Drive App zu deinstallieren. Installieren Sie es erneut im Play Store und prüfen Sie, ob dies der Fall ist.
Dieser Schritt würde das Problem, Google Drive Desktop synchronisiert nicht, beheben, wenn das Synchronisierungsproblem App-bezogen ist. Dies ist nur eine vorübergehender Lösung, aber wenn Sie beim Hochladen von Dateien in Eile sind, ist dies die beste Option. Öffnen Sie auf Ihrem Android-Telefon oder -Tablet Chrome oder einen beliebigen Browser, den Sie mögen, und navigieren Sie zu Google Drive. Melden Sie sich mit Ihrer Google-E-Mail-Adresse und Ihrem Kennwort an. Laden Sie dann Ihre Dateien hoch.
Wie jede andere App kann Google Drive plötzlich nicht mehr funktionieren. Das häufigste Problem ist, dass Google Drive synchronisiert nicht. Dies lässt sich zwar leicht beheben, indem Sie Ihre Internetverbindung reparieren oder die App neu installieren. Manchmal funktioniert jedoch keine der Lösungen.
In diesem Fall können Sie das FoneDog Android Toolkit verwenden, um Ihre Daten sichern. Tatsächlich können Sie damit so viel mehr tun. Sie können auch gelöschte Daten wiederherstellen und Probleme mit dem Android-System mit diesem Programm beheben. Probieren Sie diese Funktionen aus!
Hinterlassen Sie einen Kommentar
Kommentar
Android Data Backup & Restore
Sichern Sie Ihre Android-Daten und stellen Sie sie wahlweise auf Android wieder her
Kostenlos Testen Kostenlos TestenBeliebte Artikel
/
INFORMATIVLANGWEILIG
/
SchlichtKOMPLIZIERT
Vielen Dank! Hier haben Sie die Wahl:
Excellent
Rating: 4.4 / 5 (basierend auf 66 Bewertungen)