

By Adela D. Louie, Last Update: March 2, 2018
Video-Leitfaden: So zeigen Sie Google Backup-Fotos anLösung 1: Lassen Sie Ihre Google Fotos-Einstellungen überprüfenLösung 2: Überprüfen Sie die Sicherung und Synchronisierung Ihrer Google BilderLösung 3: Überlassen Sie Google Fotos das Sichern über WLAN oder das MobilfunknetzLösung 4: Bereinigen Sie Ihre App-Daten und den CacheLösung 5: Deinstallieren Sie Google Images auf Ihrem GerätLösung 6: Laden Sie die Bilder und Videos manuell hochLösung 7: Starten Sie die Geräte neu oder installieren Sie das Google-Konto neu oder fügen Sie es erneut hinzuLösung 8: Schalten Sie Ihr Mobilgerät ausreichend einLösung 9: FoneDog - Android-Datensicherung und Wiederherstellung für Google Photos Backup
Weißt du wie man sieht? Google Backup-Fotos?
Google Fotos ist eines der besten Programme, die jeder Benutzer eines mobilen Geräts verwenden kann. Mit diesem Programm können Benutzer ihre Fotos und Videos von ihrem Android-Gerät aus sichern. Dies ist ein erstaunliches Programm für Sie, um Ihre Daten von Ihrem Android-Gerät zu sichern.
Es gibt jedoch Fälle, in denen Google Fotos nicht funktioniert. Eines der am häufigsten auftretenden Probleme besteht darin, dass jede Benutzererfahrung beim Sichern ihrer Daten hängen bleibt.
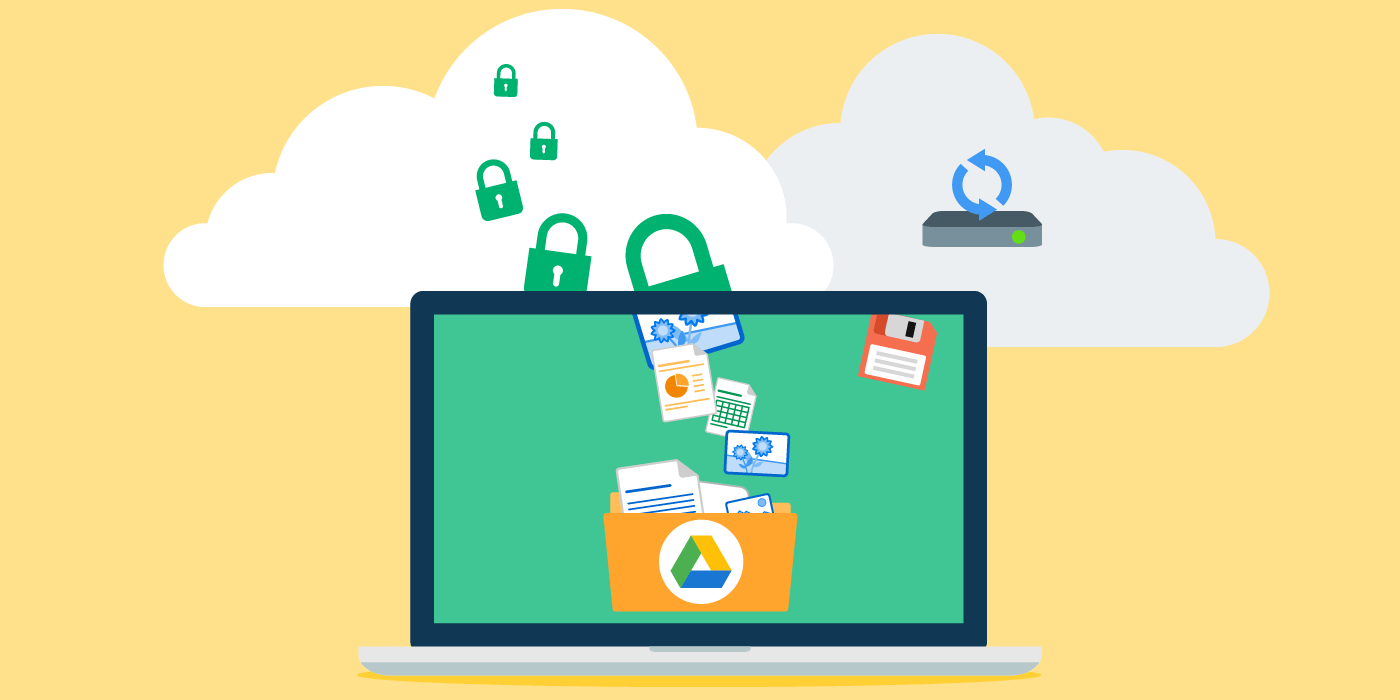
Google Backup-Fotos
Diese Situation kann jeden Benutzer frustrieren, wenn Google Backup beim Sichern von Daten festsitzt oder sehr langsam wird. Ziemlich sicher, dass Sie einen Weg finden möchten, um dieses Problem zu beheben, dass sogar Leute vom Google-Dienst nicht wissen, was zu tun ist.
Zum Glück für Sie, wir haben einige Lösungen, die Sie tun können, wenn Sie während der Sicherung Ihrer Daten von Ihren Android-Geräten stecken bleiben. Wir führen diese Lösungen für Sie auf, damit Sie Ihr Problem lösen können, wenn Sie beim Sichern Ihrer Daten stecken bleiben.
Sie können das Problem erkennen, warum Sie beim Sichern Ihrer Daten von Ihrem Android-Gerät stecken bleiben. Folgen Sie den unteren Schritten. 1. Starten Sie Google Fotos von Ihrem mobilen Gerät aus.
2. Stellen Sie sicher, dass Sie sich in Ihrem Google-Konto angemeldet haben.
3. Tippe auf den Assistenten-Knopf
4. Suchen Sie nach der allerersten Karte und sehen Sie, was es sagt. Sehen Sie sich unten an, was Sie auf Ihrem Bildschirm sehen, und prüfen Sie, was Sie tun müssen.
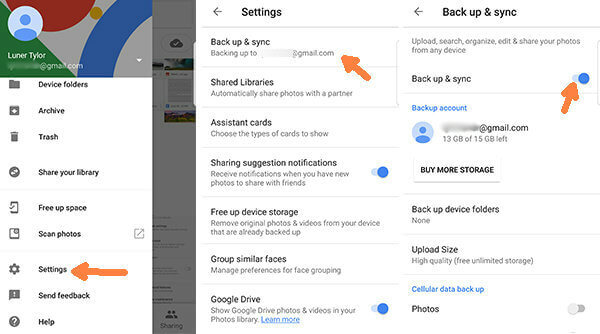
Lassen Sie Ihre Google Bilder-Einstellungen aktiviert
Hier müssen Sie Ihre Google-Fotos überprüfen, um das Problem zu sehen. Schritt 1: Starten Sie Ihre Google Photos-Apps auf Ihrem Mobilgerät.
Schritt 2: Stellen Sie sicher, dass Sie sich bei Ihrem Google Mail-Konto angemeldet haben.
Schritt 3: Tippen Sie auf Ihrem Mobilgerät auf "Menü" und dann auf "Einstellungen"
Schritt 4: Suchen Sie unter Einstellungen nach "Sicherung und Synchronisierung" und tippen Sie darauf, um die folgenden Optionen anzuzeigen.
Schritt 5: Auch unter Ihren Einstellungen können Sie sehen, ob Ihr Backup und Sync ausgeschaltet ist. Wenn ja, schalten Sie es ein, damit Sie es einschalten.
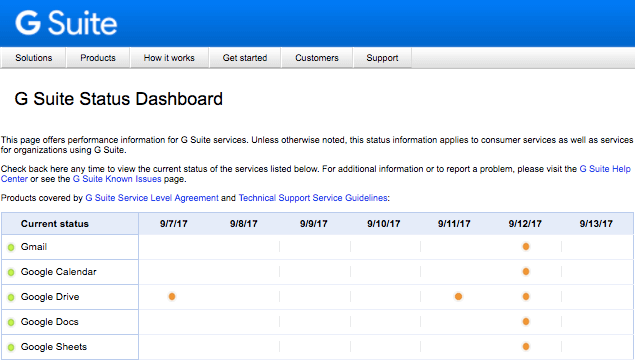
Überprüfen Sie Ihre Google Bilder Backup und Sync
Wenn Sie nach dem Backup der Google-Fotos wissen möchten, ob gesicherte Fotos in Google Fotos angezeigt werden, führen Sie die folgenden Schritte aus, um Ihnen zu helfen:
Wir müssen zugeben, dass wir manchmal nicht den gesamten Prozess für die ordnungsgemäße Funktion von Google Fotos einrichten. Sie können Ihre Fotos und Videos mithilfe Ihrer WLAN-Verbindung oder über Ihr Mobilfunknetz sichern lassen. Dies hängt davon ab, was Ihr Mobilgerät ist, ob Sie ein Android-Gerät oder ein iOS-Gerät verwenden. So können Sie Ihre Google Photo-Datensicherung mithilfe Ihrer Verbindungen zulassen.
Wenn Ihr Google Foto immer noch im Backup-Teil steckt oder Sie Meldungen wie "Ihre Fotos zur Datensicherung bereit" oder "Nach zu sichernden Daten suchen" sehen und es nicht anderswo loslassen, ist es eine gute Idee Versuchen Sie, Ihre App-Daten und Ihren Cache zu bereinigen. So können Sie Ihre App-Daten und den Cache je nach Art des mobilen Geräts säubern.
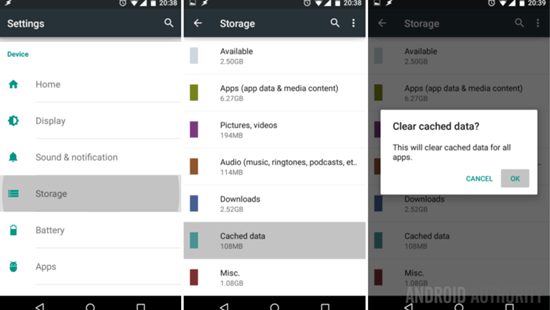
Erhalte deine App-Daten und Cache gelöscht
Eine weitere Möglichkeit, das Problem beim Sichern von Fotos oder Videos zu lösen, besteht darin, Google Fotos zu deinstallieren und neu zu installieren. Dieser Vorgang funktioniert nur auf Android-Geräten.
Schritt 1: Gehe zu deinen Einstellungen, gehe zu Apps und tippe dann auf Fotos
Schritt 2: Tippen Sie danach auf das Symbol mit den drei Punkten in der oberen rechten Ecke Ihres Bildschirms und wählen Sie dann "Updates deinstallieren"
Wenn Google Fotos bei der Sicherung Ihrer Fotos und Videos auf Ihrem Android-Gerät hängen bleibt, können Sie Ihre Fotos und Videos manuell in Google Fotos hochladen.
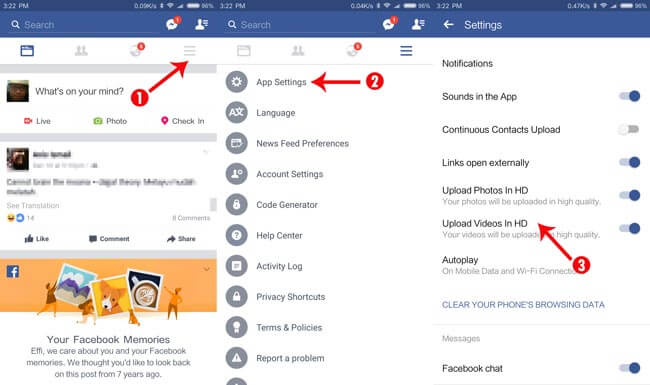
Laden Sie die Bilder und Videos manuell hoch
Hier können Sie Google Fotos auf andere Weise korrigieren, wenn Sie beim Sichern Ihrer Fotos oder Videos Probleme haben.
Die Sicherung und Synchronisierung auf Ihren Google Fotos oder auf Ihrem mobilen Gerät wird deaktiviert, sobald Ihr Mobilgerät über wenig Strom oder Akku verfügt. Sie müssen lediglich Ihr Android-Gerät aufladen oder den Energiesparmodus deaktivieren und dann die Sicherung und Synchronisierung aktivieren.
1. Sie müssen sicherstellen, dass Ihre Akkulaufzeit ausreicht
2. Sie müssen auch sicherstellen, dass Sie genügend Speicherplatz auf Ihrem Android-Gerät haben. Wenn auf Ihrem Android-Gerät nur noch wenig Speicherplatz verfügbar ist, kann Google Fotos für die Sicherung Ihrer Daten ewig dauern
SPITZE: Wenn Sie feststellen, dass Ihre Sicherung in Google Fotos zu lange dauert, müssen Sie möglicherweise einige Schritte ausführen, um das Problem zu beheben. Sie können die folgenden Optionen ausführen, um das Problem zu beheben.
Einige Benutzer haben dieses Problem vor über Monaten und es scheint, dass Google nichts dagegen unternimmt. Es gibt jedoch eine andere Möglichkeit, wie Sie Ihre Daten auf Ihrem Computer sichern können. Diese alternative Methode heißt FoneDog Toolkit - Android Data Backup and Restore (Android-Datensicherung und -wiederherstellung), mit der Android-Handyfotos gesichert und wiederhergestellt werden können Google Foto-Backup auf Android.
Der FoneDog Toolkit - Android Daten sichern und wiederherstellen Damit können Sie nicht nur Ihre Fotos und Videos sichern, sondern auch Ihre Kontakte, Textnachrichten, Anrufprotokolle, Audios und Dokumente von Ihren Android-Geräten sichern. Alle Daten werden direkt auf Ihren Computer übertragen, der als Backup dient. Es ist auch sehr sicher zu verwenden, da keine anderen Daten überschrieben werden.
Auch die Verwendung des FoneDog Toolkits - Android Data Backup und Restore wird in keiner Weise gestört. Hier finden Sie eine einfache Anleitung, wie Sie Ihre Daten auf Ihrem Computer und Ihrem mobilen Gerät sichern und wiederherstellen können. Hier ist eine einfache Anleitung für Sie zu folgen und für Sie zu wissen, wie das FoneDog Toolkit - Android Data Backup und Restore.
Gratis Download Gratis Download
Zuerst müssen Sie FoneDog Toolkit von der offiziellen Website herunterladen und auf Ihrem Computer installieren.

Laden und installieren Sie FoneDog - Android Daten sichern und wiederherstellen - Step1
Sobald die Installation abgeschlossen ist, starten Sie FoneDog Toolkit auf Ihrem Computer und lassen Sie Ihr Android-Gerät mit Ihrem USB-Kabel an Ihren Computer anschließen. Danach wählen Sie auf dem Hauptbildschirm von FoneDog Toolkit "Android Daten sichern und wiederherstellen"

Führen Sie FoneDog Toolkit aus und schließen Sie Ihr Gerät an - Step2
Sobald FoneDog Toolkit - Android Datensicherung und -wiederherstellung Ihr Android-Gerät erfolgreich erkannt hat, wird es Ihnen dann auch eine Liste von Dateien zeigen, die das FoneDog Toolkit - Android Data Backup and Restore unterstützt.
Sie können einfach weitermachen und wählen "Galerie" und "Videos"aus der Liste, um sie auf Ihrem Computer zu sichern.
Oder wenn Sie andere Daten von Ihrem Android-Gerät sichern möchten, können Sie diese auswählen, damit eine Kopie auf Ihrem Computer gespeichert wird. Sobald Sie Ihre Dateien ausgewählt und sicher sind, klicken Sie auf "Start" Taste.
Fügen Sie hinzu:
Wie funktioniert Google Fotos-Backup?
So sichern und Wiederherstellen Android Phone

Wählen Sie Datei zur Sicherung - Step3
Sobald Sie auf die Schaltfläche Start geklickt haben, wird FoneDog Toolkit - Android-Datensicherung und -wiederherstellung beginnen, Ihre ausgewählte Datei aus der zuvor gezeigten Liste zu sichern.
Sie sehen auf Ihrem Bildschirm auch den Fortschritt der Sicherung. Alle gesicherten Daten werden dann direkt auf Ihrem Computer gespeichert.

Komplette Sicherung Google Bilder über FoneDog Toolkit - Step4
Sie können diese Daten auch auf Ihrem Android-Gerät wiederherstellen. Wenn Sie sie auf Ihrem Android-Gerät wiederherstellen möchten, fahren Sie mit dem nächsten Schritt fort.
Wenn Sie Ihre Daten auch auf Ihrem Android-Gerät wiederherstellen möchten, wählen Sie einfach die Sicherungsdatei aus, die Sie gerade erstellt haben.
Nachdem Sie die Backup-Datei ausgewählt haben, klicken Sie einfach auf "Start"Schaltfläche für Sie, um sie auf Ihrem Android-Gerät zu speichern.

Wählen Sie die Sicherungsdatei, die Sie auf Ihrem Android wiederherstellen möchten - Step5
Wie Sie in diesem Teil sehen können, wählt FoneDog Toolkit - Android Data Backup und Restore automatisch alle Dateien aus Ihrer Liste aus, die wiederhergestellt werden sollen. Keine Sorge, Sie können einfach nur die auswählen, die Sie auf Ihrem Android-Gerät wiederherstellen möchten.
Wählen Sie alle gewünschten Dateien aus der Liste auf der linken Seite Ihres Computers aus. Nachdem Sie Ihre Auswahl bestätigt haben, klicken Sie einfach auf "wiederherstellen"Taste in der unteren linken Ecke des Bildschirms.
Danach startet FoneDog Toolkit - Android Data Backup und Restore die Wiederherstellung der ausgewählten Datei. Ein guter Tipp für Sie ist immer sicherzustellen, dass Ihr Android-Gerät mit Ihrem Computer verbunden ist, um Unterbrechungen zu vermeiden, während Sie Ihre Daten von Ihrem Android-Gerät auf Ihren Computer sichern oder wiederherstellen.

Wählen Sie die Dateien, die Sie wiederherstellen möchten - Step6
Mit Google Fotos können Sie Ihre Fotos und Videos sichern, um sie zu schützen. Es kann jedoch vorkommen, dass Google Fotos nicht richtig funktioniert und Sie Ihre Daten nicht mehr von Ihrem mobilen Gerät aus sichern können. Zum Glück gibt es nur eine alternative Möglichkeit für Sie, Ihre Daten zu sichern. Dies geschieht mit einer Software.
Hinterlassen Sie einen Kommentar
Kommentar
Android Data Backup & Restore
Sichern Sie Ihre Android-Daten und stellen Sie sie wahlweise auf Android wieder her
Kostenlos Testen Kostenlos TestenBeliebte Artikel
/
INFORMATIVLANGWEILIG
/
SchlichtKOMPLIZIERT
Vielen Dank! Hier haben Sie die Wahl:
Excellent
Rating: 4.6 / 5 (basierend auf 68 Bewertungen)