

By Gina Barrow, Last Update: January 28, 2018
„Möchten Sie Ihre haben? Android Daten sichern und wiederherstellen auf das neue telefon In diesem Artikel erfahren Sie, wie Sie all Ihre Sachen vom alten Telefon auf das neue Android übertragen können. “
Teil 1. Sicheres Sichern und Wiederherstellen von Android - Empfohlene MethodeTeil 2. Android-Mediendateien per Drag & Drop auf den PC ziehenVideo Guide: Android-Sicherung und Wiederherstellung auf dem neuen TelefonTeil 3. So sichern Sie Android Phone - BasicTeil 4. Zusammenfassung
Android Daten sichern und wiederherstellen Das neue Telefon ist einfach, unterhaltsam und interaktiv, wenn Sie es verwenden FoneDog Toolkit - Android Daten sichern und wiederherstellen. Diese Software ist bereits komplett mit den Optionen "Sichern und Wiederherstellen" an einem Ort. FoneDog Toolkit - Android Daten sichern und wiederherstellen ist flexibel, praktisch und mit fast 8000 + Geräten kompatibel.
Folgen Sie diesen Anweisungen, um FoneDog Toolkit- Android Data Backup & Restore zu verwenden:
Zuerst müssen Sie herunterladen und installieren FoneDog Toolkit - Android Daten sichern und wiederherstellen auf dem Computer. Starten Sie das Programm, nachdem es erfolgreich heruntergeladen wurde, und wählen Sie unter den Optionen auf dem Hauptbildschirm Android Daten Backup & Restore.
Als nächstes verbinden Sie das Android-Gerät über ein USB-Kabel mit dem Computer. Warten bis das Gerät erkannt wird.
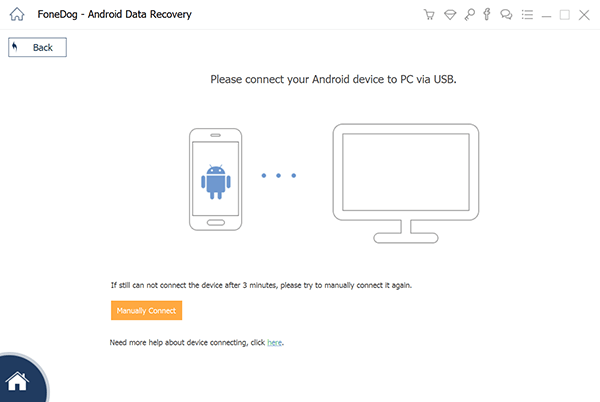
Starten Sie das Fonedog Toolkit - Step1
Sobald das Android-Gerät erkannt wurde, werden Sie aufgefordert, das USB-Debugging auf dem Android zuzulassen. Um den USB-Debugging-Modus zu aktivieren, gehen Sie auf dem Startbildschirm zu Einstellungen und suchen Sie nach 'Über Telefon'.
Tippen Sie auf Build Number 7 times oder bis eine Meldung "Sie befinden sich im Entwicklermodus" angezeigt werden. Gehen Sie zurück zu Einstellungen und tippen Sie auf Entwickleroptionen. Schalten Sie das USB-Debugging ein. Klicken Sie auf dem Android-Gerät auf OK und anschließend auf dem Programmbildschirm auf OK, um fortzufahren.

Aktivieren Sie das USB-Debugging - Step2
Im nächsten Schritt wählen Sie die gewünschte Sicherungsoption. Klicken Sie auf "Gerätedatensicherung", um die gewünschten Dateien auszuwählen.

Wählen Sie die gewünschte Backup-Option - Step3
Auf Ihrem Bildschirm wird eine Liste der Dateien angezeigt, die Sie sichern können. Wählen Sie die gewünschten Dateien aus und klicken Sie auf 'Start', um den Sicherungsvorgang zu starten.
Der Sicherungsvorgang kann abhängig von der Gesamtgröße der Datei einige Zeit dauern. Vermeiden Sie es, Ihr Telefon / Tablet während dieses Teils zu trennen.
Klicken Sie auf OK, wenn das Programm zur vollständigen Sicherung auffordert.

Starten Sie Backup - Step4
Etwas wiederherstellen:
Nach dem Sichern des Android-Telefons können Sie die Sicherungsdateien in nur wenigen Schritten einfach übertragen oder wiederherstellen.
Nach dem Start des Programms FoneDog Toolkit - Android Daten sichern und wiederherstellen klicke auf 'Gerätedaten wiederherstellen'. Alle Sicherungsdateien werden entsprechend den Datums- und Zeitstempeln angezeigt. Wählen Sie die gewünschte Sicherungsdatei aus, die auf dem neuen Android-Gerät wiederhergestellt werden soll.
Lesen Sie auch:
So sichern Sie selektiv Android Phone-Daten
Sichern und Wiederherstellen aller Daten auf Android

Wählen Sie Gerätedaten wiederherstellen - 1
Nachdem der gesamte Sicherungsinhalt extrahiert wurde FoneDog Toolkit - Android Daten Backup & Restore, Sie können jetzt die Dateien auswählen, die Sie nur für das neue Telefon benötigen. Hier können Sie die einzelnen Dateikategorien auswählen und dann auf die Schaltfläche 'wiederherstellen'Schaltfläche am unteren Bildschirmrand.
Der Wiederherstellungsvorgang wird auch eine Weile dauern, basierend auf den Dateigrößen. FoneDog Toolkit - Android Daten sichern und wiederherstellen Sie werden aufgefordert, den Wiederherstellungsvorgang erneut zu bestätigen. Klicken Sie zur Bestätigung auf "OK". Warten Sie, bis der gesamte Vorgang abgeschlossen ist. Vermeiden Sie an diesem Punkt die Trennung des Android-Geräts, um unerwünschte Probleme zu vermeiden.
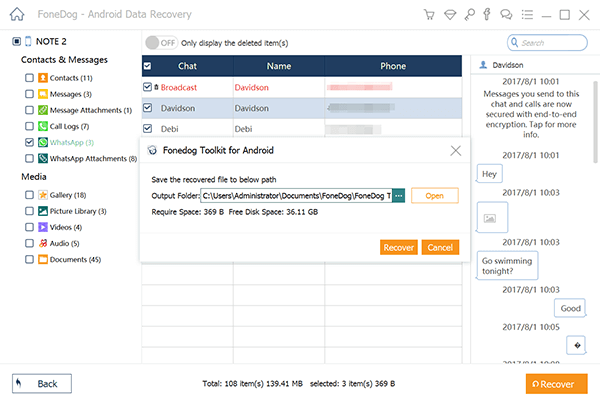
Wählen Sie Datentypen - 2
Android Datensicherung und Wiederherstellung auf dem neuen Telefon ist sehr einfach zu tun, wenn Sie verwenden FoneDog Toolkit - Android Daten sichern und wiederherstellen. Es ist sicher und bequem, auch für Anfänger zu verwenden.
Bilder, Musik, Videos und andere Medieninhalte können einfach und ohne jegliche Software auf den Computer übertragen werden. Befolgen Sie die folgenden Schritte:
Gratis Download Gratis Download
Entweder wechseln wir einfach zu einem neuen Smartphone oder wir aktualisieren, wir alle wissen, dass Veränderung mühsame Arbeit ist. Android hat bessere Möglichkeiten als iOS, aber es erfordert immer noch Zeit und Mühe, diesen Prozess zu machen. Wenn Sie ein Android-Telefon verwenden, müssen Sie zunächst mit Ihren Backup-Optionen vertraut sein. Falls Sie dies benötigen, werden wir Sie hier zum Backup Ihrer Daten führen.
Android Lollipop Backup-Dienst
Google ist immer noch top, wenn es um Cloud-Speicher geht, und zum Glück können Sie diese Backup-Option auf Ihren Android-Geräten nutzen, die auf dem Lollipop und höher laufen.
Falls Sie in Zukunft ein neues Android verwenden, werden alle Ihre Apps, Einstellungen und andere Daten automatisch auf das neue Gerät heruntergeladen, solange Sie dasselbe Backup-Konto verwenden. Es kann die folgenden Details wiederherstellen:
Das Sichern und Wiederherstellen von Android-Daten auf einem neuen Telefon kann auf viele Arten erfolgen; aber das bequemste ist bisher zu verwenden FoneDog Toolkit - Android Daten sichern und wiederherstellen. Sie können einfach alle Daten im Telefon mit nur einem Klick sichern und auf die gleiche Weise wiederherstellen! Diese Software ist mit fast allen Android-Geräten kompatibel, die heute auf dem Markt verfügbar sind. Laden Sie Ihre eigene kostenlose Testversion herunter, um dieses wundervolle Programm zu erleben, das jemals entwickelt wurde.
Hinterlassen Sie einen Kommentar
Kommentar
Android Data Backup & Restore
Sichern Sie Ihre Android-Daten und stellen Sie sie wahlweise auf Android wieder her
Kostenlos Testen Kostenlos TestenBeliebte Artikel
/
INFORMATIVLANGWEILIG
/
SchlichtKOMPLIZIERT
Vielen Dank! Hier haben Sie die Wahl:
Excellent
Rating: 4.7 / 5 (basierend auf 86 Bewertungen)