

By Nathan E. Malpass, Last Update: January 17, 2018
"Kannst du mir beibringen wie? Sichern und Wiederherstellen aller Daten auf Android Wann muss ich? "Ich möchte anfangen, die Daten meines Telefons zu sichern, damit ich sie nicht verliere, wenn mein Gerät in Zukunft nicht mehr funktioniert." Vielen Dank.
Teil 1. Warum Backups wichtig sindTeil 2. Sichern und Wiederherstellen aller Daten auf AndroidTeil 3. Sichern Sie alle Daten, einschließlich gelöschter Dateien, auf AndroidTeil 4. Fazit
Wenn Sie ein Smartphone oder Tablet besitzen, müssen Sie wissen, wie es sich anfühlt, Ihre Dateien zu verlieren. Es ist schlimm genug, dass dein Handy plötzlich abstürzt. Es ist viel schlimmer, wenn Sie feststellen, dass Sie einige Ihrer wichtigen Dateien verloren haben. Hier kommen Backups ins Spiel. Ein Sprichwort sagt: "Vorbeugen ist besser als heilen".
Backups können Ihnen nicht helfen, versehentliche Löschungen und Gerätefehler zu vermeiden. Sie können Sie jedoch vor dem Stress und der Angst vor Datenverlusten bewahren. Wenn Sie ein neues Gerät kaufen möchten, können Sie auch alle Daten von Android verwenden. Es hilft Ihnen, einen nahtlosen und schnellen Übergang zu erreichen.
Durch Erstellen einer Sicherungskopie können Sie Ihre Dateien einfach auf Ihr neues Gadget übertragen. Die meisten, wenn nicht alle Ihrer Dateien sind unersetzlich. Ihre Fotos und Videos erfassen einmalige Momente. Ihre Textnachrichten enthalten möglicherweise Informationen, die Sie benötigen.
Ihre Kontaktliste hat möglicherweise Jahre in Anspruch genommen. Es dauert sehr lange, bis Sie es von Grund auf neu erstellen. Es gibt verschiedene Möglichkeiten, Ihre Dateien zu sichern und wiederherzustellen. Einer ist durch Google Backup, und ein anderer ist durch einen Factory-Reset. Es gibt auch ein paar kostenlose Backup-Apps im Google Play Store, die es wert sind, überprüft zu werden.
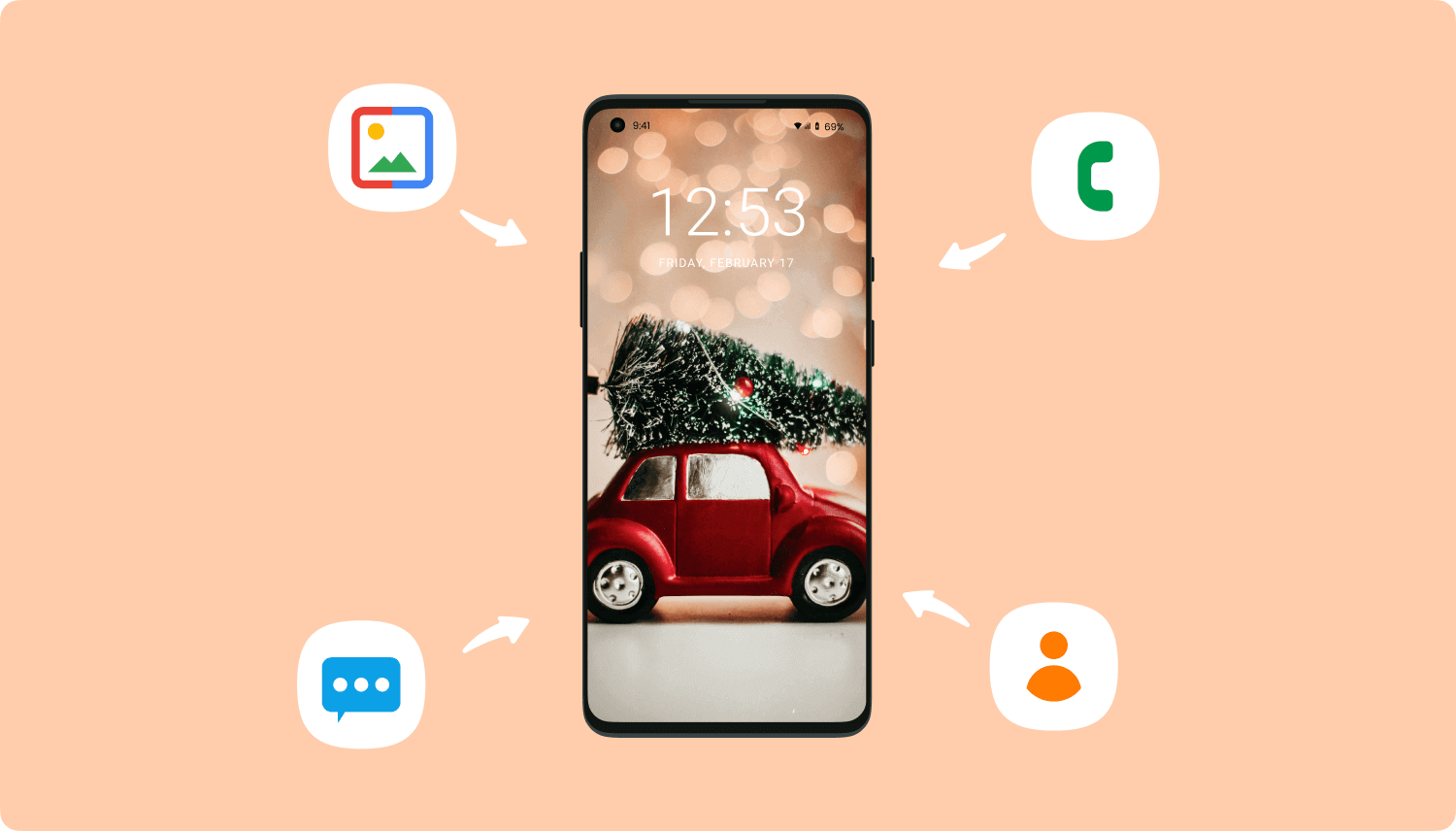
So sichern und wiederherstellen Sie gelöschte Daten von Android
Aber wenn Sie uns fragen, sollten Sie vertrauen FoneDog Android Toolkit für Ihre Backup-Bedürfnisse, die das Android-Handy sichern und wiederherstellen können. Es unterstützt über 8,000-Geräte und läuft sowohl auf Windows- als auch auf Mac-Computern. Sie werden begeistert sein, dass Dateien in verlustfreier Qualität gesichert werden. Das heißt, Ihre Fotos und Videos bleiben in voller Auflösung erhalten. Alle Ihre Daten bleiben wie sie sind.
Die Software kann auch gelöschte Dateien für Sie abrufen. Wenn du lernen willst Wie sichert man alle Daten auf Android?, du bist auf der richtigen Seite. Wenn Sie lediglich eine Sicherungskopie Ihrer vorhandenen Dateien erstellen möchten, fahren Sie mit Part 2 fort. Sie können auch alle Daten, einschließlich gelöschte, auf Ihren Computer exportieren. Gehen Sie zu Part 3, wenn Sie das möchten.
Sichern Sie alle Daten auf Android
FoneDog Android Toolkit erstellt mit wenigen Klicks eine Sicherungskopie Ihrer Dateien. Die Android-Sicherungssoftware kann das Android-Telefon sichern und auf dem PC wiederherstellen, wodurch es sicher wird. Erste Schritte mit 3
Laden Sie die Software herunter und starten Sie sie, sobald die Installation abgeschlossen ist. Wählen Android Daten sichern und wiederherstellen von den verfügbaren Werkzeugen.
Gratis Download Gratis Download

Downloaden und starten Sie FoneDog Android Toolkit auf Ihrem PC - Step1
Verbinden Sie Ihr Smartphone oder Tablet mit dem Computer. Auf Ihrem Gerät wird möglicherweise eine Eingabeaufforderung angezeigt, in der Sie aufgefordert werden, USB-Debugging zuzulassen. Zapfhahn OK. Wenn keine Eingabeaufforderung angezeigt wird, müssen Sie das USB-Debugging manuell aktivieren. Hier ist wie.
Android 4.2 oder später: Einstellungen > Über Telefon > Tippen Sie auf Buildnummer bis eine Aufforderung erscheint> USB-Debugging
Android 3.0 zu 4.1: Einstellungen > Entwickleroptionen > USB-Debugging
Android 2.3 oder früher: Einstellungen > Anwendungsgebiete > Entwicklung > USB-Debugging

Aktivieren Sie USB-Debugging auf Ihrem Android Phone - Step2
Wenn die Software eine Verbindung mit Ihrem Gerät herstellt, werden die 2-Optionen angezeigt. Wählen Gerätedaten sichern. Das Programm zeigt eine Liste der unterstützten Dateitypen. Da Sie eine Sicherung aller Daten erstellen möchten, lassen Sie alle Kontrollkästchen aktiviert.
Presse Start um die Sicherung zu beginnen. Sie können das Gadget während der Sicherung nicht vom Computer trennen. Wenn der Vorgang abgeschlossen ist, drücken Sie OK beenden.

Wählen Sie Datentypen zum Sichern auf PC oder Telefon - Step3
Wenn Sie mithilfe von FoneDog Toolkit - Android Data Recovery eine Sicherung erstellen konnten, können Sie sie wiederherstellen und Ihre Dateien auf Ihrem Gerät speichern. Lassen Sie uns zeigen, wie.
Führen Sie das Programm aus und verbinden Sie Ihr Gerät mit dem Computer. Wählen Android Daten sichern und wiederherstellen von den Wahlen. Aktivieren Sie USB-Debugging, wenn Sie dazu aufgefordert werden.

Führen Sie FoneDog Android Data Backup Restore für die Datenwiederherstellung - 1
Auswählen Gerätedaten sichern aus den vorgestellten Tools. Das Programm zeigt nun die gespeicherten Sicherungsdateien an. Das neueste Backup wird zuerst angezeigt. Wählen Sie einen aus und klicken Sie auf Start.

Wählen Sie die wiederherzustellende Sicherungsdatei - 2
Ihre gesicherten Dateien werden auf dem Bildschirm angezeigt. Aktivieren Sie die Kontrollkästchen der Elemente, die Sie in Ihrem Gadget speichern möchten. Wenn Ihre Auswahl abgeschlossen ist, klicken Sie auf wiederherstellen klicken.
Presse OK bestätigen. Trennen Sie das Gerät nicht während der Wiederherstellung.

Markieren Sie Dateien für die Wiederherstellung auf Ihrem Computer oder Android Phone - 3
FoneDog - Android Datenrettung kann Dateien wiederherstellen, die Sie für immer verloren geglaubt haben. Mit dem Android Data Recovery Tool kann die Software sowohl vorhandene als auch gelöschte Daten scannen. Danach speichert das Programm diese Daten auf Ihrem Computer. Befolgen Sie die Anweisungen, um dies zu tun.
Laden Sie die Software herunter und starten Sie sie. Wählen Android Data Recovery aus dem Hauptmenü.
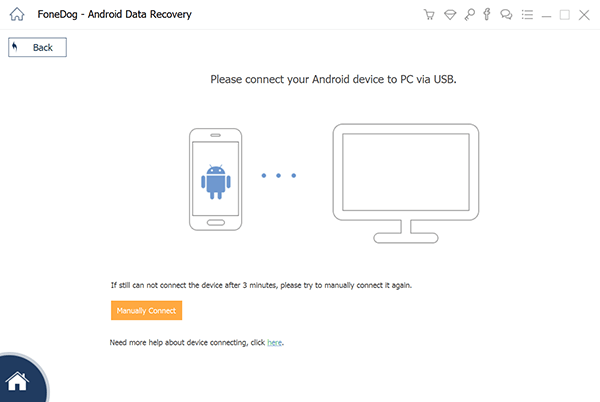
Downloaden und starten Sie FoneDog Toolkit - Android Datenrettung - # 1
Verbinden Sie Ihr Smartphone oder Tablet mit Ihrem Computer. Um Ihr Gerät für tiefere Aktionen von der Software bereit zu machen, müssen Sie USB-Debugging zulassen. Folgen Sie den Anweisungen auf dem Bildschirm, um dies zu tun.

Aktivieren Sie USB-Debugging auf Ihrem Telefon - # 2
Sie sehen eine Liste der Dateitypen, die wiederhergestellt werden können. Die Software markiert alle Elemente für Sie, aber Sie können diejenigen deaktivieren, die nicht anwendbar sind. Dies verkürzt die Scanzeit. Drücke den Weiter um fortzufahren und den Scan zu starten
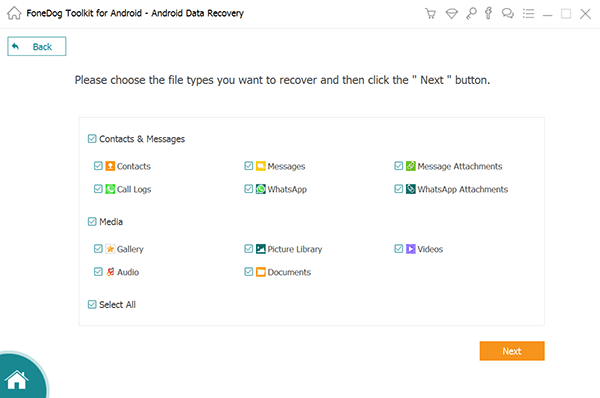
Wählen Sie Dateitypen für die Wiederherstellung - # 3
Auf der linken Seite des Bildschirms sehen Sie eine Liste der Dateitypen. Klicken Sie nacheinander auf sie. Sie werden die spezifischen Dateien auf der rechten Seite sehen. Überprüfen Sie den Inhalt jedes Dateityps und entscheiden Sie, welche Dateien Sie wiederherstellen möchten.
Kreuze die Kästchen dieser Dateien an. Wenn du fertig bist, drücke genesen. Wenn Sie aufgefordert werden, einen Zielordner für die Dateien auszuwählen, können Sie einen neuen Ordner erstellen, um es Ihnen leichter zu machen. Klicken genesen fortfahren.
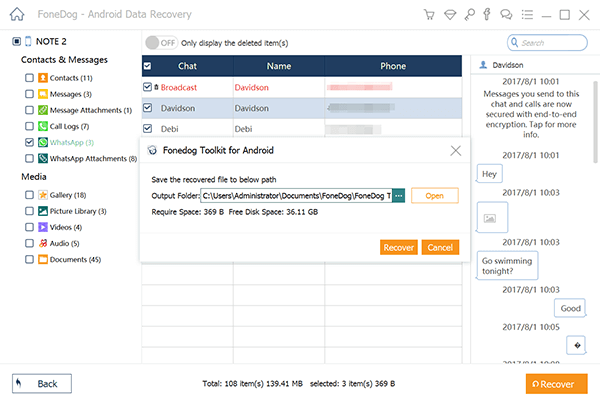
Wählen Sie Dateien zum Speichern auf Ihrem PC oder Android-Handy - # 4
Gratis Download Gratis Download
Verwandte Anleitung:
Wie funktioniert Android Backup und Restore?
Wiederherstellen gelöschter Word-Dateien von Android
Das Sichern Ihrer Daten muss nicht schwierig sein. Gut, dass es FoneDog Toolkit gibt - Android Data Recovery, um Ihnen die Arbeit zu erleichtern. Es ist 100% sicher und Sie sind sicher, dass Ihre gesicherten Daten nur für Ihre Augen sind. Mit der gleichen Software können Sie Ihre Backups direkt auf Ihrem Gerät wiederherstellen. Es gibt keine Notwendigkeit für andere Programme oder mühsame manuelle Übertragungen. Probieren Sie es doch einmal mit der kostenlosen 30-Testversion der Software aus. Du wirst es nicht bereuen!
Hinterlassen Sie einen Kommentar
Kommentar
Android Data Backup & Restore
Sichern Sie Ihre Android-Daten und stellen Sie sie wahlweise auf Android wieder her
Kostenlos Testen Kostenlos TestenBeliebte Artikel
/
INFORMATIVLANGWEILIG
/
SchlichtKOMPLIZIERT
Vielen Dank! Hier haben Sie die Wahl:
Excellent
Rating: 4.6 / 5 (basierend auf 61 Bewertungen)