

By Gina Barrow, Last Update: November 28, 2017
„Als Berufstätiger benutze ich mein Samsung-Handy normalerweise bei der Arbeit, insbesondere für Dokumente, Kontakte, Nachrichten und andere wichtige Dateien. Ich habe eine App installiert, um Viren auf meinem Telefon zu entfernen. Aber alle meine Word-Dateien wurden gelöscht. Ich muss sie früher zurückholen, da ich Termine einhalten muss. Wie kann ich gelöschte Word Datei wiederherstellen?“
Es gibt verschiedene Situationen und Szenarien, die zum Datenverlust beitragen. Was auch immer die Gründe sein mögen, das einzige, was frustrierend ist, ist, dass dies zu viele Probleme für Benutzer verursacht, insbesondere für Benutzer ohne Backup. Wenn Sie häufig Microsoft-Apps auf dem Smartphone für die tägliche Arbeit verwenden und „verlorene oder gelöschte Dateien“ angetroffen haben, dann sind Sie wahrscheinlich einer der Leute, die nach Wegen suchen, wie Sie sie zurückbekommen. In diesem Artikel erfahren Sie, wie Dateien auf dem Gerät gespeichert werden und wie Sie sie mit oder ohne Backup Android Daten wiederherstellen.
Tipps:
Teil 1. Gelöschte Word-Dateien von Google Drive wiederherstellenTeil 2. Gelöschte Word-Dateien direkt vom Android-Gerät wiederherstellenVideo Guide: So können Sie die Android gelöschte Word Datei wiederherstellenTeil 3. Erhalten Sie gelöschte Word-Dateien von Dropbox zurückTeil 4. Schlussfolgerung
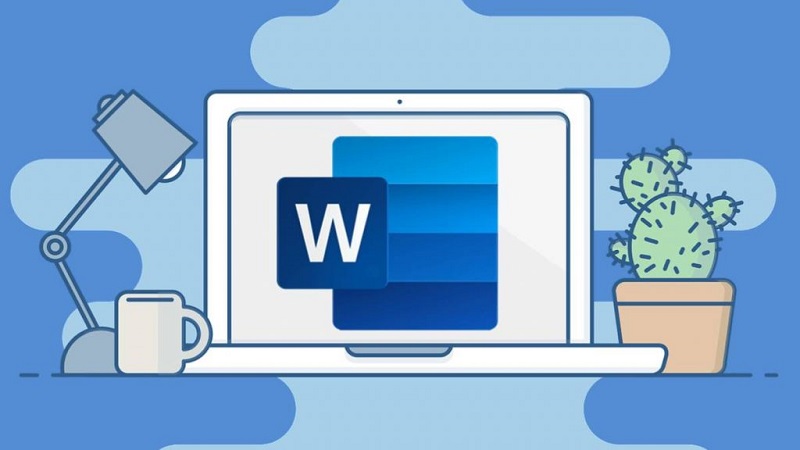
Gelöschte Word Datei wiederherstellen Android
Android hat mehrere Backup-Optionen für Dokumente, Kontakte, E-Mails, Nachrichten, Fotos, Videos und mehr. Eine der beliebtesten Android-Backup-Optionen ist Google Drive. Wenn Sie mit Google Drive gelöschte Word Datei wiederherstellen möchten, führen Sie die folgenden Schritte aus.
Google Drive bietet jedem Nutzer 15GB kostenlosen Speicherplatz, auf dem er für alle Google-Anwendungen und -Geräte freigegeben werden kann, sofern Sie über dasselbe Google-Konto verfügen. Sie können Dokumente, Fotos, Gmail und mehr teilen.
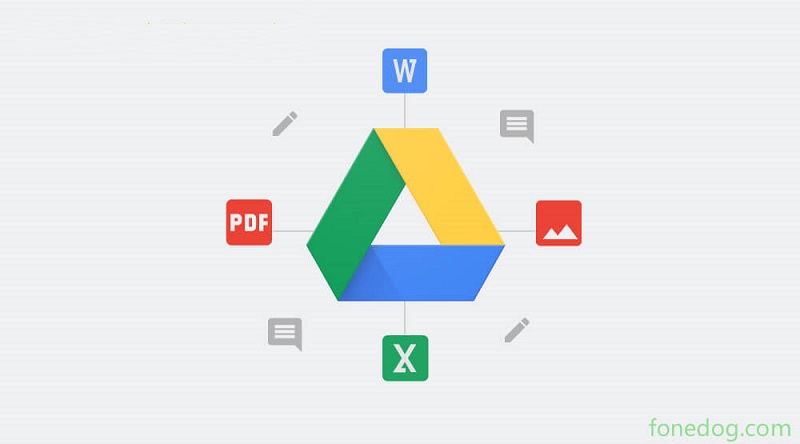
Gelöschte Dateien wiederherstellen Android von Google Drive
Um gelöschte Word Datei wiederherstellen zu können, können Sie das FoneDog Toolkit - Android Data Recovery verwenden und die Datei direkt von dem Gerät abrufen. Solange die Word-Dateien noch nicht auf dem Mobiltelefon überschrieben sind, können Sie sie sicher in kürzester Zeit wiederherstellen. Telefondaten werden entweder im internen oder externen Speicher des Geräts gespeichert. Sobald Sie sie löschen, bleiben sie im virtuellen Raum, bis sie überschrieben werden. Stellen Sie sicher, dass Sie das Telefon nicht mehr verwenden, nachdem Sie festgestellt haben, dass Sie Word-Dateien gelöscht oder verloren haben, um ein Überschreiben von Daten zu vermeiden. Sie können die Verbindung trennen, wenn Sie über Wi-Fi verfügen, oder den Flugmodus aktivieren, um zu verhindern, dass Aktivitäten auf dem Gerät gesendet oder empfangen werden. Führen Sie die folgenden Schritte aus, sodass Sie mit FoneDog Toolkit - Android Data Recovery gelöschte Word Datei wiederherstellen können.
Kostenlos TestenKostenlos Testen
Schritt 1. Starten FoneDog Toolkit - Android Data Recovery und verbinden Sie das Android-Handy
Laden Sie das Programm auf Ihrem Computer herunter, installieren und starten Sie es. Warten Sie, bis das Programm startet und wenn es fertig ist, schließen Sie das Android-Telefon mit einem USB-Kabel an den Computer an. Das Programm erkennt die Verbindung automatisch in wenigen Sekunden und fordert Sie auf, die nächsten Schritte auszuführen.
Kostenlos TestenKostenlos Testen
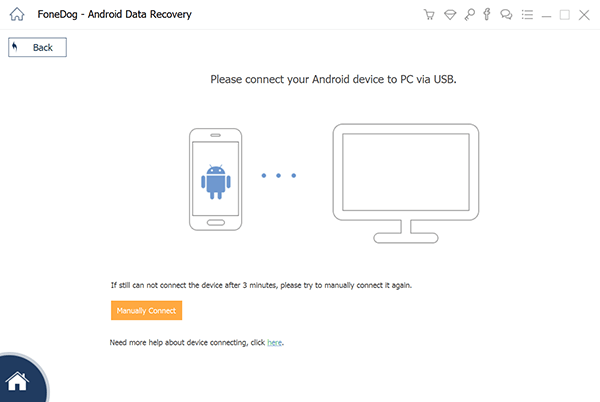
Verbinden Sie das Android Phone mit dem Computer
Schritt 2. Aktivieren Sie USB-Debugging
Aktivieren Sie das USB-Debugging. USB-Debugging ist nur ein Verbindungsmodus und schadet beiden Geräten in keiner Weise. Wenn Sie die Android-Version 4.2 oder höher verwenden, folgen Sie den nachstehenden Schritten:
Danach klicken Sie auf dem Bildschirm auf „OK“.

Aktivieren Sie das USB-Debugging
Nachdem Sie das USB-Debugging aktiviert haben, werden alle Dateitypen auf dem Bildschirm angezeigt, damit Sie auswählen können, welche Kategorien Sie wiederherstellen möchten. Sie können „Documents“ auswählen oder auch andere Dateien auswählen. Von hier aus können Sie eine selektive Wiederherstellung durchführen, indem Sie nur die Dateikategorie Ihrer Wahl markieren. Klicken Sie anschließend auf „Next“.
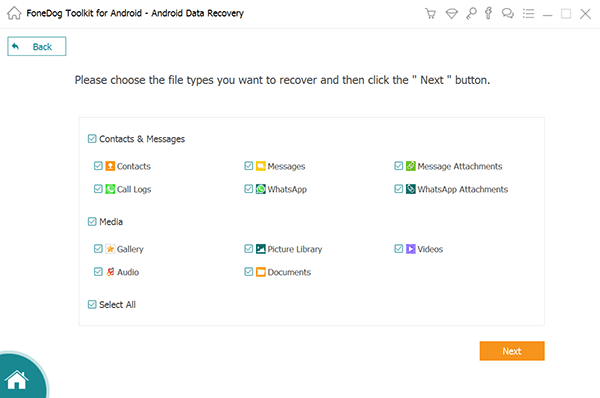
Wählen Sie Word-Dateien zum Scannen
Schritt 4. Stellen Sie gelöschte Word-Dateien von Android wieder her
FoneDog Toolkit - Android Data Recovery wird das gesamte Android-Gerät scannen. Halten Sie also Ihre Verbindung stabil. Vergewissern Sie sich, dass Sie mindestens 50% Akkulaufzeit haben, um die Wiederherstellung aufrechtzuerhalten. Vermeiden Sie es, Ihr Telefon während der Wiederherstellung zu benutzen. Sobald der Scanvorgang beendet ist, können Sie die Dateitypen im linken Fensterbereich anzeigen. Sie können Word-Dokumente bestätigen, indem Sie sie auf der rechten Seite in der Vorschau betrachten. Sie können die Dateien einzeln wiederherstellen, indem Sie jedes Dokument einzeln markieren und anschließend einen neuen Ordner erstellen, um alle wiederhergestellten Word-Dateien auf dem Computer zu speichern. Drücken Sie schließlich „Recover“.
In nur 4 einfachen Schritten können Sie einfach mit FoneDog Toolkit - Android Data Recovery gelöschte Android Daten wiederherstellen.
Andere Leser sahen auchEinfachste Möglichkeit, gelöschte Excel-Dateien von Android wiederherzustellenWie WhatsApp Nachrichten nach dem Löschen des Kontos wiederherstellen
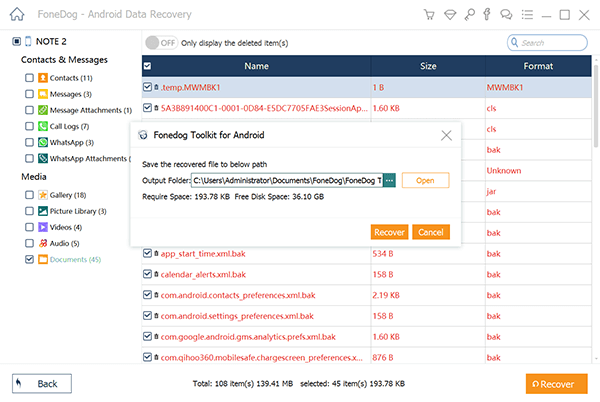
So können Sie gelöschte Dateien wiederherstellen Android
Kostenlos Testen Kostenlos Testen
Dropbox ist eine weitere nützliche App für alle Dateien auf Android-Handys. Sie können 2GB von freiem Speicherplatz für alle Dokumente wie Word-Dateien und andere Medieninhalte genießen. Wenn Sie Dokumente auf Ihrem Android-Handy gelöscht und auf Dropbox synchronisiert haben, können Sie von Android einzeln oder nach Gruppen gelöschte Word Datei wiederherstellen. Hier ist wie:
 Wiederherstellen gelöschter Word-Dateien von Dropbox
Wiederherstellen gelöschter Word-Dateien von Dropbox
Es gibt viele Möglichkeiten, wie Sie gelöschte Word Datei wiederherstellen, wenn Sie bestimmte Apps wie Google Drive und Dropbox haben. Möglicherweise möchten Sie auch andere Backup-Apps für solche Dokumente installieren. Wenn Sie Ihre Dateien nicht gesichert haben, bevor sie gelöscht wurden, können Sie FoneDog Toolkit-Android Data Recovery verwenden, um sie wiederherzustellen. Sie können die kostenlose Testversion für sich nutzen!
Hinterlassen Sie einen Kommentar
Kommentar
Android Data Recovery
Stellen Sie gelöschte Dateien von einem Android-Handy oder -Tablet wieder her.
Kostenlos Testen Kostenlos TestenBeliebte Artikel
/
INFORMATIVLANGWEILIG
/
SchlichtKOMPLIZIERT
Vielen Dank! Hier haben Sie die Wahl:
Excellent
Rating: 4.5 / 5 (basierend auf 69 Bewertungen)