

By Adela D. Louie, Last Update: February 4, 2018
Dokumentieren Sie Ihr Leben gerne mit Fotos? Haben Sie bereits Tausende von Fotos auf Ihrem Gerät? Verwenden Sie Google Fotos, um Ihre Fotos zu sichern, falls Sie Ihre Daten verlieren?
Google Fotos ist eine Anwendung, mit der Sie Ihre Fotos und Videos von Ihrem Android- und iOS-Gerät sichern können, auf die Sie mit Ihrem Computer über das Internet zugreifen können, um Ihre Bibliothek anzuzeigen.
Viele Nutzer haben sich darüber beschwert, dass sie Probleme haben, ihre Fotos mit Google Fotos zu sichern. Zum Beispiel: Google Fotos synchronisiert nicht. Oder „Google Fotos Sicherung wird vorbereitet“ wird angezeigt, aber die Fotos werden nicht hochgeladen. Zusammengefasst bedeutet das Problem das der Google Fotos Upload hängt.
Möchten Sie mehr über Google Fotos Backup erfahren? Dieser Artikel wird Sie zufriedenstellen.
Tipps:
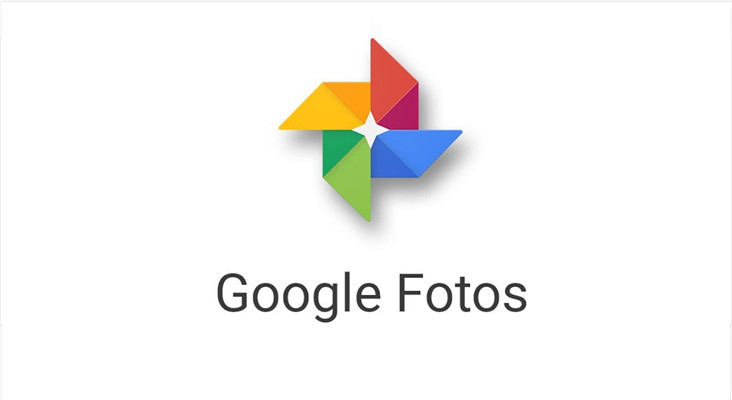
Teil 1. Funktionen von Google FotosTeil 2. So beheben Sie die langsame und festgefahrene Sicherung von Google FotosTeil 3. Beste Software-Alternative für Google Fotos-BackupTeil 4. Fazit
Hier sind einige der Funktionen von Google Fotos, die viele Menschen noch nicht kennen.
Menschen, Orte und Objekte finden
Google Fotos kann die Fotos, die Sie hochgeladen haben, nach Standort sortieren und auch das Datum automatisch übernehmen. Sie können so nach Inhalten in Ihren Fotos suchen.
Gleiche Gesichter gruppieren und beschriften lassen
Google Fotos kann aus Ihren Fotos Miniaturansichten von den enthaltenen Gesichtern erstellen. Dadurch können Sie nach Ihren Bildern verschiedener Personen suchen. Sie müssen sich um nichts kümmern, da diese Tags in Ihrem Konto privat bleiben. Aber hier berichten einige Nutzer von dem Fehler das Sie bei der Meldung "Google Fotos Miniaturansichten werden gesichert" hängen bleiben.
Fotos nach dem Hochladen löschen
Google Fotos kann Ihre Fotos und Videos automatisch löschen, nachdem Sie sie hochgeladen haben. Dadurch werden redundante Kopien Ihrer Fotos und Videos entfernt. Auf diese Weise können Sie den Speicher Ihres Android-Geräts freigeben.
Fotos von anderen Apps sichern
Automatische Sicherung kann wirklich nützlich sein. Es können jedoch nur Fotos gesichert werden, die von einer Standardkamera-Anwendung erfasst wurden. Damit können Sie Fotos von Instagram, WhatsApp, Viber und anderen Anwendungen sichern.
Fotos auf einem Fernseher mit Chromecast zeigen
Wenn Sie einen Chromecast haben, können Sie Ihre Fotos und Videos auf einem großen Bildschirm anzeigen. Sie müssen lediglich die Chromecast-Anwendung für Android oder iOS installieren und immer sicherstellen, dass beide Geräte mit derselben Wi-Fi-Verbindung verbunden sind.
Mit dem Desktop-Client schneller hochladen
Google Fotos Sicherung dauert ewig? Mit dem Google Fotos-Backup können Sie Ihre Fotos automatisch von Ihrem Mobilgerät sichern oder hochladen. Außerdem ist ein Desktop-Uploader für Windows oder Mac OS X verfügbar. Sie können auch Ordner von Ihrem Desktop in Ihren photos.google.com ziehen. Dies ist praktisch, wenn Sie eine große Anzahl von Fotos und Videos hochladen möchten.
Fotos und Videos mit jedermannteilen
Mit diesem können Sie Ihre Fotos und Videos teilen, indem Sie einfach einen Link an Ihre Freunde und Familie senden. Auf den Link kann auch dann zugegriffen werden, wenn sie keine Google Fotos-App haben.
Google Fotos offline verwenden
Wenn Sie „Back-up & Sync“ aktiviert haben, werden alle Fotos und Videos von Ihrem Android-Gerät gesichert, die Sie gerade aufgenommen haben, sobald Sie mit einem WLAN- oder Mobilfunknetz verbunden sind.
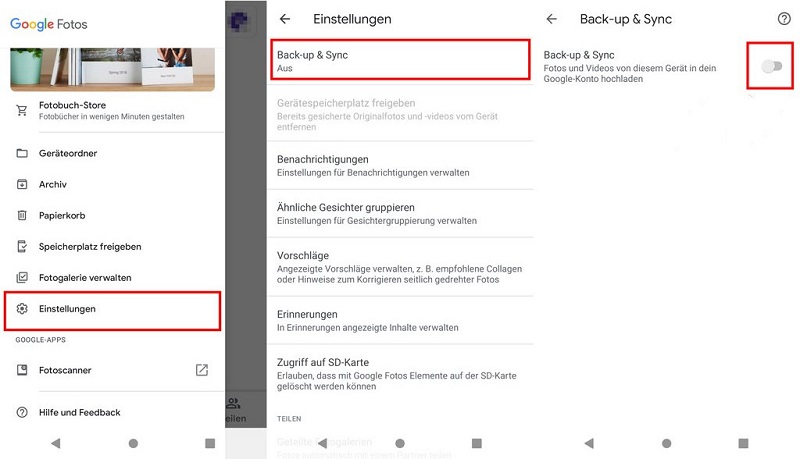
Google Albums hat viele hervorragende Funktionen. Aber wenn die Meldung „Google Fotos Sicherung wird vorbereitet“ wird immer nur gezeigt wird und Google Fotos synchronisiert nicht, können Sie es nicht verwenden. Im Folgenden zeigen wir Ihnen, wie Sie diese Probleme beheben können.
Google Fotos synchronisiert nicht? Wenn Sie Probleme mit Ihrem Google Fotos-Backup haben, finden Sie hier einige Lösungen, die Sie ausprobieren können.
7 Lösungen zur Behebung langsamer Sicherung von Google Fotos
Schritt 1: Melden Sie Ihr Google-Konto auf Google Fotos auf dem Android- oder iPhone-Gerät an, wenn der Google Fotos upload hängt.
Schritt 2: Tippen Sie unten auf „Fotos“ und dann oben rechts die Status-Karte.
Schritt 3: Überprüfen Sie, ob auf der Karte steht:
Lösung 2: Passen Sie die Einstellung „Back-up & Sync“ an
Schritt 1: Google Fotos Sicherung dauert ewig? Starten Sie Google Fotos von Ihrem Gerät und tippen Sie anschließend auf „Menü".
Schritt 2: Wählen Sie „Einstellungen“ und dann „Back-up & Sync“. Hier können Sie die Einstellungen anpassen.
Lösung 3: Passen Sie Netzwerkeinstellungen für Backup an
Google Fotos synchronisiert nicht manchmal, weil die Einstellungen von Google Fotos das Hochladen von Fotos während der Nutzung von Mobilfunkdaten nicht zulassen. Wenn Sie dennoch Fotos hochladen möchten, während Sie Mobilfunkdaten verwenden, können Sie dies tun.
Android
iPhoneoder iPad
Lösung 4: Löschen Sie Cache und Anwendungsdaten
Wenn auf Ihren Google Fotos die Meldung „Google Fotos Sicherung wird vorbereitet“ angezeigt wird, können Sie versuchen, den Cache oder die App-Daten zu löschen.
Android
iPhone oder iPad
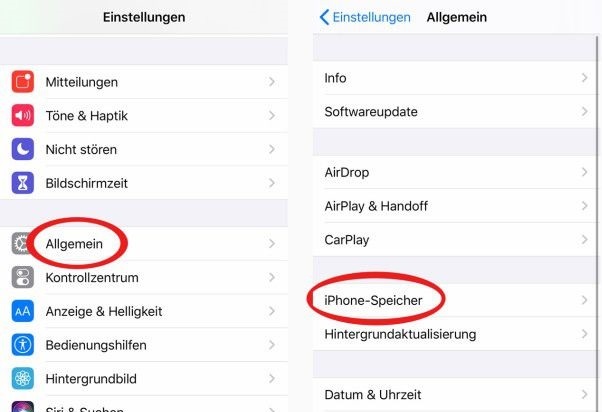
Lösung 5: Deinstallieren Sie Updates von Google Fotos
Eine Möglichkeit, wenn Sie das Problem „Google Fotos synchronisiert nicht“ mit Google Fotos haben, besteht darin, alle Updates Ihrer Google Fotos zu deinstallieren. Dieser Prozess kann nur für Android-Gerätebenutzer funktionieren.
Wenn Ihr Google Fotos-Backup beim Hochladen Ihrer neuen Fotos und Videos hängen geblieben ist, können Sie sie einfach manuell hochladen.
Android
Suchen Sie ein Foto aus Ihrer Bibliothek, das Sie in Google Fotos sichern möchten, und tippen Sie dann auf das Hochladen-Symbol, damit Sie es in Google Fotos hochladen können.
iPhone oder iPad
Öffnen Sie Ihre Google Fotos und wählen Sie dann ein Foto oder Video aus, das Sie sichern möchten. Wählen Sie das Dreipunktsymbol und tippen Sie anschließend auf „Sichern“.
Wenn das Problem „Google Fotos synchronisiert nicht“ auftritt, können Sie auch wie folgt vorgehen.
Viele Nutzer von Google Fotos-Backups erleben wirklich, dass Google Fotos synchronisiert nicht, und der traurige Teil hier ist, dass Google nichts zu tun scheint.
Zum Glück gibt es eine alternative Möglichkeit für Sie, Ihre Fotos und Videos zu sichern. Dies ist mit einer vertrauenswürdigen und leistungsstarken Software nämlich das FoneDog Toolkit - Android Datensicherung und -wiederherstellung.
Das FoneDog Toolkit - Android Datensicherung und -wiederherstellung kann selektiv Ihre Android Daten auf Ihrem Computer sichern. Mit diesem Programm können Sie auch Ihre Apps und App-Daten sichern. Es unterstützt fast alle Android-Mobilgeräte.
Außerdem ist es sehr sicher zu bedienen, da nur Sie auf Ihre Daten zugreifen können und keine Daten mit diesem Programm überschrieben werden. Weitere Informationen dazu, wie Sie Ihre Daten von Ihrem Android-Gerät aus sichern können, finden Sie in der folgenden Anleitung.
Kostenlos Testen Kostenlos Testen
Schritt 1: Starten Sie das FoneDog Toolkit - Android Datensicherung und -wiederherstellung auf Ihrem PC
Wenn Sie immer nur, Google Fotos Miniaturansichten werden gesichert, sehen und keinen Fortschritt, sollten Sie das Programm herunterladen. Starten Sie es dann auf Ihrem PC. Stellen Sie außerdem sicher, dass keine anderen Anwendungen im Hintergrund ausgeführt werden.

Verbinden Sie Ihr mobiles Gerät mit einem USB-Kabel mit Ihrem Computer und wählen Sie „Android Data Backup and Restore“. Sie müssen sicherstellen, dass Sie das USB-Debugging auf Ihrem Gerät aktiviert haben. Wenn Sie ein Android-Gerät mit einer 4.0-Betriebssystemversion oder neuer verwenden, können Sie auf Ihrem Android-Gerät ein Popup-Fenster anzeigen, in dem Sie aufgefordert werden, das USB-Debugging zu aktivieren. Von dort aus, tippen Sie einfach auf „OK“.

Schritt 3: Wählen Sie die Backup Option
Nachdem das FoneDog Toolkit Ihr mobiles Gerät erkannt hat, wählen Sie einfach „Device Data Backup“. FoneDog Toolkit wird dann alle Ihre Dateien von Ihrem Android-Gerät überprüfen, aber keine Sorge, weil Sie immer noch in der Lage sind, selektiv Ihre Daten auszuwählen, die Sie sichern möchten.
Andere Leser sahen auch:
Android SMS Backup und Wiederherstellung
Wiederherstellen gelöschter Anrufverlauf von Google Nexus

Von hier aus wählen Sie „Gallery“, da sich hier Ihre Fotos befinden. Wenn Sie auch Ihre Videos sichern möchten, klicken Sie auf „Videos“. Sobald Sie die zu sichernden Fotos und Videos ausgewählt haben, klicken Sie auf „Start“. Verwenden Sie Ihr Android-Gerät während des gesamten Vorgangs nicht. Trennen Sie die Verbindung nicht und löschen Sie keine Inhalte.

Schritt 5: Sicherung abgeschlossen
Während des Sicherungsvorgangs wird auf Ihrem Bildschirm ein Fortschrittsbalken angezeigt. Sobald der Vorgang abgeschlossen ist, klicken Sie einfach auf „OK“. Alle Dateien, die Sie ausgewählt haben, werden dann auf Ihrem Computer für Ihre zukünftige Verwendung gespeichert.

Schritt 6. Klicken Sie auf „Device Data Restore“, um Sicherungsdateien wiederherzustellen
Sie können mit dem FoneDog Toolkit - Android Datensicherung und -wiederherstellung Daten wiederherstellen. Klicken Sie auf „Device Data Restore“ und das Programm zeigt standardmäßig die Dateien des letzten Backups an. Sie können auch andere gesicherte Dateien in der Software auswählen.

Schritt 7. Wählen Sie Daten zum Wiederherstellen auf dem Gerät
Wählen Sie den Datentyp aus, den Sie auf Ihrem Gerät wiederherstellen möchten. Sie können die Dateitypen auf der linken Seite sehen. Wählen Sie die Dateien, die Sie wiederherstellen möchten, und klicken Sie auf „Restore“, um den Prozess einzuleiten.
Sie werden aufgefordert, den Wiederherstellungsvorgang zu bestätigen. Klicken Sie auf „OK“ für Ihre Genehmigung. Der gesamte Vorgang dauert nur wenige Minuten. Bitte trennen Sie Ihr Android-Telefon nicht oder öffnen Sie keine Android-Telefonverwaltungssoftware. Sobald es fertig ist, wird FoneDog Toolkit Sie benachrichtigen.

Es ist eine gute Angewohnheit, Ihre Android-Daten regelmäßig zu sichern. An dieser Stelle ist Google Photo Backup eine gute Option für die Sicherung von Fotos und Videos.
Aber manchmal treten Probleme auf, wie zum Beispiel Google Fotos synchronisiert nicht, Google Fotos Sicherung dauert ewig usw. Dies führt dazu, dass wir unsere Fotos und Videos mit Google Fotos nicht ordnungsgemäß sichern können.
Glücklicherweise haben wir eine Möglichkeit geschaffen, Ihre Fotos und Videos auf Ihrem Computer zu sichern, ohne das Google Fotos-Backup zu verwenden. Dies geschieht mit dem FoneDog Toolkit - Android Datensicherung und -wiederherstellung zur Datensicherung.
Dieses Programm hilft Ihnen, Ihre Textnachrichten, Kontakte, Anrufprotokolle, Fotos, Videos, Audios und Unterlagen auf Ihrem Computer zu sichern.
Das FoneDog Toolkit - Android Datensicherung und -wiederherstellung unterstützt über 8000 Android-Geräte, einschließlich der neu veröffentlichten.
Mit diesem Programm können Sie auch selektiv Ihre Daten auswählen, die Sie mit OneClick auf Ihrem Computer sichern möchten, und Sie können auch Ihre Daten in der Vorschau anzeigen und wiederherstellen.
Wie Sie in unserem Leitfaden sehen können, ist das Programm sehr einfach zu bedienen. Und Ihre Daten sind immer sicher, da nur Sie darauf zugreifen können und keine anderen Daten mit diesem Programm überschrieben werden.
Sie können es von unserer offiziellen Website FoneDog herunterladen.
Hinterlassen Sie einen Kommentar
Kommentar
Android Data Backup & Restore
Sichern Sie Ihre Android-Daten und stellen Sie sie wahlweise auf Android wieder her
Kostenlos Testen Kostenlos TestenBeliebte Artikel
/
INFORMATIVLANGWEILIG
/
SchlichtKOMPLIZIERT
Vielen Dank! Hier haben Sie die Wahl:
Excellent
Rating: 4.2 / 5 (basierend auf 111 Bewertungen)