

By Nathan E. Malpass, Last Update: January 18, 2018
"Da mein Android-Handy langsamer geladen wurde und der Akku auch schneller aufgeladen wurde. Ich werde mein Android-Handy auf die Werkseinstellungen zurücksetzen. Ich weiß, dass hierdurch alle meine Dateien gelöscht werden. Daher muss zuerst eine Android-Datensicherung erstellt werden. I Ich weiß nicht, wie ich Android-Daten vor dem Zurücksetzen auf die Werkseinstellungen auf dem PC sichern soll. Können Sie mir helfen? "
Teil 1. Warum müssen Sie einen Factory Reset durchführen?Teil 2. So sichern Sie Android-Telefondaten vor dem Zurücksetzen auf die WerkseinstellungenTeil 3. Gelöschte Android-Telefondaten vor dem Zurücksetzen auf die Werkseinstellungen wiederherstellenVideo Guide: So sichern Sie Android-Daten vor dem Zurücksetzen auf die WerkseinstellungenTeil 4. Schlussfolgerungen
Wenn Ihr Android-Telefon über Monate oder sogar Jahre hinweg verwendet wird, werden Sie feststellen, dass auf eines oder beide der folgenden Probleme stoßen kann:
1. Das Gerät läuft langsam.
2. Das Laden von Apps dauert länger. Sie können auch ständig abstürzen.
3. Die Akkulaufzeit ist kürzer, sodass Sie häufiger laden müssen.
4. Durch das Deinstallieren von Apps und das Löschen von Dateien wird das Gerät nicht beschleunigt und Abstürze verringert.
Ein Factory-Reset kann die oben genannten Probleme beheben. Es ist auch ein Muss, wenn Sie Ihr Gerät verkaufen oder verschenken. Sie riskieren, dass Ihre persönlichen Daten, Passwörter und vertraulichen Dateien vom neuen Benutzer abgerufen werden. Wenn Sie Ihr Telefon zurücksetzen, können Sie es löschen und Ihre Daten schützen.
Ein Factory-Reset klingt zwar nach einer guten Idee, Sie sollten jedoch wissen, worum es geht. Das Zurücksetzen setzt das Gerät in den Zustand zurück, wenn es das Werk verlässt, daher der Name.
Als Ergebnis werden durch diese Aktion alle persönlichen Daten auf Ihrem Gerät dauerhaft gelöscht. Es ist irreversibel, also gibt es buchstäblich kein Zurück mehr. Aus diesem Grund ist es wichtig, vor einem Zurücksetzen auf die Werkseinstellungen eine Sicherungskopie der Android-Daten zu erstellen.
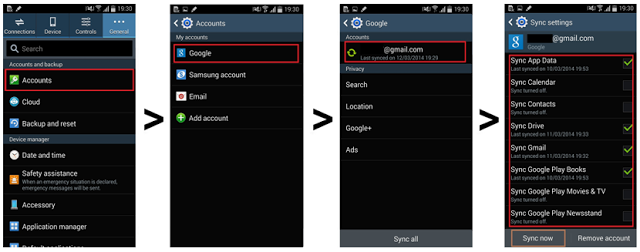
Es gibt verschiedene Möglichkeiten, Ihre Daten zu sichern. Ein Beispiel ist die Synchronisierung mit Ihrem Google-Konto. Dadurch werden jedoch Ihre Dokumente, Musik und andere Datentypen nicht gespeichert. Cloud-basierter Speicher wie Google Drive und Dropbox können ebenfalls helfen. Es gibt jedoch ein Problem. Wenn Sie sie verwenden, müssen Sie Ihre persönlichen Dateien auf einen Server eines Drittanbieters hochladen.
Die beste Lösung auf dem Markt ist FoneDog Android Toolkit. Es ermöglicht Ihnen, ein Backup von Android-Daten auf Ihrem PC zu erstellen. Auf diese Weise bleiben Ihre privaten Dateien privat. Es ist auch effektiv und zuverlässig. Sie werden darauf vertrauen können, dass Ihre Daten vollständig gesichert sind, sodass Sie das Zurücksetzen auf die Werkseinstellungen problemlos und problemlos durchführen können.
Dieses Handbuch bietet eine einfache Möglichkeit, ein Backup Ihrer Dateien auf Ihrem Computer zu erstellen. Die Software erstellt einfach eine Kopie Ihrer Dateien und speichert sie auf Ihrem PC. Auf diese Weise können Sie bei Bedarf einfach auf Ihre Daten zugreifen oder sie auf Ihrem Gerät wiederherstellen.
Hier finden Sie eine kurze Anleitung zum Sichern des Android-Telefons auf dem PC vor dem Zurücksetzen auf die Werkseinstellungen mit FoneDog Android Data Backup and Restore. Mal sehen, was die Schritte im Detail sind:
Laden Sie das FoneDog Android Toolkit herunter und warten Sie auf die vollständige Installation. Sobald dies geschehen ist, starten Sie die Software. Klicken Sie im Hauptmenü auf Android Daten sichern und wiederherstellen.
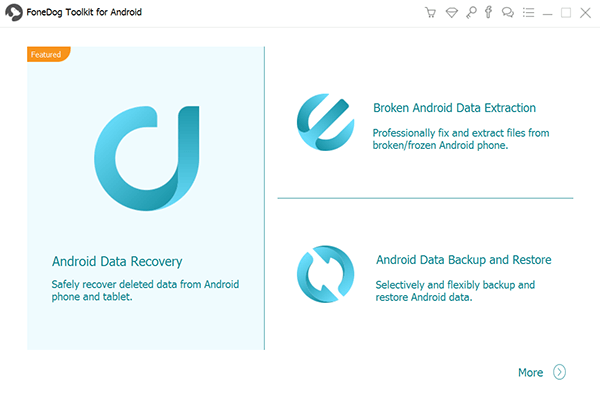
Verbinden Sie Ihr Android Phone über ein USB-Kabel mit dem Computer. Sobald die Software Ihr Telefon erkennt, müssen Sie das USB-Debugging aktivieren. Wenn auf Ihrem Gerät ein Dialogfeld für das USB-Debugging angezeigt wird, klicken Sie einfach auf OK. Wenn keine angezeigt wird, führen Sie die von der Software bereitgestellten Schritte aus.

Sobald das USB-Debugging aktiviert ist, werden Sie von der Software aufgefordert, aus den 2-Funktionen auszuwählen. Da Sie Ihre Daten auf dem PC sichern möchten, wählen Sie Gerätedaten sichern.
Wählen Sie die Dateitypen aus, die von der Software gesichert werden sollen. Standardmäßig sind alle Typen aktiviert. Da Sie einen Werksreset durchführen, benötigen Sie eine Kopie aller Ihrer Daten. Es ist ratsam, alle Kästchen anzukreuzen.
Sie können dies überprüfen Verschlüsselte Sicherung. Bei dieser Option müssen Sie ein Kennwort für Ihre Sicherung festlegen. Dadurch werden Ihre Dateien gesichert und der Zugriff nur für Personen ermöglicht, die das Kennwort kennen. Klicken Start um den Sicherungsprozess zu beginnen.

FoneDog Android Toolkit informiert Sie, sobald die Sicherung abgeschlossen ist. Sie sehen die Gesamtgröße und die Anzahl der erfolgreich gesicherten Dateien. Sie werden auch wissen, ob es Dateien gibt, die die Software nicht sichern konnte. Klicken OK.

Menschen Auch LesenQuick Way auf wie Android-Telefon mit gebrochenen Bildschirm zu sichernAndroid Backup zu PC
Wenn Sie Daten von Ihrem Android-Telefon oder -Tablet löschen, werden sie im internen Speicher gespeichert. Sie werden nur dauerhaft gelöscht, wenn neue Daten sie überschreiben. Das sind gute Nachrichten, wenn Sie aufgrund eines Systemabsturzes mehrere Dateien verloren haben.
Bevor Sie mit dem Zurücksetzen Ihres Telefons fortfahren, müssen Sie zuerst Ihre gelöschten Daten wiederherstellen. Sobald Sie das Telefon zurückgesetzt haben, können Sie es nicht mehr abrufen. Was großartig ist, ist das FoneDog Android Toolkit ist nicht auf das Erstellen von Sicherungen Ihrer vorhandenen Dateien beschränkt. Es kann auch Ihre verlorenen Dateien wiederherstellen und auf Ihrem PC speichern. Wir zeigen Ihnen wie.
Starten Sie die Software und wählen Sie Android Data Recovery von den verfügbaren Werkzeugen.
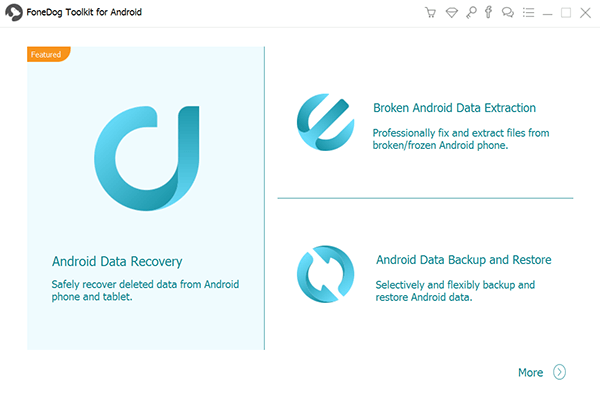
Verbinden Sie Ihr Smartphone oder Tablet mit Ihrem Computer. Sie müssen das USB-Debugging aktivieren. Überprüfen Sie Ihr Telefon auf eine Nachricht, in der Sie aufgefordert werden, USB-Debugging zuzulassen. Wenn Sie das sehen, tippen Sie auf OK. Folgen Sie andernfalls den Anweisungen auf dem Bildschirm, um das USB-Debugging manuell zu aktivieren. Beachten Sie, dass es verschiedene Schritte für verschiedene Android-Versionen gibt.

Wählen Sie aus den unterstützten Datentypen diejenigen aus, die Sie wiederherstellen möchten. Es ist ratsam, alle markierten Elemente zu belassen, damit die Software nach allen Dateitypen scannen kann. So bist du sicher, dass du alles abgedeckt hast. Schlagen Weiter fortfahren.
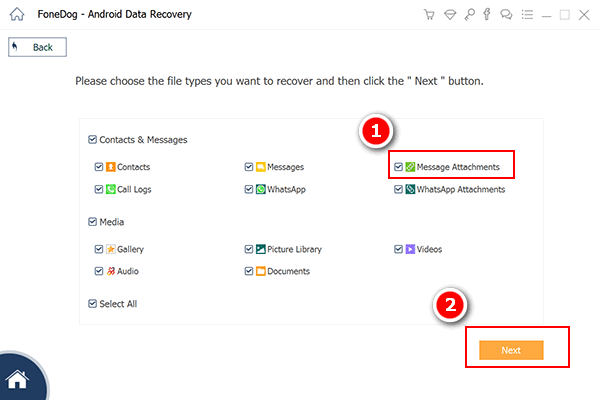
Der Scan stoppt, sobald die Software alle Dateien erkennt. Ihre Dateien sind in Typen organisiert, so dass Sie keine Probleme haben werden. Wenn Sie auf einen Dateityp klicken, sehen Sie die Daten der entsprechenden Kategorie. Es ist nur natürlich, Dateien zu sehen, die Sie absichtlich gelöscht haben. Mit der Software können Sie auswählen, welche Daten wiederhergestellt werden sollen und welche nicht. Treffen Sie Ihre Auswahl und klicken Sie auf genesen wenn du fertig bist. Warten Sie, bis die Software die wiederhergestellten Dateien auf Ihrem Computer gespeichert hat.
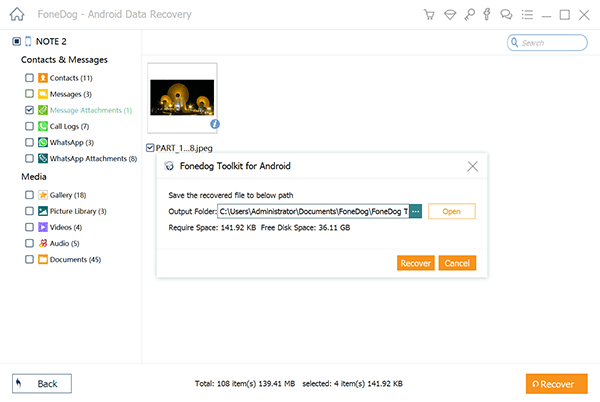
Sobald Ihre Daten mit FoneDog Android Toolkit gesichert sind, können Sie mit dem Zurücksetzen auf die Werkseinstellungen fortfahren. Nach dem Zurücksetzen Ihres Geräts, was nun? Dein Gadget ist wieder da, wenn du es erstmal hast, frei von allem Kontakte, Fotos, Nachrichtenund andere Dateien. Es ist jetzt Zeit, dein Backup wiederherzustellen.
Ein Factory Reset ist eine einfache Lösung für häufig auftretende Probleme mit Android. Es bedeutet jedoch, dass alle Ihre Dateien und Einstellungen gelöscht werden. Es muss dann ein letzter Ausweg sein. Wenn Sie Ihr Telefon dennoch zurücksetzen möchten, ist eine Sicherung erforderlich.
Sie benötigen großartige Software von Drittanbietern FoneDog Android Toolkit dir zu helfen. Es wird außerdem mit einer kostenlosen 30-Testversion geliefert, sodass Sie mühelos Android-Daten auf dem PC sichern und Android-Daten auf dem PC sichern können, bevor Sie die Werkseinstellungen kostenlos zurücksetzen.
Hinterlassen Sie einen Kommentar
Kommentar
Android Data Backup & Restore
Sichern Sie Ihre Android-Daten und stellen Sie sie wahlweise auf Android wieder her
Kostenlos Testen Kostenlos TestenBeliebte Artikel
/
INFORMATIVLANGWEILIG
/
SchlichtKOMPLIZIERT
Vielen Dank! Hier haben Sie die Wahl:
Excellent
Rating: 4.5 / 5 (basierend auf 90 Bewertungen)