

By Adela D. Louie, Last Update: March 24, 2019
OneDrive ist bekanntermaßen einer der zuverlässigsten Speicher, den wir für unsere Dokumente verwenden können. Es gibt jedoch einen Fehlercode, der bei OneDrive auftritt. Dieser Fehlercode ist der OneDrive-Fehlercode 2. Sobald dieser Fehlercode aufgetreten ist, bedeutet dies, dass Sie in Ihrem Konto nicht mehr auf Details zugreifen können. Dies umfasst den Zugriff auf die Dateien, die Sie in Ihrem OneDrive gespeichert haben.
Aber keine Sorge, in diesem Artikel zeigen wir Ihnen verschiedene Möglichkeiten, wie Sie den OneDrive-Fehlercode 2, den Sie erhalten, möglicherweise beseitigen können. Und damit Sie auf alle Dateien zugreifen können, die sich auf Ihrem OneDrive befinden.
Teil 1: Warum erhalten Sie OneDrive-Fehlercode 2?Teil 2: Wie wird der OneDrive-Fehlercode 2 entfernt?Teil 3: Die beste Methode zum Sichern und Wiederherstellen von Daten - ohne FehlerTeil 3: Fazit
Es gibt mehrere Gründe, warum Sie das bekommen OneDrive-Fehlercode 2. Und genau wie bei jedem anderen OneDrive-Fehler ist dies auf ein Problem bei der Synchronisierung zurückzuführen, sobald Sie versuchen, sich bei Ihrem Konto anzumelden.
Ein weiterer Grund ist, dass der OneDrive-Fehlercode 2 auftritt, wenn bei der Authentifizierung Probleme auftreten. Wenn Sie also Probleme mit dem OneDrive-Fehlercode 2 haben und dieser nur für kurze Zeit angezeigt wird, kann dies auf ein vorübergehendes Problem oder eine Fehlfunktion Ihrer Software zurückzuführen sein.
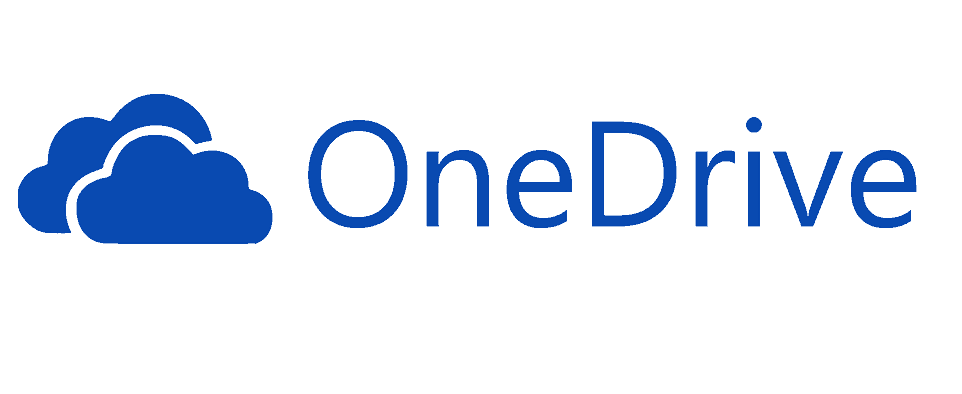
Es gibt viele Möglichkeiten, wie Sie den OneDrive-Fehlercode 2, den Sie feststellen, beseitigen können. Aus diesem Grund haben wir alle gängigsten Lösungen für Sie zusammengestellt, sobald dieser Fehler auftritt. Nachdem Sie alle diese Lösungen ausgeführt haben, können Sie auf alle Dateien zugreifen, die Sie auf Ihrem OneDrive gespeichert haben.
Diese Lösung ist eigentlich das erste, was Sie prüfen sollten, um den OneDrive-Fehlercode 2 beheben zu können. Alles, was Sie tun müssen, ist, das Gerät, das Sie verwenden, neu zu starten, wenn Sie auf Ihr OneDrive zugreifen. Fahren Sie anschließend fort und stellen Sie sicher, dass Sie mit einer starken Internetverbindung verbunden sind. Wenn Sie jedoch keine Internetverbindung haben, versuchen Sie, mit einem anderen Gerät auf Ihr OneDrive zuzugreifen, und prüfen Sie, ob das Problem weiterhin auftritt.
Nachdem Sie die erste von uns bereitgestellte Lösung durchgeführt haben und immer noch den Fehlercode 2 erhalten, sollten Sie als Nächstes den Status Ihres Microsoft-Dienstes überprüfen.
Sobald Sie gesehen haben, dass im System ein Fehler aufgetreten ist, bedeutet dies, dass das Problem nur vorübergehend ist und das Problem nicht nur in Ihrem Konto auftritt.
Wenn also ein Problem mit den OneDrive-Diensten auftritt, müssen Sie nur warten, bis das Problem behoben ist. Dies ist der einzige Zeitpunkt, zu dem Sie auf Ihr OneDrive-Konto und Ihre Dateien zugreifen können.
Wenn Sie gesehen haben, dass bei OneDrive keine Probleme auftreten, besteht die Möglichkeit, dass das Problem bei Ihrem Konto liegt. Sie müssten also versuchen, sich bei Ihrem Microsoft-Konto anzumelden und zu prüfen, ob Probleme bei der Authentifizierung bestehen.
Und wenn es kein Problem mit der Authentifizierung gibt oder Sie auf andere Microsoft-Dienste zugreifen konnten, müssen Sie sich keine Sorgen machen. Dies liegt daran, dass das Problem nur vorübergehend ist.
Wenn Sie versuchen, auf die Microsoft-Website zuzugreifen, können Sie auch einige Probleme beheben, die Sie mit der OneDrive-Synchronisierung haben. Alles was Sie tun müssen, ist folgendes.
Von dort aus können Sie Probleme mit der Synchronisierung Ihres Kontos beheben.
Wenn Sie alle oben genannten Lösungen ausführen konnten und den OneDrive-Fehler 2 immer noch nicht beheben konnten, könnte das Problem völlig anders sein. Diesmal müssen Sie sich an den technischen Support von Microsoft wenden.
Sobald Sie sie anrufen, benötigen sie einige Informationen wie Ihre Serveradresse, den Fehlercode, den Sie erhalten - den OneDrive-Fehlercode 2, und andere Probleme, die Sie mit Ihrem Konto haben.
Sie können sich an das Support-Team wenden, um Sie bei Ihren Fragen zu OneDrive zu unterstützen. Sie werden daher nach dem gesamten Problem gefragt, auf das Sie stoßen.
Da OneDrive einer der am häufigsten verwendeten Cloud-Speicher ist, den Sie mit Ihrem Microsoft-Konto für Ihre Dateien und Dokumente verwenden können, gibt es andererseits ein weiteres Tool, mit dem Sie alle sichern und wiederherstellen können Daten von Ihrem Android-Gerät auf Ihren Computer. Dies geschieht mit dem FoneDog Toolkit - Android Data Backup and Restore.
Im Gegensatz zur Verwendung von OneDrive zum Sichern Ihrer wichtigen Daten und dem Auftreten von Fehlern bei der Verwendung von OneDrive kann das FoneDog Toolkit - Android-Datensicherung und -wiederherstellung Ihre Daten von Ihrem Android-Gerät auf Ihrem PC sichern, ohne dass Fehler auftreten. Dies bedeutet, dass Sie in der Lage sind, alle Ihre Daten oder Sicherungsdateien zu sichern und wiederherzustellen, ohne sich um irgendetwas kümmern zu müssen. Mit dem FoneDog Toolkit - Android-Datensicherung und -wiederherstellung können Sie alle Ihre Apps und auch Ihre App-Daten sichern.
Und wenn Sie sie wiederherstellen möchten, können Sie dies mit demselben Programm tun. Das Tolle an der Wiederherstellung Ihrer Daten mit dem FoneDog Toolkit - Android-Datensicherung und -wiederherstellung ist, dass Sie eine Vorschau Ihrer Daten anzeigen können, bevor Sie sie vollständig auf Ihrem Android-Gerät wiederherstellen. Auf diese Weise stellen Sie sicher, dass Sie die richtigen Daten haben, die Sie benötigen. Das FoneDog Toolkit - Android-Datensicherung und -wiederherstellung unterstützt auch mehr als 8,000 Android-Geräte.
Sie können auch alle Ihre Sicherungsdateien auf jedem Android-Gerät wiederherstellen, das Sie haben. Durch die Verwendung dieses Programms können Sie Fehler leichter erkennen, da Sie mit diesem Tool keinen Stress haben. Damit Sie wissen, wie das FoneDog Toolkit verwendet wird - Android Daten sichern und wiederherstellenHier ist eine einfache Anleitung, der Sie folgen können. * Sichern Sie Ihre Daten mit FoneDog Toolkit *
Gratis Download Gratis Download
Zunächst müssen Sie das FoneDog Android-Toolkit von unserer offiziellen Website herunterladen. Wenn Sie dieses Programm zum ersten Mal beziehen, haben Sie die Möglichkeit, es kostenlos herunterzuladen und für 30-Tage zu verwenden. Wenn Sie mit dem Download fertig sind, installieren Sie das Programm einfach auf Ihrem PC.

Nachdem Sie das Programm erfolgreich installiert haben, starten Sie es und starten Sie es mit dem Vorgang. Diesmal müssen Sie sicherstellen, dass außer dem FoneDog Toolkit keine andere Sicherungsanwendung auf Ihrem PC ausgeführt wird.
Fahren Sie anschließend fort und wählen Sie die Option "Android Data Backup and Restore", die Sie auf der Hauptoberfläche des Programms sehen. Dann muss Ihr Android-Gerät über Ihr USB-Kabel mit Ihrem PC verbunden sein. Hier müssen Sie sicherstellen, dass Sie das USB-Debugging auf Ihrem Android-Gerät aktiviert haben. Wenn Sie ein Android-Gerät verwenden, das auf einer Betriebssystemversion 4.0 ausgeführt wird, wird auf dem Bildschirm eine Popup-Meldung angezeigt, in der Sie um Erlaubnis zum Aktivieren des USB-Debugging gebeten werden. Fahren Sie von dort aus fort und tippen Sie auf „OK“.

Sobald das FoneDog Toolkit Ihr Android-Gerät vollständig erkannt hat, wählen Sie die Option "Device Data Backup" auf Ihrem Bildschirm. Anschließend kann das Programm Ihnen alle Dateien anzeigen, die es für Sicherungen wie Kontakte, Nachrichten, Videos usw. unterstützt. Standardmäßig werden alle Dateitypen mit einem Häkchen versehen.

In diesem Schritt müssen Sie lediglich alle Daten auswählen, die Sie von Ihrem Android-Gerät auf Ihrem PC sichern möchten. Wenn Sie mit der Auswahl der Daten fertig sind, klicken Sie einfach auf die Schaltfläche "Start". Danach beginnt das FoneDog Toolkit - Android Data Backup and Restore mit dem Backup aller ausgewählten Dateien. Stellen Sie von dort sicher, dass Sie Ihr Android-Gerät während des laufenden Prozesses nicht trennen oder verwenden.

Der Sicherungsvorgang kann einige Zeit in Anspruch nehmen, je nachdem, wie groß die Dateien sind, an denen Sie arbeiten möchten. Sobald die Sicherung abgeschlossen ist, klicken Sie auf die Schaltfläche "OK". Danach können Sie alle Daten sehen, die Sie gesichert haben.

* Wiederherstellen der Sicherungsdatei auf einem Android-Gerät *
Alles was Sie tun müssen, ist das Programm auf Ihrem PC zu starten. Dann fahren Sie fort und wählen Sie "Android Data Backup and Restore". Verbinden Sie danach jedes Android-Gerät, auf dem Sie Daten wiederherstellen möchten.
Danach zeigt Ihnen das FoneDog Toolkit eine weitere Seite an. Fahren Sie auf dieser Seite fort und wählen Sie "Device Data Restore", um die Wiederherstellung der Sicherungsdatei zu beginnen.
Anschließend zeigt Ihnen das FoneDog-Toolkit - Android Data Backup and Restore eine Liste der von Ihnen erstellten Sicherungsdateien an. Von dort müssen Sie nur noch die gewünschte Sicherungsdatei auswählen, die Sie wiederherstellen möchten. Sie können sich auch auf die Uhrzeit und das Datum der Sicherungsdatei stützen.

Wenn Sie die gewünschte Sicherungsdatei ausgewählt haben, klicken Sie auf die Schaltfläche "Start". Das FoneDog Toolkit - Android Data Backup and Restore beginnt dann mit dem Scannen Ihrer Sicherungsdatei. Dies kann je nach Größe Ihrer Sicherungsdatei einige Zeit dauern.
Sobald der Scanvorgang abgeschlossen ist, können Sie auf der linken Seite des Bildschirms alle Dateitypen sehen, die Ihre Sicherungsdatei enthält. Von hier aus müssen Sie lediglich alle Dateitypen auswählen, die Sie auf Ihrem Android-Gerät wiederherstellen möchten.

Nachdem Sie alle Datentypen ausgewählt haben, die Sie auf Ihrem Android-Gerät wiederherstellen möchten, klicken Sie einfach auf die Schaltfläche "Wiederherstellen", um den eigentlichen Vorgang zu starten. Bestätigen Sie dann diese Aktion, indem Sie auf die Schaltfläche "OK" klicken. Auch hier müssen Sie sicherstellen, dass Sie Ihr Android-Gerät nicht trennen oder verwenden, um Unterbrechungen zu vermeiden. Das FoneDog Toolkit - Android Data Backup and Restore kann Sie dann benachrichtigen, wenn der Wiederherstellungsvorgang abgeschlossen ist.
Menschen Auch LesenUm zu beheben, dass OneDrive unter Windows 7 / 8 / 10 nicht synchronisiert wirdUm zu beheben, dass OneDrive unter Windows 7 / 8 / 10 nicht synchronisiert wird
Wie Sie sehen, ist der Umgang mit dem OneDrive-Fehlercode 2 sehr einfach und unkompliziert. Wenn Sie jedoch keine Unterbrechungen bei der Verwendung eines Tools zum Sichern und Wiederherstellen Ihrer Daten von Ihrem Android-Gerät vermeiden möchten, empfehlen wir Ihnen dringend, das FoneDog Toolkit - Android Data Backup and Restore zu verwenden. Auf diese Weise haben Sie keine Probleme mehr beim Zugriff auf Ihre Sicherungsdatei oder beim Sichern Ihrer wichtigen Daten.
Hinterlassen Sie einen Kommentar
Kommentar
Android Toolkit
Stellen Sie gelöschte Dateien von Ihrem Android-Telefon und -Tablet wieder her.
Kostenlos Testen Kostenlos TestenBeliebte Artikel
/
INFORMATIVLANGWEILIG
/
SchlichtKOMPLIZIERT
Vielen Dank! Hier haben Sie die Wahl:
Excellent
Rating: 4.5 / 5 (basierend auf 93 Bewertungen)