

By Adela D. Louie, Last Update: March 7, 2019
Microsoft Onedrive ist als Cloud-Dienst für Windows bekannt. Dies ist wie Google mit Google Drive und Apple mit der iCloud. Dies wird von vielen Personen zum Speichern genutzt und kann auch online Daten austauschen.
Es gibt jedoch Fälle, in denen ein Fehler auftritt, wenn Sie OneDrive verwenden. Ein Fehler heißt das OneDrive-Fehlercode 6.
Machen Sie sich jedoch keine Sorgen, denn wir werden Ihnen zeigen, wie Sie den OneDrive-Fehlercode 6 beheben können, sodass Sie wichtige Dateien weiterhin auf Ihrem OneDrive speichern können.
Außerdem zeigen wir Ihnen ein alternatives Werkzeug, mit dem Sie Daten von Ihrem mobilen Windows-Gerät auf Ihrem PC sichern und wiederherstellen können, ohne OneDrive verwenden zu müssen.
Teil 1: Alles über den OneDrive-Fehlercode 6Teil 2: So beheben Sie den OneDrive-Fehlercode 6Teil 3: Die beste Alternative zum Sichern und Wiederherstellen von DatenTeil 4: Fazit
Menschen Auch LesenSo beheben Sie Samsung Cloud Backup fehlgeschlagenEine Anleitung zum Reparieren von Videos, die auf Android nicht abgespielt werden können
Der Fehler, den Sie erhalten, wenn Sie auf den OneDrive-Fehlercode 6 zugreifen, ist lediglich einer der häufigsten Fehler, den Sie bei der Verwendung Ihres OneDrive erhalten. Dies bedeutet eigentlich nur, dass während der Zeit ein Timeout aufgetreten ist.
Dieser Fehler zeigt normalerweise eine Meldung an, dass der Ordner nicht angezeigt werden kann. Dies geschieht, wenn Sie versuchen, sich anzumelden oder wenn Sie an einer bestimmten Datei auf Ihrem OneDrive arbeiten.
Der Fehlercode 6, den Sie erhalten, bedeutet, dass Sie keine Ordner oder Dateien auf Ihrem OneDrive anzeigen können. Es gibt viele Gründe, warum dieser Fehlercode 6 auftritt, und es ist nur eine normale Fehlfunktion. Sie müssen sich um nichts kümmern, da dies eigentlich eine sehr einfache Sache ist, die zu beheben ist.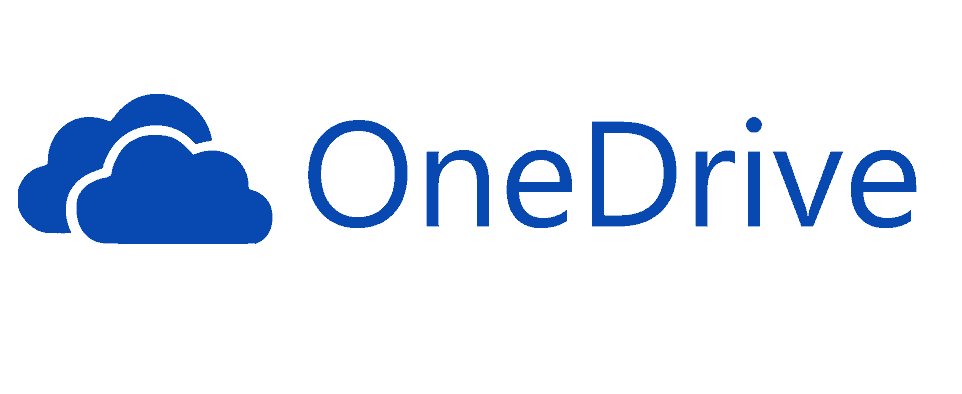
Hier sind einige Lösungen, die Sie ausführen können, wenn Sie bei Verwendung Ihres OneDrive-Kontos auf den Fehlercode 6 stoßen. Sie können diese Lösungen ausprobieren und können den Fehlercode 6 beheben, auf den Sie stoßen.
Lösung 1: Überprüfen Sie immer Ihre Internetverbindung. Sie müssen sicherstellen, dass Sie über eine stabile Internetverbindung verfügen, damit Sie ordnungsgemäß auf Ihr OneDrive zugreifen können.
Lösung 2: Versuchen Sie, Ihren PC oder das von Ihnen verwendete Smartphone neu zu starten. Es gibt Fälle, in denen der OneDrive-Fehlercode 6 durch einfaches Starten des von Ihnen verwendeten Geräts einfach behoben werden kann.
Lösung 3: Versuchen Sie, den Status der Microsoft Office Online Services zu überprüfen, indem Sie zu den Dienstzustandsportalen wechseln.
Lösung 4: Prüfen Sie, ob Sie über das Microsoft-Konto, das Sie mit Ihrem OneDrive verwenden, auf andere Microsoft-Dienste zugreifen können. Sie können es anprobieren outlook.com oder mit people.live.com.
Sobald Sie auf andere Microsoft-Dienste zugreifen können, bedeutet dies, dass der Fehlercode 6, den Sie erhalten, nur dann auftritt, wenn Sie auf Ihr OneDrive zugreifen.
Wenn Sie jedoch nicht auf andere Microsoft-Dienste, einschließlich OneDrive, zugreifen können, bedeutet dies nur, dass ein breiteres Problem vorliegt oder dass es sich um ein kontobezogenes Problem handeln kann.
Lösung 5: In einigen anderen Fällen ist der OneDrive-Fehlercode 6, den Sie tatsächlich feststellen, nur ein vorübergehender Fehler. In diesem Fall müssen Sie nur einige Minuten, Stunden oder Tage warten. Sie müssen nur warten, bis das Programm wieder läuft.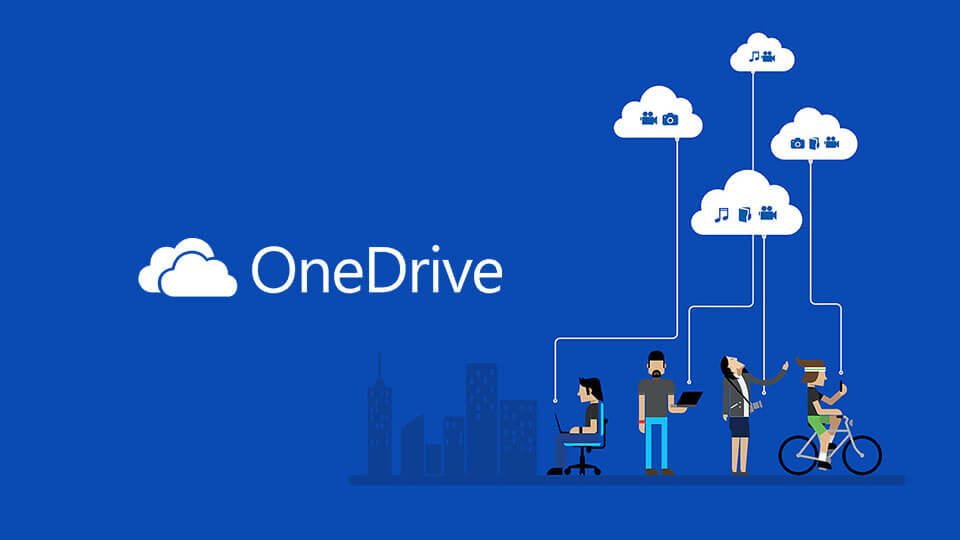
Wenn Sie wirklich ein Werkzeug benötigen, das Sie verwenden können und nicht warten können, bis OneDrive ordnungsgemäß funktioniert, haben wir die beste Alternative für Sie, mit der Sie die wichtigen Daten Ihres Android-Geräts sichern können Gerät an Ihren PC. Dieses Tool ist das FoneDog Toolkit - Android Daten sichern und wiederherstellen.
Mit dem FoneDog-Toolkit - Android Data Backup and Restore können Sie alle wichtigen Daten sichern, die Sie auf Ihrem Android-Gerät haben. Sie können damit Ihre Kontakte, Textnachrichten, Anrufprotokolle, Videos, Fotos, Dokumente und vieles mehr mit einem Klick von Ihrem Android-Gerät auf Ihrem PC sichern.
Darüber hinaus bietet das FoneDog Toolkit - Android Data Backup and Restore die Möglichkeit, Ihre Apps und auch Ihre App-Daten von Ihrem Android-Gerät zu sichern.
Sie können auch alle Sicherungsdateien auf Ihrem Android-Gerät in der Vorschau anzeigen und wiederherstellen. Dies liegt daran, dass das FoneDog Toolkit - Android Data Backup and Restore mehr als 8,000 Android-Geräte unterstützen kann. Aus diesem Grund müssen Sie sich keine Sorgen darüber machen, ob Ihr Android-Gerät oder nicht.
Das FoneDog-Toolkit - Android-Datensicherung und -wiederherstellung ist auch sehr sicher in der Anwendung und gibt Ihnen eine 100-Chance, Ihre Daten sicher zu sichern und auf Ihrem Android-Gerät wiederherzustellen, ohne dabei Daten zu verlieren.
Wenn Sie also wissen möchten, wie das FoneDog Toolkit - Android Data Backup and Restore verwendet wird, finden Sie hier eine Schritt-für-Schritt-Anleitung.
* So sichern Sie Daten von einem Android-Gerät auf einen PC *
Schritt 1: Herunterladen und Installieren
Zunächst müssen Sie das FoneDog Toolkit von unserer offiziellen Website herunterladen und anschließend auf Ihrem PC installieren.
Gratis Download Gratis Download
Schritt 2: Starten Sie das Programm
Nachdem Sie das Programm erfolgreich installiert haben, starten Sie es. Stellen Sie sicher, dass während der Ausführung der Software FoneDog Toolkit keine andere Sicherungsanwendung im Hintergrund ausgeführt wird.
Schritt 3: Verbinden Sie Ihr Android-Gerät mit Ihrem PC
Sobald das FoneDog Toolkit gestartet ist, verbinden Sie Ihr Android-Gerät über Ihr USB-Kabel mit Ihrem PC. Stellen Sie sicher, dass Sie das USB-Debugging auf Ihrem Android-Gerät aktiviert haben.
Wenn Sie ein Android-Gerät verwenden, das auf einer 4.0-Version des Android-Geräts ausgeführt wird, wird ein Popup-Fenster angezeigt, in dem Sie aufgefordert werden, das USB-Debugging zu aktivieren. Fahren Sie in diesem Popup-Fenster fort und tippen Sie auf die Schaltfläche OK.
Danach fahren Sie fort und klicken Sie auf die Option "Android Data Backup and Restore" auf der Hauptoberfläche des Programms.
Schritt 4: Wählen Sie die Sicherungsoption
Nachdem Ihr Android-Gerät vom Programm FoneDog Toolkit - Android Data Backup and Restore erkannt wurde, fahren Sie fort und wählen Sie "Device Data Backup" aus den Optionen, die auf Ihrem Bildschirm angezeigt werden.
Anschließend zeigt Ihnen das FoneDog Toolkit - Android Data Backup and Restore alle unterstützten Datendateien. Standardmäßig werden auch alle Dateien ausgewählt, Sie können sie jedoch später noch ändern.
Schritt 5: Wählen Sie die zu sichernden Daten aus
Von hier aus müssen Sie also nur den Datentyp auswählen, den Sie von Ihrem Android-Gerät auf Ihrem PC sichern möchten. Klicken Sie dazu auf das Kontrollkästchen neben jeder Datei.
Danach klicken Sie auf die Schaltfläche "Start" und der Vorgang zum Sichern Ihrer Daten beginnt. Der Vorgang kann einige Zeit in Anspruch nehmen, je nachdem, wie groß Ihre Datei ist.
HINWEIS: Trennen Sie Ihr Android-Gerät während des Sicherungsvorgangs nicht von Ihrem PC. Verwenden Sie Ihr Android-Gerät nicht während des Vorgangs.
Schritt 6: Sicherung abgeschlossen
Wenn die Sicherung abgeschlossen ist, tippen Sie auf die Schaltfläche "OK". Von dort aus können Sie den Inhalt jeder Datei anzeigen, die Sie von Ihrem Android-Gerät auf Ihrem PC gesichert haben.
Sie können sie später auch mit demselben Programm - FoneDog Toolkit - Android Data Backup and Restore - wiederherstellen.
* Wiederherstellen der Sicherungsdatei mit FoneDog Toolkit - Android-Datensicherung und -wiederherstellung *
Sobald Sie alle gewünschten Daten von Ihrem Android-Gerät auf Ihrem PC gesichert haben, zeigen wir Ihnen, wie einfach es ist, sie auf jedem Android-Gerät mithilfe des FoneDog Toolkit - Android Data Backup and Restore - wiederherzustellen.
Schritt 1: Starten Sie das Programm
Starten Sie das FoneDog Toolkit - Android Data Backup and Restore auf Ihrem PC. Auch hier müssen Sie sicherstellen, dass kein anderes Sicherungs- und Wiederherstellungsprogramm gleichzeitig mit dem FoneDog Toolkit ausgeführt wird.
Schritt 2: Verbinden Sie ein beliebiges Android-Gerät
Fahren Sie dann mit Ihrem USB-Kabel zu jedem Android-Gerät auf Ihrem PC. Vergewissern Sie sich erneut, dass das USB-Debugging auf dem von Ihnen verwendeten Android-Gerät aktiviert ist.
Schritt 3: Wählen Sie Restore Option
Sobald Ihr Android-Gerät vom FoneDog Toolkit - Android Data Backup and Restore - erkannt wird, fahren Sie fort und wählen Sie "Device Data Restore" aus der auf Ihrem Bildschirm angezeigten Option.
Schritt 4: Wählen Sie die wiederherzustellende Sicherungsdatei
Danach kann das FoneDog Toolkit - Android Data Backup and Restore Ihnen alle Sicherungsdateien anzeigen, die Sie haben. Hier können Sie die gewünschte Sicherungsdatei auswählen.
Die auf Ihrem Bildschirm angezeigten Sicherungsdateien enthalten Datum und Uhrzeit der Erstellung. Sie können diese als Referenz für die Wiederherstellung auf Ihrem Android-Gerät verwenden.
Wenn Sie dann die Sicherungsdatei ausgewählt haben, die Sie wiederherstellen möchten, klicken Sie auf die Schaltfläche "Start". Das FoneDog Toolkit - Android Data Backup and Restore beginnt dann mit dem Scannen der Daten in Ihrer Sicherungsdatei. Dies kann je nach Umfang der Sicherungsdatei einige Zeit dauern.
Schritt 5: Wählen Sie die Daten aus, die Sie wiederherstellen möchten
Sobald der Scanvorgang abgeschlossen ist, können Sie alle Daten auswählen, die Sie auf Ihrem Android-Gerät wiederherstellen möchten. Sobald Sie die gewünschten Daten ausgewählt haben, klicken Sie auf die Schaltfläche "Wiederherstellen".
Der Prozess beginnt dann. Sie werden auch vom FoneDog Toolkit - Android Data Backup and Restore - aufgefordert, die Aktion zu bestätigen. Fahren Sie also fort und klicken Sie auf die Schaltfläche "OK".
Die Wiederherstellung Ihrer Daten beginnt dann. Je nach dem, wie groß Ihre Sicherungsdatei enthält, die Sie wiederherstellen möchten, kann der Vorgang einige Zeit dauern. Anschließend informiert Sie das FoneDog-Toolkit - Android Data Backup and Restore über den Abschluss des Vorgangs.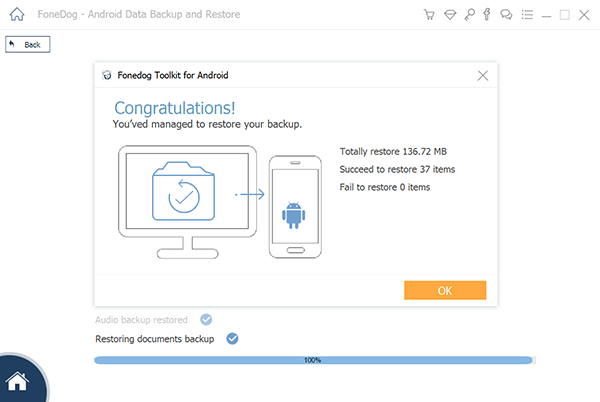
HINWEIS: Vergewissern Sie sich, dass Sie Ihr Android-Gerät nicht trennen oder nicht für Sie verwenden, um Softwarefehler zu vermeiden. Starten Sie während dieses Schrittes keine Android-Geräteverwaltungssoftware.
Wie Sie sehen, ist OneDrive eine der hilfreichsten Sicherungssoftware, mit der Sie Ihre Daten von Android-Geräten auf Ihrem PC sichern können. Es gibt jedoch nur einige Dinge, die zu OneDrive-Fehlercode 6 führen können. Dies ist im Grunde sehr einfach zu beheben und nimmt nicht viel Zeit in Anspruch.
Der FoneDog Toolkit - Android Daten sichern und wiederherstellen kann Ihnen bei allem, was Sie gerade tun, helfen, insbesondere beim Sichern und Wiederherstellen. Dieses Programm kann Ihnen dabei helfen, alle Daten auf Ihrem Laptop zu sichern und wiederherzustellen, die von Ihrem Android-Gerät auf Ihren PC übertragen werden.
Gratis Download Gratis Download
Sie können auch das FoneDog-Toolkit verwenden. Android Data Backup and Restore unterstützt Sie außerdem bei der Wiederherstellung von Sicherungsdateien, die Sie auf einem beliebigen Android-Gerät haben möchten.
Das FoneDog Toolkit - Android Datensicherung und -wiederherstellung ist auch sehr einfach und benutzerfreundlich und außerdem sicher. Sie müssen sich nicht so sehr um den Hersteller und das Modell Ihres Android-Geräts kümmern, da es über 8,000-Geräte unterstützt wird.
Probieren Sie das FoneDog Toolkit aus und seien Sie versichert, dass dies definitiv zu dem passt, was Sie brauchen. Sie können alle Daten von Ihrem Android-Gerät auf Ihrem PC speichern, so dass sie sicher bleiben, und Sie können sich keine Sorgen mehr um den Verlust Ihrer Daten machen.
Hinterlassen Sie einen Kommentar
Kommentar
Android Data Backup & Restore
Sichern Sie Ihre Android-Daten und stellen Sie sie wahlweise auf Android wieder her
Kostenlos Testen Kostenlos TestenBeliebte Artikel
/
INFORMATIVLANGWEILIG
/
SchlichtKOMPLIZIERT
Vielen Dank! Hier haben Sie die Wahl:
Excellent
Rating: 4.4 / 5 (basierend auf 93 Bewertungen)