

By Gina Barrow, Last Update: October 21, 2021
So synchronisieren Sie mein iPad und iPhone damit ich meine Dateien jederzeit teilen kann?
Das Synchronisieren von iPad und iPhone kann Ihnen helfen, Ihre Geräte besser zu nutzen und die vielen hervorragenden Funktionen von iOS zu nutzen. Es gibt viele Möglichkeiten So synchronisieren Sie iPad und iPhone. Apple allein bietet mindestens 4 Optionen. Sie können iCloud, iTunes, Bluetooth und mehr verwenden.
Heute lernen wir 5 verschiedene Möglichkeiten kennen, wie man eine Synchronisierung zwischen einem iPad und dem iPhone durchführt. Finden Sie heraus, welche Methode für Ihre Bedürfnisse besser geeignet ist.
Dinge zu bedenkenTeil 1. iPad und iPhone über Airdrop synchronisierenTeil 2. So synchronisieren Sie iPad und iPhone ohne ComputerTeil 3. Synchronisieren Sie Ihr iPad und iPhone mit einem Computer mithilfe von iTunesTeil 4. So verwenden Sie iCloud, um Ihr iPad und iPhone zu synchronisierenTeil 5. Die am meisten empfohlene Methode zum Synchronisieren von iPad und iPhoneTeil 6. Zusammenfassung
Die Synchronisierung ermöglicht es Ihnen, dieselben Dateien auf Ihren iDevices auf dem neuesten Stand zu halten. Bevor wir also tiefer einsteigen und verschiedene Methoden weiter erklären, betrachten wir zunächst diese Dinge:
Diese grundlegenden Dinge oben können zu Konflikten führen, wenn sie nicht berücksichtigt werden. Am besten machst du es dir zur Gewohnheit, sie zuerst zu überprüfen, bevor du es versuchst synchronisieren und Muskelungleichgewichte im gesamten Körper, iPad und iPhone.
Airdrop ist ein integrierter Dienst auf iOS-Geräten, mit dem Sie verschiedene Arten von Dateien nahtlos übertragen können, solange sich das iPad und das iPhone in Reichweite befinden.
Diese Funktion nutzt Bluetooth- und Wi-Fi-Verbindungen, damit Airdrop erfolgreich funktioniert. Sie können fast alles auf dem iPhone und iPad per Airdrop ablegen, z. B. Bilder, Kontakte, Nachrichten und mehr. Die Bluetooth-Verbindung kann manchmal zu Problemen führen, hier sind einige Tipps zu Behebung von Bluetooth-Verbindungsproblemen.
Airdrop hat keine Einschränkungen, Sie können so viele Dateien senden, wie Sie möchten. Es dauert jedoch eine Weile, bis diese Dateien übertragen werden.
Gehen Sie wie folgt vor, um Dateien zwischen iPad und iPhone abzulegen:

Was ist toll daran? Fallschirmabwurf ist die drahtlose Synchronisierungs- und Übertragungsfähigkeit. Außerdem müssen Sie den Speicher nicht wie iCloud aktualisieren oder ihn mit einem Kabel wie iTunes anschließen. Es ist vielleicht die schnellste Möglichkeit, um iPad und iPhone synchronisieren.
Unordentliche Kabel gehören der Vergangenheit an. Viele iOS-Benutzer setzen jetzt auf iTunes Wi-Fi, wenn es um Datenübertragung und Synchronisierung geht.
Es gibt jedoch eine Wendung, bevor Sie iTunes Wi-Fi auf dem iPad und dem iPhone verwenden können. Sie müssen zuerst sicherstellen, dass die iTunes auf Ihren beiden Geräten ist aktuell Aktivieren Sie dann die Funktion von iTunes selbst.
Hier ist wie:
Das ist So synchronisieren Sie Ihr iPad und iPhone ohne Computer und mit iTunes Wi-Fi. Stellen Sie sicher, dass Ihr iPhone nicht beim Verbinden mit iTunes hängen geblieben. Der einzige Nachteil bei der Verwendung von iTunes Wi-Fi ist, dass diese Funktion viel langsamer ist als die Synchronisierung Ihrer Geräte mit einem Kabel.
Obwohl Kabel etwas unordentlich und mühsam sind, ist es bei weitem das sicherste und genaueste Synchronisierungsmodell. iTunes war seit der Konzeption des iPhones das allererste Datenverwaltungsprogramm und ist es immer noch.
iTunes hatte es immer mit einem Kabel und erst mit den letzten iOS-Updates wurde iTunes Wi-Fi auf den Markt gebracht, um den Leuten gerecht zu werden, die eine drahtlose Übertragung bevorzugen. Und da seine Stabilitäts- und Geschwindigkeitsvorteile Kabelübertragung wird immer noch sehr bevorzugtBesuche So synchronisieren Sie und Muskelungleichgewichte im gesamten Körper, iPad und iPhone mit iTunes:
iCloud ist die beliebteste Methode, wenn es um die Datensynchronisierung geht. Es bietet drahtlose und Online-Datenübertragung über alle iOS-Geräte. Sie brauchen nur eine Apple-ID, um synchronisieren Ihre Daten von der iPad zum iPhone.
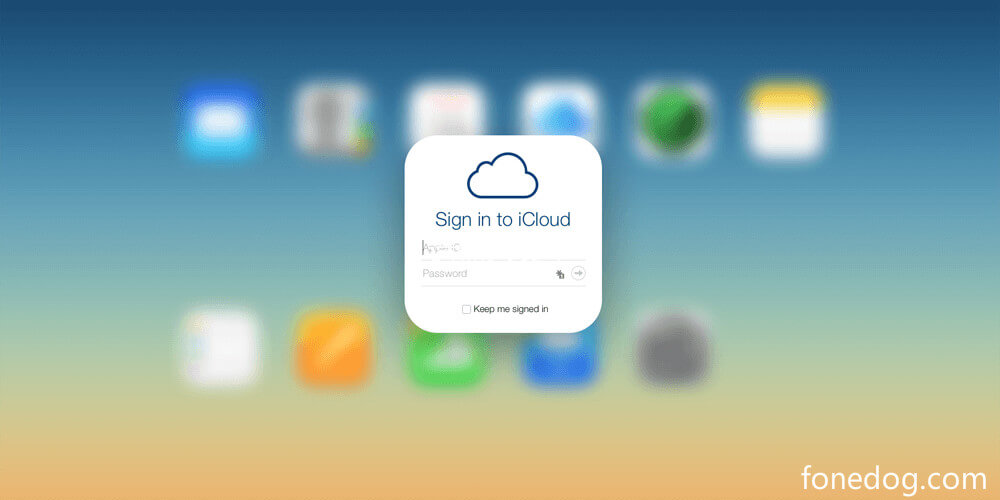
Der Service ist kostenlos und wird mit 5 GB anfänglichem Speicher geliefert. 5GB ist nicht viel aber mit vernünftiges Management, Dies sollte ausreichen, um eine reibungslose Datenübertragung zwischen dem iPad und dem iPhone zu genießen. Folgen Sie dieser Anleitung, um iCloud auf dem iPad zu aktivieren:
Solange iCloud auf beiden Geräten aktiviert ist, sind die meisten Ihrer Informationen auf Ihrem iPad und iPhone identisch.
Wenn Sie nach einer besseren Lösung als iCloud suchen, dann FoneDog Telefonübertragung ist ideal für Ihre Bedürfnisse. Es bietet eine reibungslose Übertragung zwischen iOS-Geräten und bietet alle Arten von Datentypen.
Abgesehen davon können Sie bequem den Dateityp auswählen, den Sie nur übertragen oder synchronisieren möchten, und es gibt auch kein Datenüberschreiben. Sie können sicher sein, dass Ihre Überweisung sicher und effizient ist.

Hier ist, wie FoneDog Telefonübertragung funktioniert:
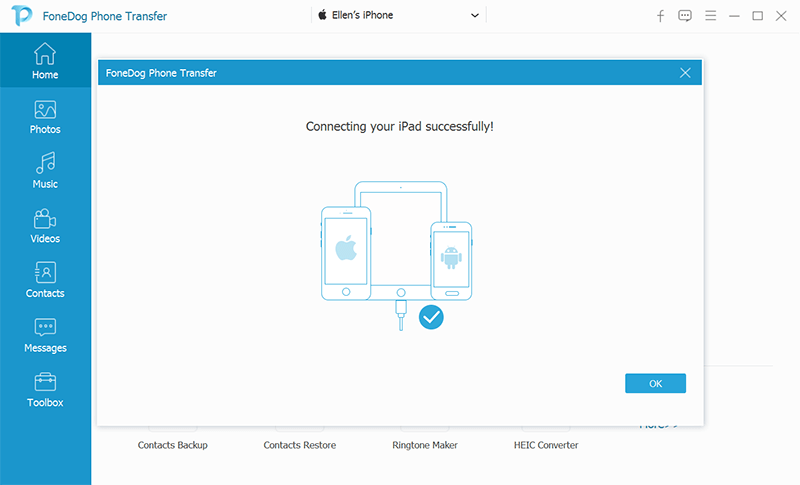
Das ist alles, was Sie tun müssen. Sie müssen nicht viele Aufgaben ausführen So synchronisieren Sie iPad und iPhone. In der Tat können Sie sogar seine Vorteile nutzen Ein-Klick-Backup-Optionen für Kontakte.
Es gibt so viele Methoden auf So synchronisieren Sie iPad und iPhone. Sie können Ihre iCloud als Ihr primäres Datenverwaltungstool einrichten oder sich dennoch für die Verwendung von iTunes entscheiden.
Airdrop ist eine weitere Funktion, auf die Sie sich verlassen können, wenn es darum geht, eine Handvoll Informationen zu synchronisieren. iTunes Wi-Fi ist auch ein großartiges Werkzeug, aber diese beiden brauchen Zeit, bis die Synchronisierung abgeschlossen ist.
Telefonübertragung
Übertragen Sie Dateien zwischen iOS, Android und Windows-PC.
Übertragen und sichern Sie Textnachrichten, Kontakte, Fotos, Videos und Musik auf einfache Weise auf dem Computer.
Voll kompatibel mit den neuesten iOS und Android.
Kostenlos Testen

Die am meisten empfohlene Methode ist die Verwendung von FoneDog Telefonübertragung Software. Es ist eine dedizierte Softwarelösung, die sich auf die Datenübertragung ohne Einschränkungen und Einschränkungen konzentriert. Haben Sie Ihr iPad und iPhone bereits synchronisiert? Lass uns wissen, wie es gelaufen ist!
Menschen Auch LesenÜbertragen von Fotos vom iPad auf den Computer ohne iTunes6 Möglichkeiten, iPad-Fotos einfach und kostenlos auf den Mac zu übertragen
Hinterlassen Sie einen Kommentar
Kommentar
Telefonübertragung
Übertragen Sie mit FoneDog Phone Transfer Daten von iPhone, Android, iOS und Computer ohne Verlust an einen beliebigen Ort. Wie Foto, Nachrichten, Kontakte, Musik usw.
Kostenlos TestenBeliebte Artikel
/
INFORMATIVLANGWEILIG
/
SchlichtKOMPLIZIERT
Vielen Dank! Hier haben Sie die Wahl:
Excellent
Rating: 4.7 / 5 (basierend auf 77 Bewertungen)