

By Vernon Roderick, Last Update: July 4, 2018
Wissen Sie, wie Sie Ihren iCloud-Speicher auf Ihrem iPhone verwalten können?
Der iCloud-Speicher von Apple ist eine großartige Option für Benutzer, die ihre alten Daten sicher und sicher von ihren Apple-Gadgets speichern möchten. Aber wie bei jedem anderen Speicherplatz sind sie nicht unbegrenzt und können daher keinen Platz mehr haben.
Deshalb ist es wichtig, dass die Leute lernen, wie sie ihren iCloud-Speicher richtig verwalten können. Sie können also auch ihre alten Dateien kopieren und sichern und sie löschen, um mehr Platz in iCloud zu schaffen. Es ist nicht wirklich schwer Verwalten Sie Ihren iCloud-Speicher, die hier weiter besprochen werden.
Teil 1. Verwalten Sie Ihren iCloud-Speicher, um Dateien zu löschen oder mehr Speicherplatz freizugeben.Teil 2. Verwenden von iOS-Datensicherung und -wiederherstellung für die Sicherung von iCloud-DateienTeil 3. Video Guide: So verwalten Sie Ihren iCloud-SpeicherTeil 4. Fazit.
Apple bietet ein kostenloses 5GB-Limit für iCloud-Speicher an, das durch eine monatliche Zahlung erhöht werden kann. Wenn sie jedoch nicht zahlen möchten, gibt es Möglichkeiten, mehr Speicherplatz in ihrer iCloud freizugeben. Wenn Benutzer ihr Gerät in iCloud sichern, werden alle wichtigen Informationen automatisch gespeichert. Dies umfasst normalerweise Videos, Fotos, Dokumente und sogar Apps. Die Apps werden nach der Installation auf dem Gerät automatisch in iCloud gesichert. Eine Möglichkeit, mehr Speicherplatz in iCloud freizugeben, besteht darin, die automatische Sicherung von Dateien und Apps zu deaktivieren.
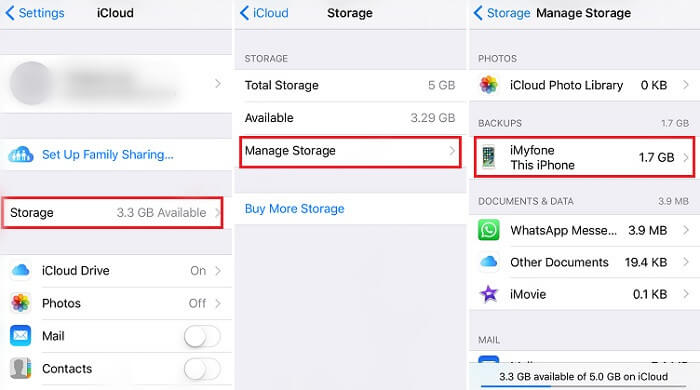
Dadurch wird verhindert, dass das Gerät automatisch Informationen an iCloud hochlädt. Hier ist, wie es geht.
o Wenn auf dem Gerät iOS 11 installiert ist, klicken Sie auf Speicher verwalten> Sicherungen
o Wenn das Gerät iOS 10.3 verwendet, drücken Sie auf iCloud Storage> Speicher verwalten
o Schalten Sie alle Apps aus, die nicht gesichert werden sollen
Wenn das Gerät iOS 10.2 oder früher verwendet
Neben dem Löschen von Apps und dem Deaktivieren der automatischen Backups können Benutzer auch ihre Backups löschen und das iCloud Backup für ihr Gerät ausschalten. Dies bedeutet, dass andere Informationen aus Dokumenten und anderen Dingen, mit Ausnahme von Foto und Video, gelöscht werden und nicht automatisch in iCloud gesichert werden.
o Drücken Sie Speicher verwalten> iCloud, wenn Sie iOS 11 verwenden
o Drücken Sie iCloud Storage> Speicher verwalten, wenn Sie iOS 10.3 verwenden
Wenn Sie iOS 10.2 oder früher verwenden
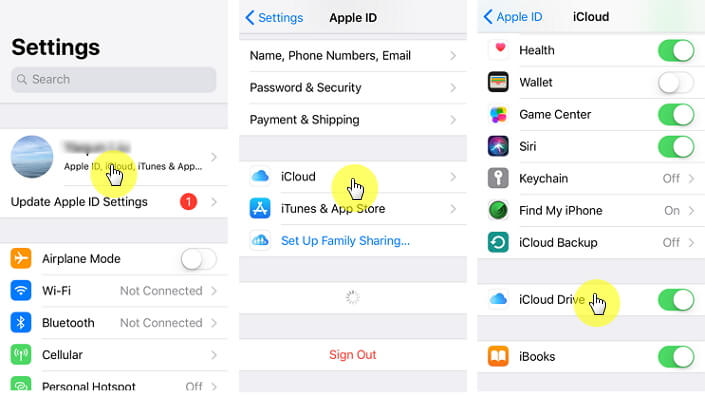
Schließlich ist es auch eine gute Möglichkeit, mehr Speicherplatz auf dem iCloud-Speicher freizugeben, indem Sie den Speicherplatz, den die Fotobibliothek verbraucht, reduzieren. Und hier ist, wie Sie es richtig machen:
Über Apple Smartphones und Tablets
Durch iCloud.com
Wenn Sie die iCloud-Fotobibliothek nicht verwenden, können Sie Ihre Kamerarolle überprüfen und sehen, wie viel Speicherplatz sie verbraucht. Um dies zu tun:
o> [Ihr Name]> iCloud für iOS 10.3 und höher
o> iCloud> Speicher> Speicher verwalten> [Gerätename] für iOS 10.2 und früher
Nach dem Überprüfen des Speicherplatzes können Benutzer die Größe ihrer Fotobibliothek reduzieren. Sie müssten nur ihre Fotos und Videos auf ihrem Computer speichern und dann ihre iOS-Geräte manuell sichern.
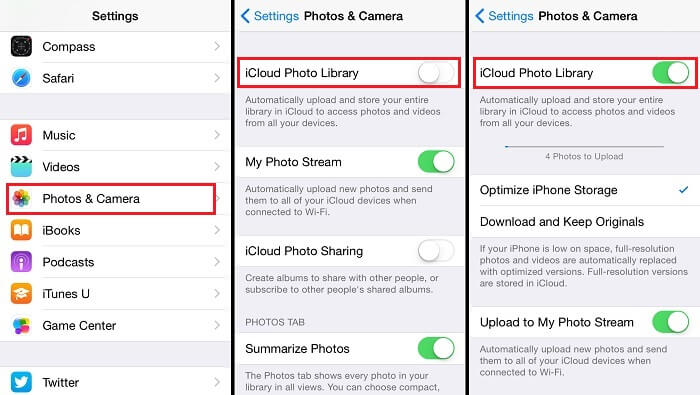
Die Verwendung von Nachrichten in iCloud und iCloud Email verbraucht ebenfalls Speicherplatz in iCloud. Durch das Löschen und Verwalten der Nachrichten kann mehr Speicherplatz frei werden.
Wenn Personen auf Apple-Mobilgeräten auf iCloud-E-Mails zugreifen, können sie Nachrichten aus jedem Postfach löschen. Dann müssen sie nur den Papierkorb leeren, damit mehr Speicherplatz frei wird. Hier ist, wie es geht:
Wenn Personen über eine Desktop-E-Mail-App auf Mac oder Windows PC auf die iCloud-E-Mail zugreifen, müssen sie die folgenden Schritte ausführen:
o Wählen und löschen Sie die Nachrichten, die Sie nicht mehr möchten
o Mailbox> Gelöschte Objekte löschen
o Wählen Sie iCloud-Konto aus dem Menü
o Wählen und löschen Sie die Nachrichten, die Sie nicht mehr möchten
o Die App löscht automatisch alle Nachrichten, die Sie nach dem Schließen und Neustarten der App gelöscht haben
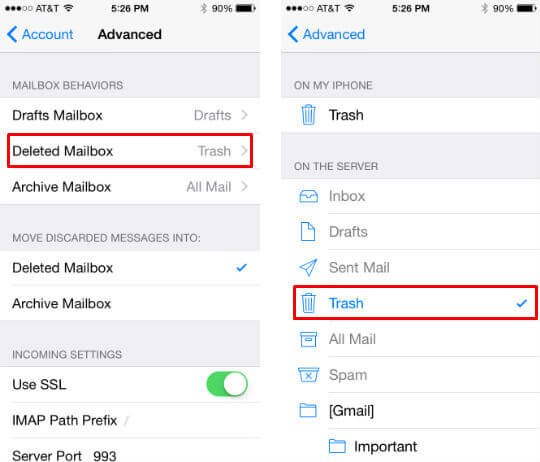
Wählen Sie, welche Nachricht oder Anlage gelöscht werden soll
Wählen Sie, um ganze Konversationen zu löschen
Dies sind die Dinge, die Benutzer tun können, um ihren iCloud-Speicher ordnungsgemäß zu verwalten und mehr unbrauchbaren Speicher zu löschen. Obwohl die Dinge, die sie tun müssen, einfach und einfach sind, ist es auch wichtig, dass die Benutzer Kopien ihrer wichtigen Dateien und Informationen in ihrem iCloud-Speicher erstellen können, bevor sie gelöscht werden.
Menschen Auch LesenSo stellen Sie iCloud-Anrufverlauf wieder heriCloud Recovery Guide: Wiederherstellung von iCloud Textnachrichten
Die Sicherung aller in iCloud gespeicherten Dateien, Fotos, Videos und anderen Informationen kann viel Zeit in Anspruch nehmen, besonders wenn es viele davon gibt. Glücklicherweise gibt es einen einfachen Weg zu tun, und das ist mit Hilfe der iOS-Datensicherung und Wiederherstellung von FoneDog Mobile Solution Provider.
Gratis Download Gratis Download
Wahrscheinlich ist eines der besten Dinge, die dieses Programm für viele Menschen tun kann, dass es ihnen ermöglicht, alle ihre Dateien, Fotos, Videos und Informationen ohne viel Aufwand oder Probleme zu sichern. Mit der iOS-Datensicherung und -wiederherstellung können Benutzer alle Dateien und Daten mit einem Klick sichern. So funktioniert es
Die Leute müssten zuerst ihr Gerät mit ihren Laptops oder Desktops verbinden und dann das installieren iOS Daten sichern und wiederherstellen Software Von FoneDog öffnen Sie dann das FoneDog Toolkit - iOS Daten und Wiederherstellen auf dem Laptop oder Desktop.

Dann müssen sie auf der Hauptseite auf iOS Backup & Restore klicken und iOS Data Backup auswählen. Wenn Sie darauf klicken, gelangen Sie zu einer Seite, auf der Sie den Datensicherungsmodus auswählen. Es gibt zwei Möglichkeiten, die Standard-Sicherung und die verschlüsselte Sicherung.

Der Hauptunterschied besteht darin, dass der verschlüsselte Modus den Benutzern ein Kennwort zum Schutz aller Informationen bereitstellt. Sobald der Modus ausgewählt wurde, ist es an der Zeit, auf Start zu klicken und sie auf eine andere Seite zu bringen, um ihnen zu ermöglichen, die Daten auszuwählen, die sie sichern möchten, wie Fotos, Videos, Nachrichten, Kontakte und mehr.

Sobald die Auswahl getroffen wurde, beginnt das FoneDog Toolkit mit der Sicherung der Daten und zeigt nach dem Abschluss den Namen und die Größe des Backups an. Leute können wählen, um zu klicken Backup mehr wenn sie mehr Dateien zum Sichern oder Wiederherstellen von iOS-Daten haben, um die Daten auf einen anderen PC oder ein anderes Gerät zu übertragen.

Abgesehen von der Sicherung von iOS-Daten mit einem Klick verspricht iOS Data Backup & Restore auch, dass beim Wiederherstellen der Sicherungsdaten keine Daten verloren gehen und dass die iPhone-Wiederherstellungsfunktion die Daten nicht überschreibt. Die Leute sind auch sicher, dass das Programm 100% sicher ist, so dass ihre Daten sicher gespeichert werden. Das Beste an diesem Programm ist, dass die Leute es vor dem Kauf kostenlos ausprobieren können. Dies gibt ihnen die Möglichkeit, es für sich selbst zu testen und zu sehen, ob es etwas ist, was sie wollen oder nicht.
Sie wissen nicht, wie Sie Ihren iCloud-Speicher verwalten sollen? Sie sind an der richtigen Stelle, das ist ein nützliches Tool FoneDog iOS Datensicherung und -wiederherstellung kann Ihnen helfen, dies zu tun, weil es Ihnen helfen kann, Daten ohne Speicherplatz zu sichern und wiederherzustellen.
Klicken Sie auf den Player, um zu sehen, wie es für Sie funktioniert.
Der Apple iCloud-Speicher ist eine großartige Ergänzung für viele Benutzer, da er es ermöglicht, viele wichtige Dateien, Fotos, Videos und mehr ordnungsgemäß und sicher zu speichern, sodass der Speicherplatz auf dem Telefon nicht ausreicht. Aber wie bei jedem Speicherplatz gibt es auch ein Limit. Und wenn die Leute nicht bereit sind, Apple für mehr Speicherplatz zu bezahlen, wird es eine Zeit geben, in der sie ihre alten Dateien in iCloud löschen müssen, um mehr Speicherplatz in den neuen Speicherplätzen freizugeben. Jetzt ist es nicht einfach, sie loszuwerden Dateien, auch wenn sie alt sind, besonders wenn sie viele wertvolle Erinnerungen oder Informationen enthalten. Aus diesem Grund ist es wichtig, sie vor dem Löschen zu sichern. Es gibt viele Möglichkeiten, wie die Benutzer dies tun können, aber es wird viel Zeit und Mühe in Anspruch nehmen, wenn man bedenkt, wie viele Dateien es sein würde. Es ist eine gute Sache, dass das iOS Backup and Restore von FoneDog die Arbeit erleichtert für Menschen und dauert weniger Zeit. Es kann auch auf Mac- und Windows-PCs installiert werden, sodass die Benutzer keine Probleme haben, ihre Daten zu sichern, unabhängig davon, welchen Laptop oder Desktop sie verwenden. Wenn Ihr iCloud-Speicher verwaltet werden muss, empfehle ich Ihnen, FoneDog iOS Backup zu installieren und Wiederherstellungsprogramm, um die Sicherung wichtiger und wertvoller Dateien und Informationen zu erleichtern.
Hinterlassen Sie einen Kommentar
Kommentar
iOS-Datensicherung und -wiederherstellung
Sichern Sie Ihre Daten auf dem PC und stellen Sie iOS-Daten selektiv aus Sicherungen wieder her.
Kostenlos Testen Kostenlos TestenBeliebte Artikel
/
INFORMATIVLANGWEILIG
/
SchlichtKOMPLIZIERT
Vielen Dank! Hier haben Sie die Wahl:
Excellent
Rating: 4.6 / 5 (basierend auf 99 Bewertungen)