

By Adela D. Louie, Last Update: August 7, 2019
Eines der häufigsten Probleme, mit denen iPhone-Benutzer konfrontiert werden, ist der Empfang der iPhone Storage full Nachricht. Ja, wir wissen, dass jedes iPhone-Gerät über einen riesigen Speicher verfügt, in dem Sie alle wichtigen Daten wie Textnachrichten, Kontakte und mehr speichern können. Es gibt jedoch noch einige Daten, die tatsächlich eine große Größe haben, z. B. Ihre Fotos und Videos.
Heute werden wir Ihnen zeigen, wie Sie können das iPhone Speicher voll Problem beheben können. Lesen Sie weiter und erfahren Sie mehr!
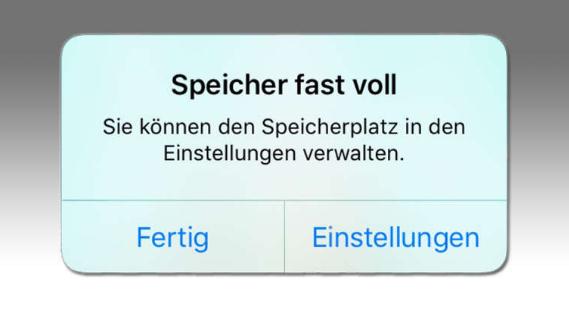
Teil 1: Sichern Sie Ihre Daten auf dem iPhone, bevor Sie sie bereinigenTeil 2: So beheben Sie das iPhone Speicher voll ProblemTeil 3: Fazit
Andere Leser sahen auchiCloud Speicher voll, wie man verwaltet?So löschen Sie den iCloud-Speicher
Bevor Sie Daten auf Ihrem iPhone-Gerät löschen, um das iPhone Storage full Problem zu beheben, müssen Sie sicherstellen, dass Sie alle wichtigen Daten gesichert haben. Denn wenn Sie versehentlich Ihre wichtige Dateien gelöscht haben, können Sie sie einfach wiederherstellen.
Und wenn es darum geht, Ihre Daten auf Ihrem iPhone-Gerät zu sichern, ist das FoneDog Toolkit - iOS-Datensicherung und -wiederherstellung ein perfektes Werkzeug, das Sie verwenden können. Dieses Programm kann alle Ihre Textnachrichten, Kontakte, Fotos, Videos und mehr sichern. Und das Beste an der iOS-Datensicherung und -wiederherstellung von FoneDog ist, dass Sie die Daten, die Sie sichern und wiederherstellen möchten, tatsächlich selektiv auswählen können. Dies bedeutet, dass Sie nur die gewünschten Daten auswählen und nicht die Daten sichern können, die Sie nicht mehr auf Ihrem iPhone-Gerät sichern oder wiederherstellen möchten.
Um mit dem Sichern und Wiederherstellen von Daten auf Ihrem iPhone-Gerät mithilfe von FoneDog iOS Toolkit zu beginnen, finden Sie hier eine Kurzanleitung, die Sie leicht befolgen können.
Gratis Download Gratis Download
iPhone-Daten über FoneDog iOS Toolkit sichern und wiederherstellen
Schritt 1: Starten Sie das Programm und schließen Sie Ihr iPhone an den PC an
Nachdem Sie FoneDog Toolkit - iOS-Datensicherung und -wiederherstellung heruntergeladen und installiert haben, können Sie es auf Ihrem PC ausführen. Sobald das Programm ausgeführt wird, schließen Sie Ihr iPhone mit Ihrem USB-Kabel an Ihren PC an.
Sobald die iOS-Datensicherung und -wiederherstellung von FoneDog Ihr iPhone-Gerät erkannt hat, klicken Sie auf „iOS Data Backup“.

Schritt 2: Wählen Sie Ihren bevorzugten Modus
Dann werden Sie auf der nächsten Seite des Programms gefragt, welche Art von Sicherung Sie haben möchten. Sie können „Sandard backup“ (Standard-Backup) auswählen - das ist die übliche Methode zum Sichern Ihrer Daten ohne Kennwörter.
Das andere ist „Encrypted backup“ (Verschlüsselte Backup), bei dem Sie Ihre iPhone-Daten mit einem Kennwort sichern können, das als Schutz dient. Auf diese Weise können nur Sie auf Ihre Sicherungsdateien zugreifen und diese sind sicher.
Klicken Sie nach Auswahl des Sicherungsmodus auf die Schaltfläche „Start“, um mit dem nächsten Schritt fortzufahren.

Schritt 3: Wählen Sie die Daten, die Sie sichern möchten
Auf der nächsten Seite werden alle Dateitypen angezeigt, die Sie sichern können, z. B. Ihre Fotos, Nachrichten, Kontakte, Anruflisten und mehr. Von dort aus können Sie selektiv nur die Daten auswählen, die Sie von Ihrem iPhone-Gerät sichern möchten. Nachdem Sie die zu sichernden Dateien ausgewählt haben, klicken Sie auf „Next“.

Schritt 4: Sichern Sie Ihre Daten
Sobald Sie auf die Schaltfläche „Next“ geklickt haben, werden alle zuvor ausgewählten Dateien von der FoneDog iOS-Datensicherung und -wiederherstellung gesichert. Sobald der Sicherungsvorgang abgeschlossen ist, sehen Sie Ihre Sicherungsdatei mit dem Namen und der Größe.
Sie können auch auf die Schaltfläche „Backup More“ klicken, wenn Sie weitere Daten sichern möchten, oder „Restore iOS Data“ auswählen, wenn Sie diese auf Ihrem iPhone oder einem anderen iPhone-Gerät wiederherstellen möchten.

Daten auf dem iPhone mithilfe von FoneDog iOS-Datensicherung und -wiederherstellung selektiv wiederherstellen
Wenn Sie jetzt Ihr iPhone-Gerät bereinigt haben, um das full Storage Problem zu beheben, und möchten, dass einige Ihrer Sicherungsdaten wieder auf Ihrem iPhone-Gerät gespeichert werden, folgen Sie den nachstehenden Schritten:
Schritt 1: Gehen Sie zu „iOS Data Restore“
Schließen Sie Ihr iPhone-Gerät über Ihr USB-Kabel an Ihren PC an. Sobald Ihr Gerät erkannt wurde, wählen Sie „iOS Data Backup and Restore“. Dann gehen Sie weiter und wählen Sie „iOS Data Restore“.

Schritt 2: Wählen Sie Ihre Sicherungsdatei
Danach zeigt Ihnen die iOS-Datensicherung und -wiederherstellung von FoneDog alle vorhandenen Sicherungen an. Sie können sie anhand des Datums und der Größe Ihrer Sicherungsdatei identifizieren. Wählen Sie von dort aus die gewünschte Sicherungsdatei aus und klicken Sie auf „View Now“ unter Ihrem Bildschirm.

Schritt 3: Starten Sie das Scannen der Sicherungsdatei
Sobald Sie auf die Schaltfläche „View Now“ geklickt haben, scannt das Programm Ihre Sicherungsdateien. Alles, was Sie von hier aus tun müssen, ist zu warten, bis der Vorgang abgeschlossen ist.

Schritt 4: Stellen Sie die gewünschten Daten wieder her
Sobald der Scanvorgang abgeschlossen ist, zeigt Ihnen das Programm alle Daten, die Ihre Sicherungsdatei enthält. Von dort aus können Sie eine Vorschau der Daten anzeigen, um nur die Daten auszuwählen, die Sie auf Ihrem iPhone wiederherstellen möchten. Sobald Sie die Daten ausgewählt haben, die Sie wiederherstellen möchten, können Sie sie entweder auf Ihrem iPhone oder auf Ihrem PC wiederherstellen. Wählen Sie einfach aus den beiden Schaltflächen unter Ihrem Bildschirm.

So wissen Sie jetzt, wie Sie Ihre Daten auf einfache Weise von Ihrem iPhone-Gerät sichern und wiederherstellen können, sobald Sie mit dem Aufräumen Ihres iPhone-Geräts fertig sind. Aus diesem Grund ist es jetzt an der Zeit, Speicherplatz auf Ihrem iPhone freizugeben.
Hier finden Sie einige nützliche Möglichkeiten, wie Sie das iPhone Storage full Problem beheben können.
Da die meisten von uns es lieben, viele Anwendungen auf ihrem iPhone-Gerät zu haben. Allerdings werden nicht alle heruntergeladenen Anwendungen genutzt. Aus diesem Grund sollten Sie in Betracht ziehen, alle Apps zu entfernen, die Sie nicht mehr benötigen.
Fotos sind eine der größten Daten, die Sie auf Ihrem iPhone-Gerät haben können. Aus diesem Grund sollten Sie auch in Betracht ziehen, diejenigen zu löschen, die Sie nicht mehr möchten, um das full Storage Problem zu beheben. Sie können nicht mehr benötigte Screenshots oder ähnliche Fotos oder Videos entfernen.
Da der Safari-Browser eine der Standard-Apps ist, die Sie auf Ihrem iPhone haben, und der beste Browser ist, den Sie verwenden können, sind höchstwahrscheinlich viele Caches auf Ihrem iPhone gespeichert. Und damit Sie sie klären können, müssen Sie Folgendes tun.
Sobald Sie alle Ihre Caches aus Safari entfernt haben, starten Sie Ihr iPhone neu, indem Sie den Ein/Aus-Taste gedrückt halten.
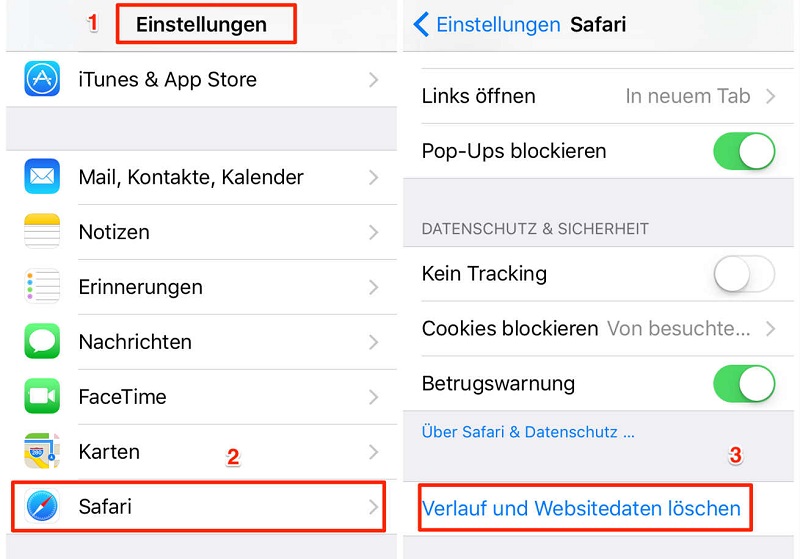
Die Möglichkeit, iCloud Drive auf Ihrem iPhone zu haben, ist eine der besten Möglichkeiten, um Ihre Daten von anderen Geräten aus zu überwachen, die dasselbe iCloud-Konto verwenden. Dies ist jedoch auch eine Möglichkeit, warum Ihr iPhone Storage full ist. Wenn Sie also Speicherplatz freigeben möchten, deaktivieren Sie diese Funktion.
Sobald Sie Ihre Einstellungen auf Ihrem iPhone-Gerät zurückgesetzt haben, werden Ihre Daten mit Ausnahme Ihrer Einstellungen und Ihrer Präferenzen nicht gelöscht. Das heißt also, dass andere Daten wie Ihre Kontakte, Textnachrichten, Fotos und andere Daten nicht von Ihrem iPhone-Gerät entfernt werden. Und damit Sie Ihre Einstellungen zurücksetzen können, müssen Sie Folgendes tun.
Textnachrichten auf unserem iPhone-Gerät können scheinbar harmlos sein, belegen aber immer noch viel Platz auf Ihrem Gerät. Dies gilt auch, wenn Sie Unmengen von Fotos erhalten. Um mehr Platz zu schaffen, lesen Sie auf Ihrem iPhone-Gerät einfach Ihre alte Konversation durch und löschen Sie diejenigen, die Sie Ihrer Meinung nach nicht mehr benötigen.
Damit Sie Ihre Textnachrichten auf Ihrem iPhone-Gerät verwalten können, müssen Sie Folgendes tun.
Mit der Fotostream-Funktion auf Ihrem iPhone-Gerät können Sie alle Bilder zwischen allen iOS-Geräten, die Sie haben, einschließlich Ihres Mac speichern. Sobald Sie versuchen, ein Foto auf einem iOS-Gerät aufzunehmen, wird es über die Funktion Fotostream auch auf Ihr iPhone hochgeladen. Dies ist einer der Gründe, warum diese Funktion ebenfalls hilfreich ist.
Zu viele Fotos können jedoch eine Menge Speicherplatz beanspruchen. Deshalb ist diese Funktion möglicherweise keine gute Option für Sie. Führen Sie die folgenden Schritte aus, um diese Funktion auf Ihrem iPhone zu deaktivieren und mehr Speicherplatz auf Ihrem iPhone-Gerät zu sparen.
Sobald Sie diese Funktion deaktiviert haben, werden Ihre Fotos nicht mehr mit Ihrem iOS- oder Mac-Gerät synchronisiert.
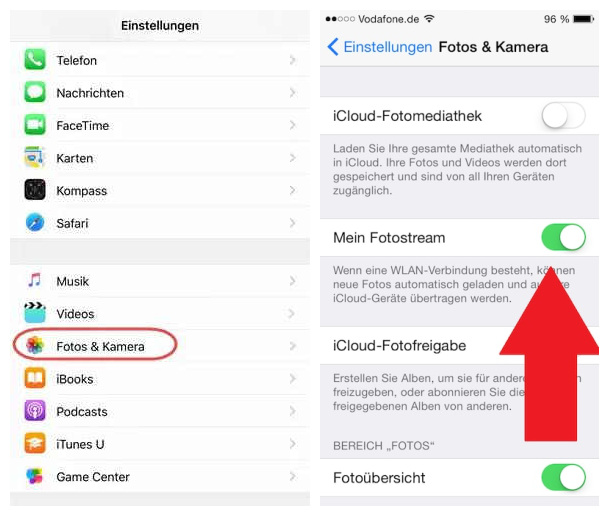
Wie Sie sehen, gibt es viele Möglichkeiten, wie Sie das iPhone Storage full Problem beheben. Sie müssen nur wissen, welche Ihrer Daten nicht mehr benötigt werden, damit Sie sie von Ihrem iPhone-Gerät entfernen können. Auf diese Weise können Sie mehr Platz aus Ihrem Raum räumen.
Denken Sie auch daran, dass Sie immer Ihre wertvollen Daten sichern müssen, bevor Sie andere Dinge auf Ihrem iPhone ausprobieren können. Auf diese Weise können Sie sie wiederherstellen, falls Ihre Daten versehentlich auf Ihrem iPhone gelöscht werden.
Hinterlassen Sie einen Kommentar
Kommentar
iOS Toolkit
3 Methoden zum Wiederherstellen Ihrer gelöschten Daten vom iPhone oder iPad.
Kostenlos Testen Kostenlos TestenBeliebte Artikel
/
INFORMATIVLANGWEILIG
/
SchlichtKOMPLIZIERT
Vielen Dank! Hier haben Sie die Wahl:
Excellent
Rating: 5.0 / 5 (basierend auf 1 Bewertungen)