

By Adela D. Louie, Last Update: May 20, 2018
Willst du wissen Wie man iCloud verwaltet, wenn der iCloud-Speicher voll ist? Lesen Sie weiter und finden Sie die Antwort!
Hier sind einige Taktiken, die Sie lernen werden ...
Teil 1. Wie funktioniert iCloud Backup?Teil 2. Wie man iCloud Speicher verwaltet?Teil 3. Daten auf dem Computer sichern, wenn iCloud Storage voll ist.Teil 4. Fazit.
Leute lesen auch:
ICloud Storage verwalten: So sichern Sie alte Dateien und löschen
Wie man iPhone repariert wird nicht auf iCloud sichern
Wie wir alle wissen, kann iCloud alle Ihre Fotos, Videos, Dokumente, Musik, Apps und mehr speichern und es auf Ihrem iOS-Gerät auf dem neuesten Stand halten.
Mit iCloud können Sie Ihre Fotos, Videos, Orte, Kalender und andere Dinge an Ihre Familie und Freunde weitergeben. Es ist ein guter Weg, wie Sie Ihre Daten von Ihrem iOS-Gerät sichern können.
Es gibt jedoch Fälle, in denen Ihr iCloud-Speicher voll wird, da Sie nur begrenzten Speicherplatz für Ihre Sicherung verwenden dürfen.
Sie können feststellen, dass Ihr iCloud-Backup-Speicher voll ist, weil Sie möglicherweise versucht haben, zu viele Dinge zu sichern. Denken Sie immer daran, dass Sie bei Verwendung von iCloud als Sicherungsspeicher nur einen begrenzten Speicherplatz zur Verfügung haben.
iCloud bietet Ihnen nur eine freie 5GB Speicherplatz und wenn Sie mehr haben wollen, müssen Sie dafür bezahlen.
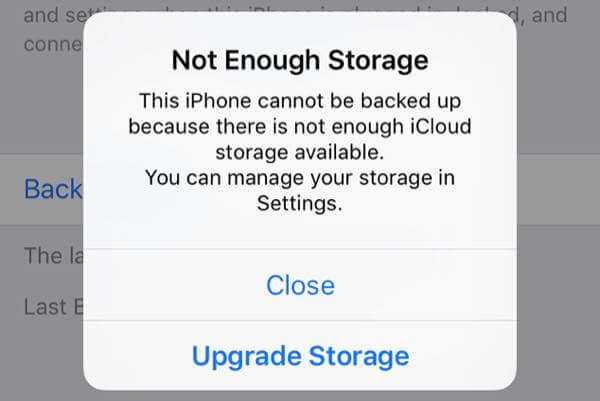
Sobald Sie Ihre iCloud eingerichtet haben, erhalten Sie automatisch einen kostenlosen Speicherplatz von 5GB. Sie können diesen Speicherplatz verwenden, um Ihre Daten auf Ihrer iCloud zu sichern. Dadurch können Sie Ihre Fotos, Videos, Dokumente und anderen Dateien auf Ihrem iCloud Drive auf dem neuesten Stand halten.
Wenn Sie jetzt mehr Speicherplatz benötigen, können Sie einfach weiter einkaufen iCloud Speicherplatz. Der nächste Plan, den Sie bekommen können, ist der 50GB für $ 0.99 pro Monat. Es gibt auch einen 200GB- und einen 2T-Speicherplatz, den Sie nutzen können und den Sie mit Ihrer Familie oder anderen Geräten teilen können.
Denken Sie daran, dass Sie, wenn Sie Speicherplatz auf Ihrer iCloud haben, nicht mehr in der Lage sein werden, Ihre Daten zu sichern. Ihre neuen Videos oder Fotos können nicht in Ihre iCloud Photo Library hochgeladen werden.
Ihr iCloud Drive und andere iCloud-Apps funktionieren nicht so gut und Sie können keine Nachrichten mit Ihrer iCloud-E-Mail-Adresse senden oder empfangen.
Wenn unser iCloud-Speicher voll ist, wie geht das? Sie können 6-Lösungen im nächsten Teil finden.
Es gibt verschiedene Möglichkeiten, wie Sie Ihren iCloud-Speicher verwalten können, damit Sie mehr Speicherplatz für Ihre Daten haben. Sie können die folgenden Methoden ausführen, um Ihren iCloud-Speicher zu verwalten.
Wenn Sie ein iPad, iPhone oder iTouch verwenden:
Wenn du iOS 10.3 oder eine neuere Version hast, gehe einfach zu deinen Einstellungen und
Wenn Sie die iOS 10.2- oder frühere Version verwenden, tippen Sie auf Einstellungen, gehen Sie zu iCloud und wählen Sie dann Speicher.
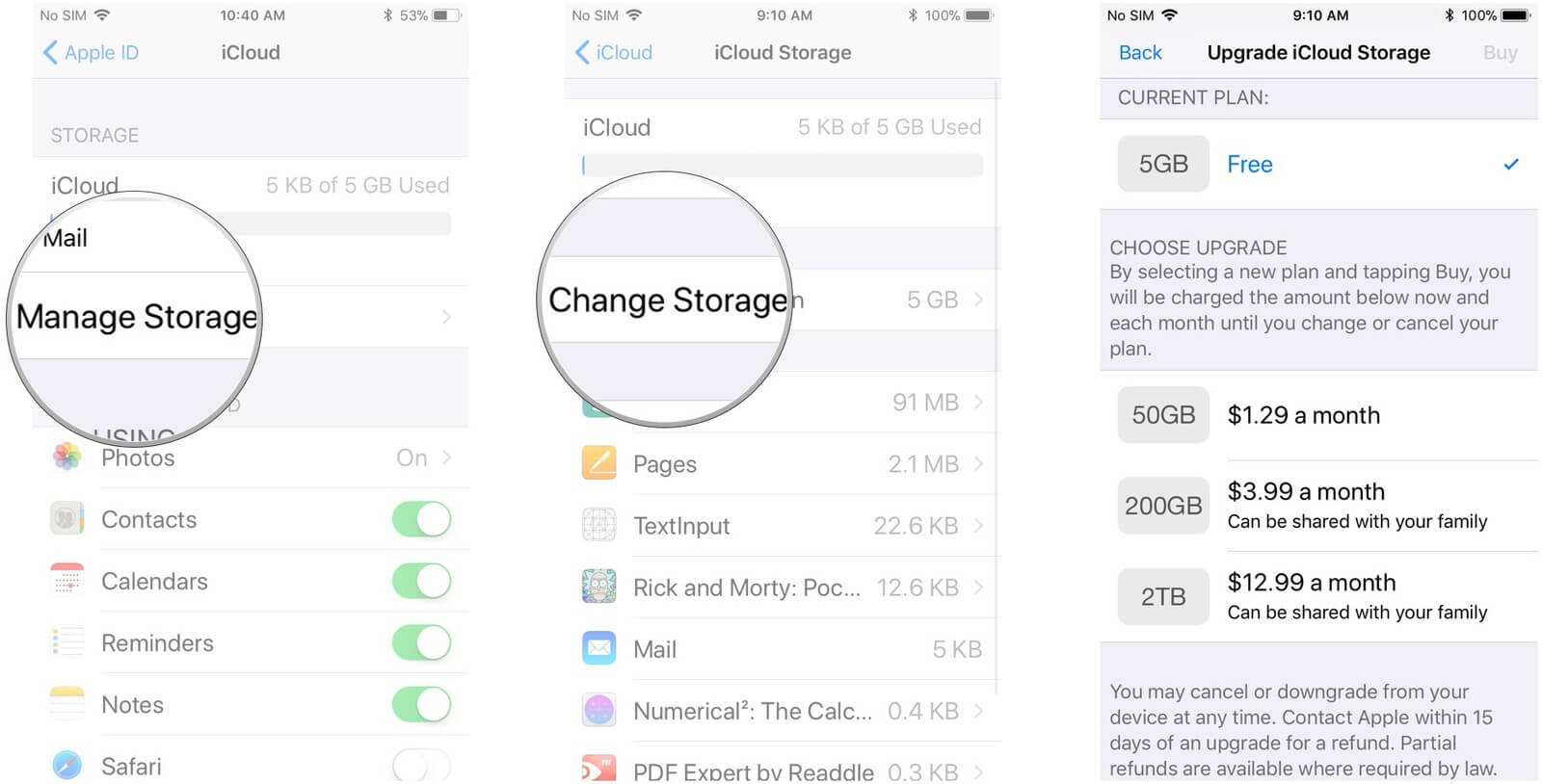
Sie können Ihren iCloud-Speicher freigeben, indem Sie einige Ihrer Dateien löschen. Bevor Sie jedoch fortfahren und sie löschen, stellen Sie sicher, dass Sie eine Kopie dieser Datei erstellen können.
Sie können Ihre alten Backups löschen
Löschen Sie Fotos und Ihre Videos
Sie können Dateien löschen
Und Sie können Ihre E-Mails löschen, um Ihren iCloud-Speicher freizugeben
Sie können Ihren iCloud-Speicher verwalten, wenn Sie Fotos und Videos löschen können, die Sie nicht mehr benötigen. Sie können einen Teil Ihres Speicherplatzes auf Ihrer iCloud speichern, wenn Sie den Speicher optimieren aktivieren.
Wenn Sie Ihre iCloud Photo Library nicht verwenden, wird Ihre Kamerarolle Teil Ihrer iCloud-Sicherung sein. Um zu überprüfen, wie viel Speicher es belegt, gehen Sie einfach vor und machen Sie die folgenden Schritte.
Wenn du das iOS 11 hast, gehe einfach zu deinen Einstellungen,
Wenn du die iOS 10.3-Version hast, gehe einfach zu deinen Einstellungen und tippe auf
Wenn Sie die iOS 10.2-Version oder eine frühere Version verwenden, gehen Sie einfach weiter und starten Sie Einstellungen, tippen Sie dann auf iCloud, gehen Sie zu Speicher, wählen Sie Speicher verwalten und tippen Sie dann auf Dieses Gerät.
Sie können Speicherplatz auf Ihrer iCloud freigeben, wenn Sie E-Mail-Nachrichten aus Ihrem iCloud-E-Mail-Konto löschen.
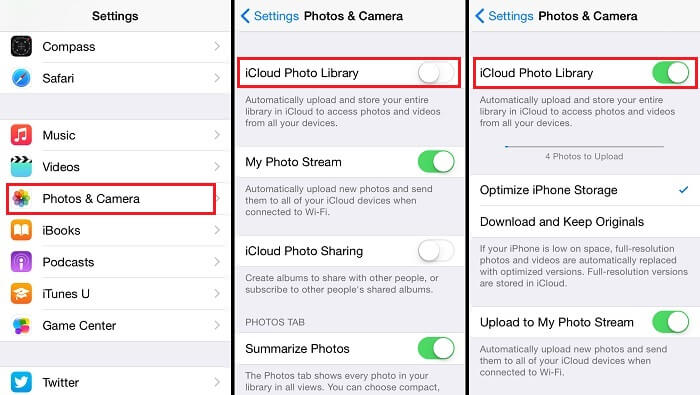
Was ist der beste Teil? ?? Die nächste Lösung ist die beste, um iCloud zu verwalten.
Wenn Sie keine Ihrer Daten löschen möchten, die auf Ihrer iCloud gespeichert sind, gibt es eine andere beste Lösung oder Alternative, die Sie verwenden können. Dies geschieht mithilfe eines Drittanbieterprogramms namens FoneDog Toolkit - iOS-Datensicherung und -wiederherstellung.
Kostenlos Testen Button zeigte hier, also warum versuchst du es nicht für dich selbst.
Gratis Download Gratis Download
Was ist Fonedog Toolkit?
Das FoneDog Toolkit - iOS-Datensicherung und -wiederherstellung hilft Ihnen, Ihre Daten auf Ihrem Computer zu sichern, ohne sich Sorgen um Ihren Speicherplatz machen zu müssen.
Dieses erstaunliche Programm wird Ihnen helfen, Ihre Nachrichten, Anruflisten, Videos, Fotos, Voicemail, WhatsApp, Kalender, Erinnerungen und vieles mehr zu sichern.
Verwenden des FoneDog Toolkits - iOS-Daten Sichern und Wiederherstellen ermöglicht es Ihnen, Ihre Daten auf Ihrem Computer zu sichern, ohne sie zu verlieren.
FoneDog Toolkit - iOS Datensicherung und -wiederherstellung überschreibt keine Ihrer Daten auf Ihrem iOS-Gerät und es werden keine Daten verloren, die Sie gerade gesichert haben.
Es wird sicherlich jedes Backup speichern, das mit diesem Programm erstellt wurde. Das FoneDog Toolkit - iOS-Datensicherung und -wiederherstellung ist mit jedem iOS-Gerät kompatibel, das iOS-Modelle enthält, die kürzlich von Apple herausgebracht wurden, wie das iPhone 8, iPhone 8 Plus und das iPhone X.
Dieses Programm ist auch kompatibel mit allen iOS-Versionen einschließlich der neuen iOS 11-Version. Das liegt daran, dass wir sicherstellen, dass das FoneDog Toolkit - iOS Data Backup und Restore auf dem neuesten Stand ist, weil wir wissen, wie schnell unsere Technologie heute ist.
Im Folgenden wird Schritt für Schritt beschrieben, wie Sie Ihre Daten auf Ihrem Computer sichern können.
Sie können das FoneDog Toolkit - iOS-Datensicherung und -wiederherstellung von unserer offiziellen Website herunterladen und auf Ihrem Computer installieren. Sie können das Programm kostenlos herunterladen und erhalten eine kostenlose 30-Testversion.
Gratis Download Gratis Download
Sobald Sie das Programm erfolgreich auf Ihrem Computer installiert haben. Fahren Sie einfach fort und starten Sie das FoneDog Toolkit - iOS-Datensicherung und -wiederherstellung und verbinden Sie dann Ihr iOS-Gerät direkt mit Ihrem Computer über Ihr USB-Kabel.
Warten Sie, bis das Programm Ihr Gerät erkennt. Sobald das Programm Ihr Gerät erkennt, gehen Sie einfach weiter und wählen Sie iOS Daten sichern und wiederherstellen von der Hauptoberfläche des Programms und wählen Sie dann iOS Datensicherung und dann folge dem nächsten Schritt.

Auf Ihrem Bildschirm werden Sie vom FoneDog Toolkit - iOS-Datensicherung und -wiederherstellung gefragt, auf welche Weise Sie Ihre Daten sichern möchten. Sie haben zwei Möglichkeiten zur Auswahl.
Standard-Sicherung - Mit dieser Funktion können Sie Ihre Daten regelmäßig sichern, ohne dass Sie einen Passcode für Ihre Daten benötigen.
Verschlüsselte Sicherung - Mit dieser Funktion können Sie Ihre Daten sichern und gleichzeitig durch ein Setup-Kennwort schützen, damit Ihre Daten vertraulich bleiben.
Sobald Sie den gewünschten Backup-Modus gewählt haben, klicken Sie einfach auf "Start"um fortzufahren.

Nachdem Sie den gewünschten Sicherungsmodus ausgewählt haben, zeigt Ihnen das FoneDog Toolkit - iOS-Datensicherung und -wiederherstellung eine Liste mit Dateien, die das FoneDog Toolkit - iOS-Datensicherung und -wiederherstellung enthält.
Im Gegensatz zur Verwendung von iCloud zum Sichern Ihrer Daten können Sie mit dem FoneDog Toolkit - iOS-Datensicherung und -wiederherstellung nur die gewünschten Dateien sichern. Sie können die zu sichernden Dateien auswählen, indem Sie auf das Kästchen neben jeder Datei klicken.
Wenn Sie jedoch alle Ihre Daten sichern möchten, können Sie einfach weitermachen und einfach auf das Feld neben der Schaltfläche "Alle auswählen" klicken. Nachdem Sie die Dateien ausgewählt haben, die Sie sichern möchten, klicken Sie einfach auf "Weiter" Taste.

Sobald Sie auf die Schaltfläche Weiter geklickt haben, beginnt das Fone Dog Toolkit - iOS-Datensicherung und -wiederherstellung mit dem Scannen Ihrer Daten, die Sie sichern möchten. Warten Sie, bis das Programm den Scanvorgang abgeschlossen hat.
Sobald das FoneDog Toolkit - iOS-Datensicherung und -wiederherstellung durchsucht wurde, werden Ihre Daten, die Sie sichern möchten, angezeigt. Anschließend werden Ihnen die Dateigröße der Sicherungsdatei, das Datum und die Uhrzeit sowie der Name der Sicherungsdatei angezeigt.
Die Sicherung ist abgeschlossen! Wenn Sie mehr Ihrer Daten auf Ihrem Computer sichern möchten, klicken Sie einfach auf die Schaltfläche "Mehr sichern". Wenn Sie Ihre Sicherungsdatei auf einem anderen iOS-Gerät oder auf Ihrem Computer wiederherstellen möchten, können Sie dies einfach tun gehen Sie voran und klicken Sie auf "IOS-Daten wiederherstellen" Taste.

Jetzt ist dein Backup fertig! Wenn Sie Ihr iOS-Gerät mit Ihrer Sicherungsdatei wiederherstellen möchten, können Sie das auch tun. Mit dem FoneDog Toolkit - iOS Datensicherung und -wiederherstellung können Sie alles, was Sie möchten, von Ihrer Backup-Datei auf Ihren Computer exportieren.
Das FoneDog Toolkit - iOS-Datensicherung und -wiederherstellung ermöglicht Ihnen auch, eine Vorschau Ihrer Daten anzuzeigen, bevor Sie sie auf Ihrem Computer oder einem anderen iOS-Gerät wiederherstellen.
Außerdem können Sie mit dem FoneDog Toolkit - iOS-Datensicherung und -wiederherstellung während des Wiederherstellungsvorgangs keine Daten verlieren. Dies ist ein erstaunliches Programm, mit dem Sie Ihre wichtigen Daten von Ihrem iOS-Gerät sichern können.
Backup-Daten auf dem Computer ist die beste Wahl, wenn iCloud-Speicher voll ist. In der Tat ist die Sicherung Ihrer Daten eine der besten Möglichkeiten, um Ihre Daten so sicher wie möglich zu machen.
Wir werden nie erfahren, ob Ihrem iOS-Gerät etwas Schlimmes passiert. Es ist also besser, wenn Sie Ihre Daten jederzeit sichern. Wird es dir nie schaden, zu verhindern, dass Dinge richtig verloren gehen? Nein, das FoneDog-Toolkit - iOS Data Backup and Restore ist ein wirklich effizientes Werkzeug, um Ihre Daten von Ihrem iOS-Gerät zu sichern.
Mit diesem Programm können Sie die einzigen Daten auswählen, die Sie sichern möchten, und Sie haben alle Freiheiten dafür. Außerdem müssen Sie sich keine Sorgen mehr machen, um mehr Speicherplatz für Ihre Backup-Datei zu bezahlen.
Hinterlassen Sie einen Kommentar
Kommentar
iOS-Datensicherung und -wiederherstellung
Sichern Sie Ihre Daten auf dem PC und stellen Sie iOS-Daten selektiv aus Sicherungen wieder her.
Kostenlos Testen Kostenlos TestenBeliebte Artikel
/
INFORMATIVLANGWEILIG
/
SchlichtKOMPLIZIERT
Vielen Dank! Hier haben Sie die Wahl:
Excellent
Rating: 4.8 / 5 (basierend auf 91 Bewertungen)