

By Adela D. Louie, Last Update: June 15, 2018
"Ich war vor kurzem nicht in der Lage, Inhalte auf iCloud auf dem iPhone zu sichern. Was auch immer ich mache, ist es schwierig, den genauen Grund zu finden. Jede andere Lösung, die mir helfen könnte, solche Probleme zu vermeiden?"
Zusammenfassung:
Apple Inc. hatte seinen Benutzern zwei Verwaltungsanwendungen zur Verfügung gestellt, die iCloud- und das iTunes-Programm. Diese beiden Verwaltungsanwendungen dienten dazu, Daten von ihrem iPhone-Gerät zu sichern. Apple hat dies für seine Benutzer gemacht, um sicherzustellen, dass sie im Falle eines Datenverlustes eine Backup-Datei haben, die sie einfach wiederherstellen können.
In einigen Situationen gibt es Fälle, in denen Ihr iPhone nicht in iCloud gesichert wird und Sie weiterhin Fehlermeldungen erhalten. Wenn Sie in dieser Situation sind, dann ist dieser Artikel in der Tat für Sie. Wir haben einige Informationen darüber aufgelistet, warum Ihre Das iPhone wird nicht auf Ihre iCloud gesichert sowie die Dinge, die Sie möglicherweise tun können, um es zu beheben.
Welche Gründe ergeben sich daraus?
Teil 1. Gründe, warum Ihr iPhone nicht auf iCloud sichern wirdTeil 2. Lösungen, um das iPhone zu reparieren, werden nicht in iCloud gesichertTeil 3. Die beste Alternative von iCloud beim Sichern Ihrer Daten vom iPhoneTeil 4. ZusammenfassungVideo Guide: Wie man iPhone Backup zu iCloud / h2>
Menschen Auch Lesen5 Möglichkeiten zur Behebung, dass iCloud Backup nicht auf meinem iPhone angezeigt wirdTop 5-Lösungen für die iCloud-Sicherung, die immer weiter steigt
Es gibt viele Gründe, warum Ihr iPhone nicht auf Ihre iCloud zugreifen kann und wir haben hier einige der häufigsten Gründe aufgelistet, warum Sie dies auf Ihrem iPhone-Gerät erleben.
Problem mit der WLAN-Verbindung - iCloud Backup kann nur über WLAN funktionieren. Dies bedeutet, dass Sie Ihre Daten nicht von Ihrem iPhone-Gerät auf Ihre iCloud sichern können, wenn Sie nicht mit einer drahtlosen Verbindung verbunden sind.
Begrenzte Lagerung - Sie haben den gesamten 5GB-Speicherplatz verbraucht, der Ihnen von Apple zur Verfügung gestellt wurde. Apple stellt allen Benutzern kostenlosen 5GB-Speicherplatz zur Verfügung und sobald Sie alles verbraucht haben, können Sie Ihre Daten nicht mehr sichern. Sie müssten zusätzlichen Speicherplatz kaufen, um Ihre Daten zu sichern.
Deaktivieren Sie die iCloud-Einstellung - Sie haben die iCloud-Backup-Daten in Ihren Einstellungen deaktiviert. Ein weiterer Grund ist, dass Sie versehentlich iCloud für Ihre Sicherung verwendet haben.
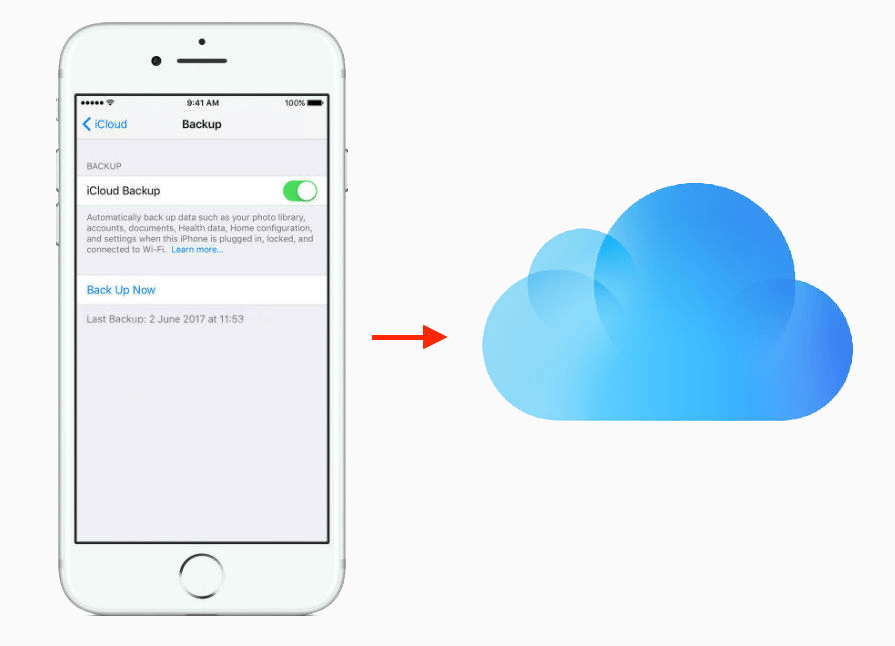
Wir haben einige gängige Lösungen für Sie zur Behebung des Problems hinzugefügt. Es ist nicht schaden zu versuchen, all die Dinge, die Sie in dieser Liste sehen, zu tun, also warum nicht eine Chance geben.
Alles, was Sie tun müssen, ist, zu Ihren Einstellungen zu gehen und tippen Sie dann auf Allgemein und suchen Sie dann und wählen Sie Zurücksetzen. Wählen Sie unter Zurücksetzen die Option Alle Einstellungen zurücksetzen und bestätigen Sie die Änderungen. Sobald das Zurücksetzen abgeschlossen und erfolgreich ist, versuchen Sie, Ihre Daten in Ihrer iCloud zu sichern und zu überprüfen, ob sie funktioniert.
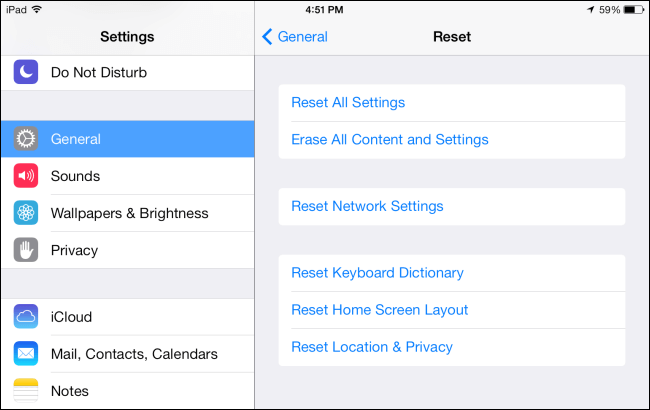
Apple gibt kostenlosen 5GB iCloud Speicherplatz frei. Aber wegen der ständigen Aktualisierung wird es eine Zeit geben, in der Ihnen der Platz ausgehen wird.
In diesem Fall können Sie versuchen, Ihren Speicher zu verwalten, indem Sie diese unerwünschten Sicherungen löschen. Sie haben auch die Option, nur mehr Speicherplatz je nach Ihren Anforderungen zu kaufen.
Durch das Abmelden und erneute Anmelden können einige Kontoprobleme gelöst werden, die mit der Überprüfung Ihres Kontos zusammenhängen.
Um dies zu tun, gehen Sie einfach zu Ihrer iCloud, tippen Sie auf Abmelden und bestätigen Sie dann, um alle Ihre Einstellungen zu löschen.
Melden Sie sich erneut mit Ihrer ID und Ihrem Passwort bei Ihrer iCloud an und prüfen Sie, ob Sie Ihre Daten jetzt von Ihrem iPhone auf Ihrer iCloud sichern können. Oder dies ist auch ein Leitfaden für Sie, um auf iCloud zu sichern, klicken Sie auf hier.
Irgendwann gibt es Fälle, in denen ein einfacher Neustart einen Fehler auf deinem iPhone behebt. Warum also nicht dieses Mal versuchen? Fahren Sie fort und schalten Sie Ihr iPhone aus, indem Sie die Sleep / Wake-Taste drücken und gedrückt halten, bis eine Nachricht angezeigt wird, die besagt: "zum Ausschalten schieben".
Schieben Sie es nach rechts und dann wird Ihr iPhone ausgeschaltet. Sobald es ausgeschaltet ist, warten Sie einige Sekunden und drücken und halten Sie dann die Sleep / Wake-Taste erneut, bis Sie das Apple-Logo auf Ihrem Bildschirm sehen. Sobald es wieder hochgefahren ist, machen Sie eine Sicherungskopie Ihrer iCloud und sehen Sie, ob es funktioniert.
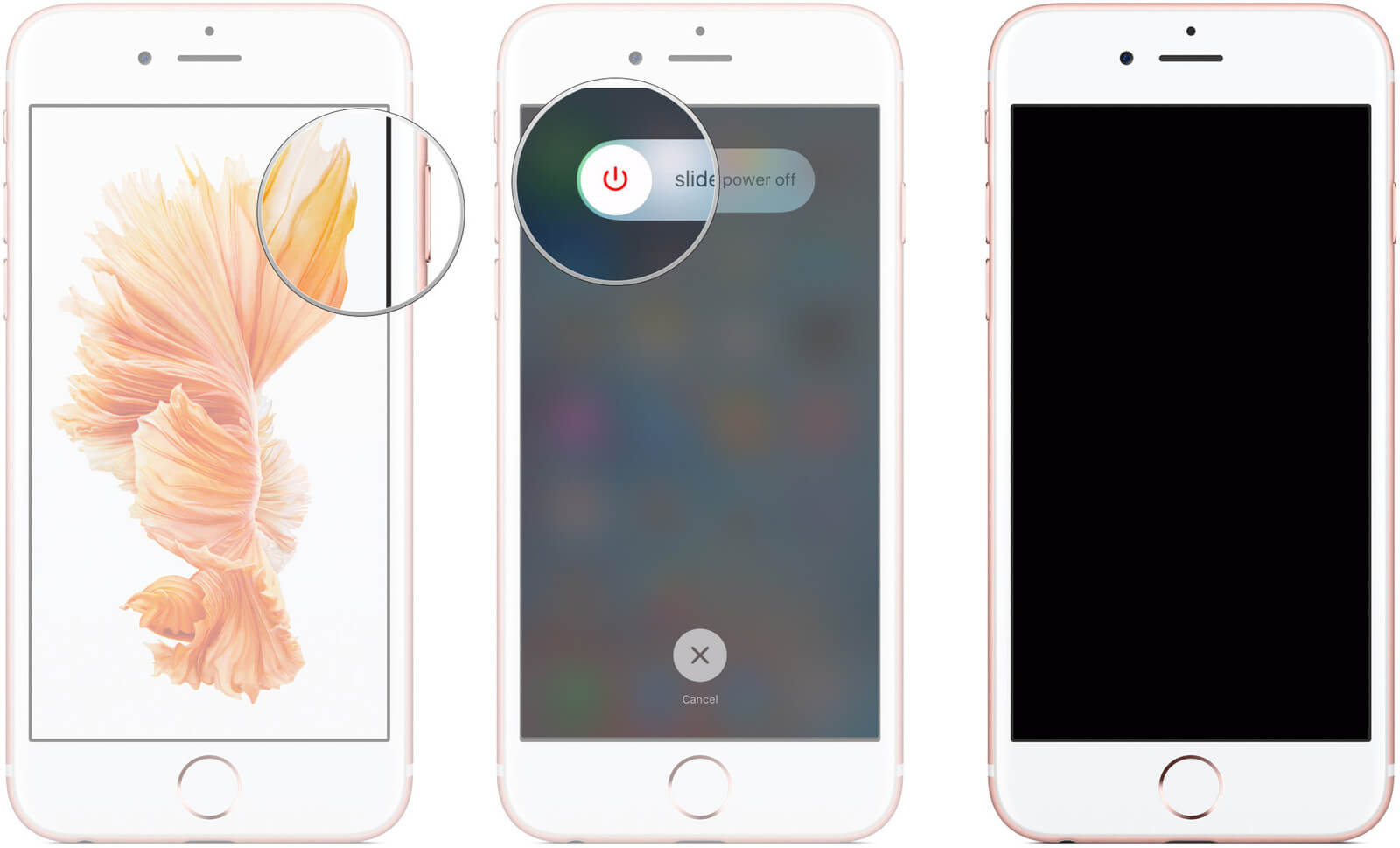
iCloud sichert nur, wenn Ihr iPhone mit einer Wi-Fi-Verbindung verbunden ist. Also schau einfach nach, ob du verbunden bist. Falls nicht, versuchen Sie, Ihr iPhone mit einer Wi-Fi-Verbindung zu verbinden, und versuchen Sie dann, eine Sicherung auf iCloud durchzuführen.
Wenn keine der genannten Lösungen für Sie geeignet ist, können Sie sich an den Apple Support wenden. Sie können jedes Apple Service Center besuchen und sich von Ihrem Gerät überprüfen lassen. Sie können die Auflösung finden und sie können Ihnen den Grund für dieses Problem erklären.
Wenn Ihr iCloud-Backup wirklich nicht funktioniert, machen Sie sich keine Sorgen, denn wir haben die beste Alternative für Sie. Machen Sie sich keine Sorgen mehr über den begrenzten Speicherplatz, sparen Sie mehr Geld für mehr Speicherplatz und sichern Sie Ihre Daten jederzeit. Dies geschieht mit dem FoneDog Toolkit - iOS Daten Backup und Restore.
Laden Sie die Kostenlose Testversion Probieren Sie es aus und Sie werden nicht daran zweifeln, Ihre Daten zu sichern oder wiederherzustellen.
Gratis Download Gratis Download
Mit dem FoneDog Toolkit - iOS Datensicherung und -wiederherstellung können Sie alle Ihre Daten von Ihrem iPhone - Teil- und Vollsicherung - auf einfachste und sicherste Weise sichern. Es ist ein One-Click-Backup auf Ihrem PC. Mit dem FoneDog-Toolkit - iOS-Datensicherung und -wiederherstellung - können Sie Ihre Artikel von der Sicherung auf ein anderes iOS-Gerät in der Vorschau anzeigen und dann wiederherstellen und alles aus Ihrem Backup auf Ihren PC exportieren.
Auch mit diese SoftwareSie müssen sich während des Wiederherstellungsvorgangs nie Gedanken darüber machen, ob Sie Ihre Daten von Ihrem iPhone verlieren. Das FoneDog Toolkit - iOS Daten sichern und wiederherstellen überschreibt keine Daten auf Ihrem iPhone und Ihrem Backup. Es ist garantiert sicher und sicher zu bedienen.
3.1 Sichern Sie Ihre Daten mit dem FoneDog-Toolkit - iOS-Datensicherung und -wiederherstellung von Ihrem iPhone
Lassen Sie das Programm auf Ihrem PC installieren und starten Sie dann das FoneDog Toolkit - iOS Toolkit auf Ihrem Computer.
Dann lassen Sie Ihr iPhone mit Ihrem USB-Kabel an Ihren Computer anschließen.
Warten Sie, bis das Programm Ihr iPhone erkennt.
Sobald Ihr Gerät erkannt wurde, gehen Sie vor und wählen Sie iOS Daten sichern und wiederherstellen von der Hauptschnittstelle des Programms

Im nächsten Schritt können Sie mit FoneDog Toolkit - iOS-Datensicherung und -wiederherstellung aus zwei Sicherungsmodi für Ihre Daten auswählen.
Standard Backup - ermöglicht Ihnen das Backup Ihrer Daten ohne Passcode für Ihre Backup-Datei.
Verschlüsseltes Backup - ermöglicht Ihnen, Ihre Daten mit einem Setup-Passwort für Ihre Backup-Datei zu sichern. Dadurch können Sie Ihre privaten Informationen schützen.
Wählen Sie Ihren gewünschten Backup-Modus und klicken Sie dann auf "Start" Taste.

Sobald Sie auf "Start" geklickt haben, zeigt Ihnen das FoneDog Toolkit - iOS Daten Backup and Restore die Dateitypen an, die dieses Programm sichern kann. Fotos, Nachrichten, Kontakte, Videos, Anruflisten, WhatsApp und mehr
Sie können wahlweise alle Daten auswählen, die Sie nur sichern möchten, oder Sie können auch alle auswählen, wenn Sie alle sichern möchten. Wenn ja, können Sie einfach auf das Kästchen neben der Option "Alles auswählen" klicken. Nachdem Sie die Dateitypen ausgewählt haben, die Sie sichern möchten, klicken Sie einfach auf "Weiter" Taste.

Andere Tutorials:
Vielleicht möchten Sie mehr Wiederherstellung Anrufverlauf ohne jede Sicherung wissen, hier ist ein detailliertes Tutorial für Sie zu lernen, wie man es macht. FoneDog Toolkit kann auch Fehler auf dem iPhone beheben, hier klicken um herauszufinden, wie es funktioniert, um zu beheben.
FoneDog Toolkit - iOS Datensicherung und -wiederherstellung beginnt dann, Ihre Daten von Ihrem iPhone zu sichern.
Sobald die Sicherung abgeschlossen ist, werden Sie vom FoneDog Toolkit - iOS-Datensicherung und -wiederherstellung benachrichtigt und Sie erhalten den Namen und die Größe der erstellten Sicherungsdatei.
Sie haben die Möglichkeit, "Mehr Backup" zu wählen, wenn Sie mehr von Ihrem iPhone sichern möchten oder Sie wählen "IOS-Daten wiederherstellen"Wenn Sie Ihre Backup-Datei auf Ihrem PC oder einem anderen Gerät wiederherstellen möchten.

3.2 Mit dem FoneDog-Toolkit - iOS-Datensicherung und -wiederherstellung - können Sie Daten selektiv auf Ihrem iPhone oder PC wiederherstellen
Starten Sie das FoneDog Toolkit - iOS Datensicherung und -wiederherstellung auf Ihrem Computer
Verbinden Sie Ihr iPhone mit Ihrem PC mit Ihrem USB-Kabel
Von der Hauptschnittstelle des Programms gehen Sie voran und wählen Sie iOS Daten wiederherstellen.

Das FoneDog Toolkit - iOS-Datensicherung und -wiederherstellung zeigt Ihnen dann eine Liste Ihrer Sicherungsdateien.
Sie können Details Ihrer Sicherungsdatei wie das Datum und die Dateigröße Ihrer Sicherung sehen.
Wählen Sie die gewünschte Sicherungsdatei und klicken Sie dann auf "Jetzt ansehen" Taste.

Sobald Sie auf die Schaltfläche "Jetzt anzeigen" geklickt haben, beginnt das FoneDog Toolkit - iOS-Datensicherung und -wiederherstellung mit dem Scannen Ihrer Sicherungsdatei.
Sie können den Fortschritt des Scanvorgangs auf Ihrem Bildschirm sehen.
Sie haben die Möglichkeit, den Fortschritt zu stoppen oder zu unterbrechen, wenn Sie möchten.

Der Scanvorgang kann einige Zeit dauern
Sobald der Scanvorgang abgeschlossen ist, können Sie eine Vorschau der Sicherungsdatei anzeigen.
Sie können alle Ihre Artikel auf der linken Seite Ihres Bildschirms in der Vorschau anzeigen.
Sie können auch selektiv die Daten auswählen, die Sie wiederherstellen möchten
Sie müssen auch Optionen angeben, wo Sie Ihre Sicherungsdatei wiederherstellen möchten
Auf Gerät wiederherstellen - das bedeutet, dass Sie Ihr Backup auf Ihrem iPhone oder einem anderen iOS-Gerät wiederherstellen können
Wiederherstellen auf dem PC - das bedeutet, dass Sie Ihre Sicherung auf Ihrem Computer wiederherstellen werden.

Jedes Problem hat eine Lösung, alles, was Sie brauchen, ist das Wissen und die richtige Fähigkeit, um es zu beheben. Deine haben iPhone-Gerät, das kein Backup auf iCloud erstellen kann kann wirklich ärgerlich sein, besonders wenn wir unsere Daten von unserem iPhone-Gerät sichern müssen, um es sicher zu halten.
Erste Hilfe zu leisten, um die Situation zu verbessern, ist eine großartige Idee. Wenn jedoch alles andere fehlschlägt, gibt es immer noch eine Möglichkeit, und das ist die Verwendung des FoneDog Toolkits - iOS Data Backup and Restore. Mit diesem Programm können Sie Ihre Daten von Ihrem iPhone-Gerät sichern, ohne sich um Ihren Speicherplatz kümmern zu müssen.
Mit dem FoneDog Toolkit - iOS-Datensicherung und -wiederherstellung können Sie Ihre Daten auch auf Ihrem PC oder einem anderen Gerät wiederherstellen. Die Sicherheit Ihrer Daten ist ebenfalls kein Problem, da das FoneDog-Toolkit -iOS-Datensicherung und -wiederherstellung während des Wiederherstellungsvorgangs nicht zum Verlust von Daten führt und auch keine Ihrer Daten überschrieben wird.
Sie haben auch die Möglichkeit, selektiv auszuwählen, welche Elemente Sie wiederherstellen oder mit diesem Programm sichern möchten. Damit können Sie sicher sein, dass alles sicher ist und Sie sicher einen optimalen alternativen Weg finden, Ihre Daten zu sichern und wiederherzustellen. Problemlos, sicher, einfach zu bedienen und sicher - das ist das FoneDog Toolkit - iOS Datensicherung und -wiederherstellung.
Sie können iPhone Backup einfach und sicher zu iCloud machen, indem Sie auf klicken Video unten gezeigt.
Hinterlassen Sie einen Kommentar
Kommentar
iOS-Datensicherung und -wiederherstellung
Sichern Sie Ihre Daten auf dem PC und stellen Sie iOS-Daten selektiv aus Sicherungen wieder her.
Kostenlos Testen Kostenlos TestenBeliebte Artikel
/
INFORMATIVLANGWEILIG
/
SchlichtKOMPLIZIERT
Vielen Dank! Hier haben Sie die Wahl:
Excellent
Rating: 4.7 / 5 (basierend auf 78 Bewertungen)