

By Adela D. Louie, Last Update: May 30, 2018
Nun, wenn Sie schlau genug sind, dann gibt es einen möglichen Weg, wie Sie möglicherweise verwalten und Deaktivieren Sie den iCloud-Speicher. In diesem Artikel zeigen wir Ihnen einige Tipps, die Sie tun können, um Ihren iCloud-Speicher aufzuräumen oder zu verwalten.
Für alle Apple-Benutzer erhalten sie einen kostenlosen 5GB-iCloud-Platz, damit sie ihre Daten sichern können. Es wird jedoch die Zeit kommen, dass Sie bald Speicherplatz verlieren werden, da der 5GB-Speicherplatz für Ihre Backup-Dateien nicht ausreicht. Das 5GB, das automatisch von Apple gegeben wird, reicht nicht aus, besonders wenn Sie mehrere Geräte mit einem iCloud-Konto haben.
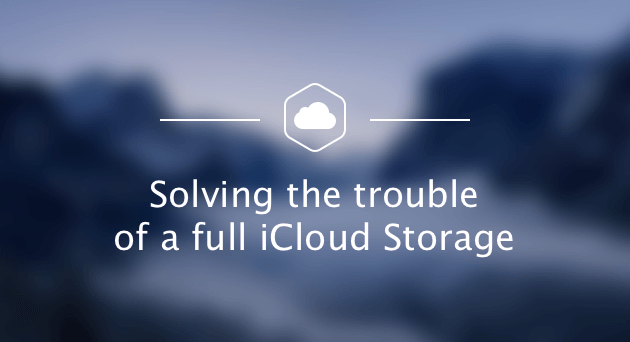
Teil 1. So erfahren Sie, was auf iCloud Platz einnimmtTeil 2. Was kann ich tun, um iCloud Storage zu löschen?Teil 3. Verwenden Sie das Fonedog-Toolkit, um den iCloud-Speicher zu löschenVideo Guide: Laden Sie Daten von iCloud herunter, um iCloud Storage zu löschenTeil 4. Fazit
Als erstes müssen Sie überprüfen, welche Daten auf Ihrer iCloud Platz beansprucht haben. Damit du das machst, hier ist wie.
Geh einfach zu deinen Einstellungen
Tippe auf deine Apple ID
Tippen Sie auf iCloud
Wählen Sie Speicher verwalten
Was nimmt viel von Ihrem iCloud-Speicher in Anspruch?
iCloud-Sicherungen
Fotos
Videos
WhatsApp-Sicherung
E-Mail mit Anlagen
Es gibt verschiedene Möglichkeiten, wie Sie es können Deaktivieren Sie den iCloud-Speicher auf deinem iOS-Gerät. Hier sind einige Dinge, die Sie tun können.
Ihre Fotos verbrauchen normalerweise viel Speicherplatz auf Ihrer iCloud. Um Ihren iCloud-Speicherplatz zu reduzieren, müssen Sie Ihre Fotos von Ihrem iCloud-Backup entfernen und dann können Sie einfach alle Ihre Videos und Fotos von Ihrer iCloud herunterladen und auf Ihrem Computer speichern.
Nachdem Sie Ihre Fotos und Videos von Ihrer iCloud heruntergeladen und anschließend auf Ihrem Computer gespeichert haben, können Sie Ihre Fotos und Videos jetzt auf Ihrem iCloud-Speicher löschen. Im Folgenden finden Sie die Schritte zur Verwaltung Ihrer Fotos.
Schritt 1: Schließen Sie Ihre Fotos von Ihrer iCloud-Sicherung aus
Gehen Sie zu Ihren Einstellungen> Apple ID> iCloud> Speicher verwalten> Fotos> Deaktivieren> und tippen Sie anschließend auf Löschen. Denken Sie daran, dass Sie Ihre Fotos nach dem Ausschluss nicht mehr auf Ihrer iCloud speichern können.
Schritt 2: Erhalten Sie alle Ihre iCloud-Fotos auf Ihrem PC gesichert
Schritt 3: Löschen Sie alle Ihre Fotos von Ihrer iCloud
Sobald Sie alle Ihre Fotos auf Ihrem Computer gesichert haben, können Sie nun alle Ihre gesicherten Fotos von Ihrer iCloud löschen. Und wenn Sie Ihre neuen Fotos nicht hochladen möchten, können Sie einfach Ihre iCloud Photo Library deaktivieren.
Schritt 4: Übertragen Sie Ihre Fotos von Ihrem Computer auf Ihr Gerät.
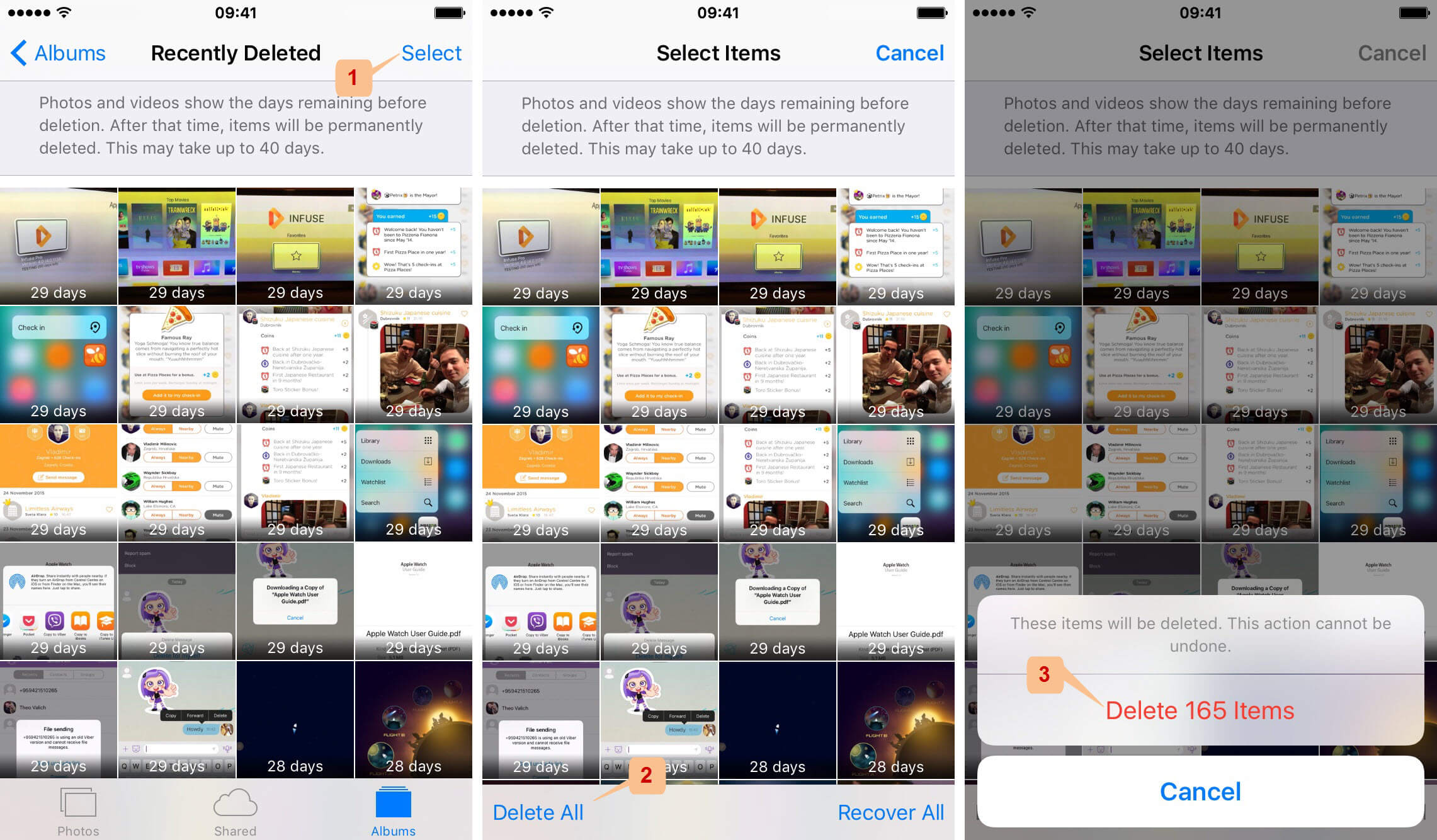
Wenn Sie Fotos, die Sie gerade gesichert haben, auf Ihren Computer übertragen möchten, können Sie dies tun. Jedes Mal, wenn Sie Sichern Sie Ihre Fotos auf Ihrem Computer Von Ihrem iPhone-Gerät können Sie sie einfach jederzeit auf Ihr Gerät übertragen.
Hier können Sie auch alle nicht benötigten Dateien entfernen, die Sie in Ihrem iCloud-Backup gespeichert haben, um Speicherplatz freizugeben. Führen Sie dazu die folgenden Schritte aus.
Geh zu deinen Einstellungen
Wählen Sie Ihre Apple ID
Gehe zu iCloud
Dann gehen Sie zu Speicher verwalten
Tippen Sie dann auf iCloud Drive
Auf Ihrem iCloud Drive können Sie alle Dateien sehen, die auf Ihrer iCloud gespeichert sind. Sie können einfach einfach nach links wischen und dann auf das Papierkorbsymbol tippen, um sie zu löschen und Speicherplatz auf Ihrem Backup freizugeben.
Wenn Sie Ihre iCloud-Adresse in Ihrer E-Mail verwenden, werden alle Ihre E-Mails auch in Ihrer iCloud gesichert. Um den iCloud-Speicher zu löschen, können Sie einfach alle unerwünschten E-Mails löschen. Hier ist wie.
Mach weiter und starte deine Mail App auf deinem Gerät.
Streichen Sie nach links über die E-Mail, die Sie löschen möchten
Tippen Sie auf das Papierkorb-Symbol oder tippen Sie einfach auf die Schaltfläche Bearbeiten und dann auf Alle löschen, wenn Sie alle Ihre E-Mails löschen möchten.
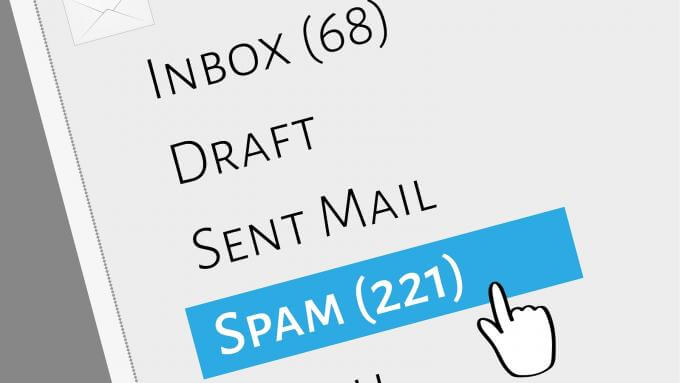
Sie können Ihren iCloud-Speicherplatz leeren, indem Sie auch eine unerwünschte Sicherungsdatei auf Ihrer iCloud und mehr löschen.
Schritt 1: Löschen Sie alte iCloud-Backups
Sie können Ihr altes Backup von Ihrer iCloud löschen, das Sie nicht mehr benötigen. Alles, was Sie tun müssen, ist die Sicherungsdatei auszuwählen, dann tippen Sie auf Backup löschen und dann auf Deaktivieren und Löschen. Dies kann den iCloud-Speicher erheblich löschen.
Schritt 2: Apps aus Ihrem Backup ausschließen
Wenn Sie die iCloud-Sicherung aktiviert haben, werden auch Ihre Apps automatisch gesichert. Um diese Einstellung zu ändern, führen Sie einfach die folgenden Schritte aus.
Gehen Sie zu Ihren Einstellungen> tippen Sie auf Apple ID> tippen Sie auf iCloud> Speicher verwalten> und tippen Sie anschließend auf Backup
Sobald Sie sich im Backup-Modus befinden, können Sie die in Ihrem Backup enthaltenen Apps und den Speicherplatz auf Ihrem iCloud-Speicher anzeigen.
Sie werden nicht mehr alle Apps sehen, die Sie von der Sicherung ausschließen.
Wenn Sie nun wirklich den iCloud-Speicherplatz leeren möchten, gibt es einen anderen Weg für Sie. Sie können ein Programm eines Drittanbieters verwenden, um Ihr iCloud-Backup wiederherzustellen und es auf Ihrem Computer speichern zu lassen, anstatt alles auf Ihrer iCloud hängen zu lassen und viel Speicherplatz zu belegen.
Zum Glück haben wir den perfekten Weg für Sie. Wir haben das Programm, das Ihnen sehr helfen wird Löschen des iCloud-Speichers und dieses Programm heißt FoneDog Toolkit - iOS Data Recovery.
Was ist das Fonedog Toolkit? Schau hier!![]()
Die FoneDog Toolkit - iOS Datenrettungsprogramm ist ein Tool, mit dem Sie alle Ihre Daten aus Ihrem iCloud-Backup wiederherstellen können. Es kann alle Arten von Daten wie Nachrichten, Anrufprotokolle, Fotos, Videos, Kontakte, WhatsApp, Voicemail, Notizen, Kalender, Erinnerungen und vieles mehr wiederherstellen.
Die Verwendung dieses Programms wird Ihnen sicherlich sehr helfen, da alle Daten, die von Ihrem iCloud-Backup wiederhergestellt werden, alle auf Ihrem Computer gespeichert werden, sodass Sie einfach alle wiederhergestellten Daten aus Ihrer iCloud-Backup-Liste löschen können.
Das FoneDog Toolkit - iOS Data Recovery-Programm kann Ihnen auch dabei helfen, nicht nur auf Ihrer iCloud, sondern auch aus Ihrem iTunes-Backup, falls vorhanden, und direkt von Ihrem iOS-Gerät wiederherzustellen. Das FoneDog Toolkit - iOS Datenwiederherstellung stellt nicht nur tatsächliche Daten von Ihrer iCloud wieder her, es kann auch Ihre gelöschten Daten von Ihrem iOS Gerät wiederherstellen, was sehr wichtig ist, da Sie die gelöschten Daten von Ihrem iOS Gerät erhalten können du möchtest.
Sobald Sie alle Daten von Ihrem iCloud-Gerät wiederhergestellt haben, können Sie einfach alles aus Ihrem iCloud-Speicher löschen, um den iCloud-Speicher auf Ihrem Gerät zu löschen. Das FoneDog Toolkit - iOS Data Recovery-Programm ist auch kompatibel mit jedem iOS-Gerät zusammen mit den iOS-Modellen, die gerade herauskam wie das iPhone X, iPhone 8 und das iPhone 8 Plus.
Dieses Programm kann auch auf jeder iOS-Version Ihres Geräts funktionieren, so dass Sie Ihre iOS-Version nicht aktualisieren müssen, wenn Sie dies nicht möchten. Das FoneDdog Toolkit - iOS Datenrettungsprogramm ist ein garantiert sicheres und sicheres 100% Programm, da es keine anderen Daten von Ihrem iCloud Backup oder irgendwelche Daten, die Sie auf Ihrem iOS Gerät haben, überschreibt.
Um zu wissen, wie Sie Ihre Daten mit dem FoneDog Toolkit - iOS Data Recovery wiederherstellen können, können Sie Kostenfreier Download diese Version zu versuchen!
Gratis Download Gratis Download
Wie kann ich Daten von Ihrer iCloud auf dem PC wiederherstellen, um iCloud Storage zu löschen? Folge dem Leitfaden:
Sie können das FoneDog Toolkit - iOS Data Recovery von unserer offiziellen Website herunterladen lassen und es auf Ihrem Mac oder Windows Computer installieren lassen.
Nachdem Sie das Programm erfolgreich auf Ihrem Computer installiert haben, starten Sie es und wählen Sie aus den auf dem Bildschirm angezeigten Optionen.
Von der Hauptschnittstelle des FoneDog Toolkits gehen Sie einfach weiter und wählen Sie "Recover from iCloud Backup File" -Option.
Danach können Sie eine Login-Oberfläche auf Ihrem Bildschirm sehen. Melden Sie sich einfach mit Ihrer Apple ID und Ihrem Passwort auf Ihrem Bildschirm an.z
Sie müssen sich wegen des FoneDog Toolkits keine Gedanken über Ihre Anmeldeinformationen machen. Das iOS Data Recovery-Programm nimmt all Ihre Daten privat entgegen, sodass alle Informationen, die Sie eingeben, sicher und geschützt sind.

Sobald Sie sich bei iCloud angemeldet haben, zeigt das FoneDog Toolkit - iOS Data Recovery-Programm eine Liste Ihrer Sicherungsdateien in Ihrem Konto an.
Gehen Sie weiter und wählen Sie die Sicherungsdatei, die Sie wiederherstellen möchten und drücken Sie die 'Herunterladen" Taste.
In der Popup-Nachricht können Sie die Datei auswählen, die Sie herunterladen möchten. Dies reduziert die Downloadzeit.
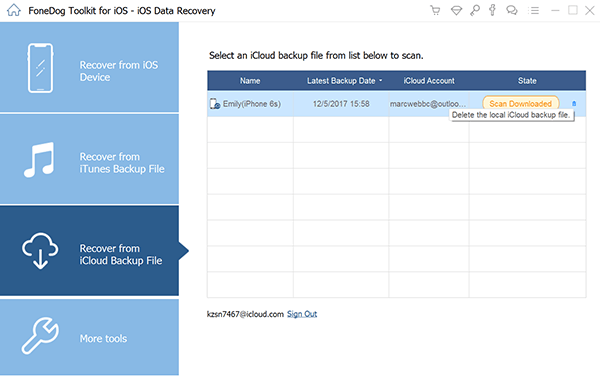
Nachdem Sie die gewünschte Backup-Datei ausgewählt und diese heruntergeladen haben, beginnt das FoneDog Toolkit - iOS Data Recovery mit dem Durchsuchen Ihrer Backup-Datei nach Ihren Daten.
Der Scanvorgang kann einige Zeit in Anspruch nehmen, seien Sie also geduldig und warten Sie auf das FoneDog Toolkit - iOS Data Recovery schließt den Scanvorgang ab.
Nachdem das Programm Ihre Backup-Datei erfolgreich gescannt hat, klicken Sie einfach auf "Weiter" Taste.
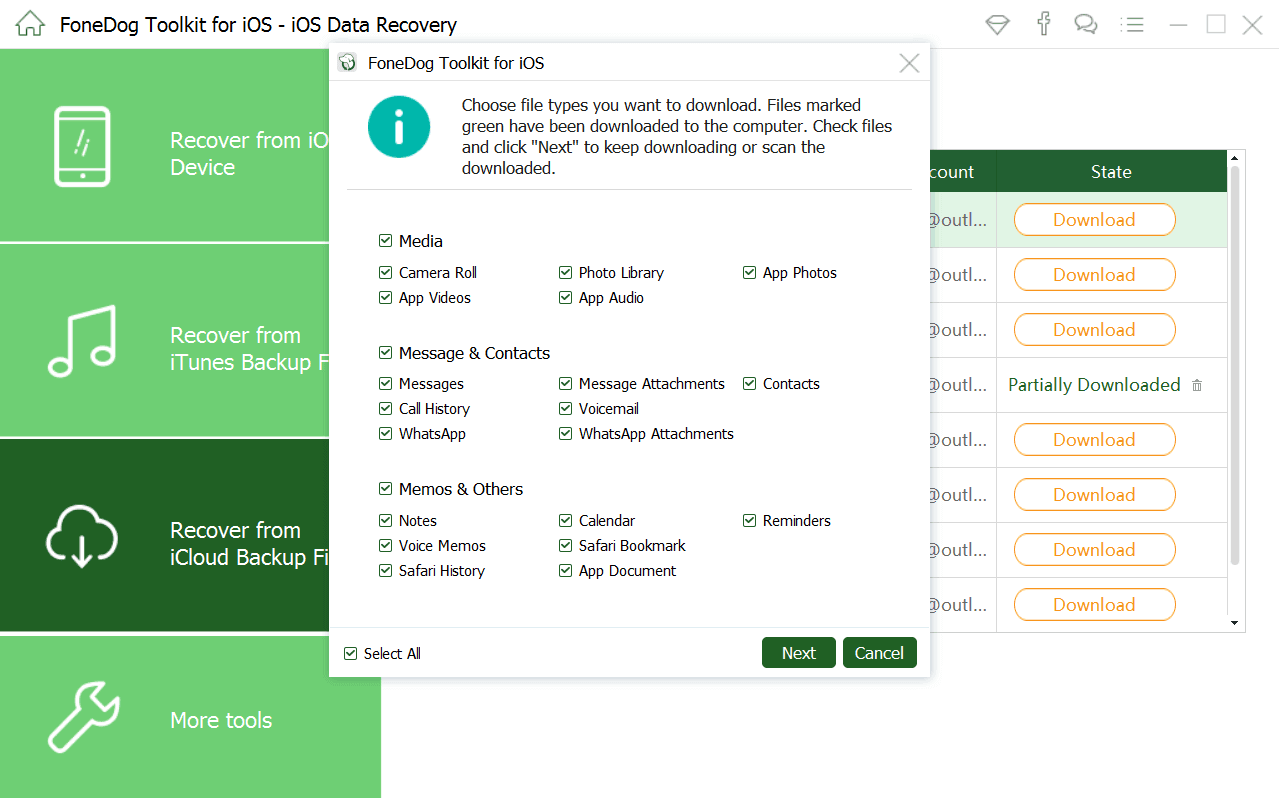
Sobald der Scanvorgang abgeschlossen ist, gehen Sie einfach voran und sehen Sie sich alle Elemente an, die das FoneDog Toolkit - iOS Data Recovery für Sie gescannt hat.
Sie haben die Möglichkeit, selektiv auszuwählen, welche Daten Sie auf Ihrem PC wiederherstellen möchten. Sie können dort auch alle gelöschten Daten sehen, die vom Programm wiederhergestellt wurden.
Alle gelöschten Daten werden rot hervorgehoben und die vorhandenen werden schwarz markiert.
Wählen Sie alle Dateien oder Daten, die Sie auf Ihrem PC wiederherstellen möchten, und klicken Sie dann auf "genesen"Schaltfläche in der unteren rechten Ecke des Bildschirms.
Wenn Sie das FoneDog Toolkit - iOS Data Recovery-Programm über Ihre iCloud verwenden, müssen Sie Ihr Gerät nicht mit Ihrem Computer verbinden.
Sie müssen lediglich alle Netzwerke öffnen, damit das Programm Ihre iCloud-Sicherungsdateien herunterladen kann.

Gratis Download Gratis Download
Leute lesen auch:
Auf iCloud Backup zugreifen und selektiv anzeigen
Großer Unterschied zwischen iCloud und iCloud Drive?
ICloud als Backup-Methode für Ihre Daten von Ihrem iOS-Gerät zu verwenden, ist sehr schwierig, vor allem, weil Sie nur über einen freien 5GB-Speicherplatz für Ihr Backup verfügen und dies bei Verwendung des FoneDog Toolkit - iOS Data Recovery nicht ausreicht , Sie müssen sich nicht mehr um Ihren iCloud-Speicher kümmern, da alle vom Programm wiederhergestellten Daten oder Dateien auf Ihrem Computer gespeichert werden.
Sobald Sie also alle Ihre Daten von Ihrer iCloud wiederhergestellt haben, können Sie fortfahren und sie löschen Deaktivieren Sie den iCloud-Speicher damit Sie mehr Speicherplatz auf Ihrer iCloud haben. Mit dem FoneDog Toolkit - iOS Data Recovery-Programm können Sie nicht nur Daten von Ihrem iCloud-Backup wiederherstellen, sondern auch Dateien aus Ihrem iTunes-Backup und direkt von Ihrem iOS-Gerät wiederherstellen, auch ohne Backup.
Das FoneDog Toolkit - iOS Data Recovery-Programm ist sehr einfach und sehr einfach zu bedienen, und es wird alle Ihre Daten zu jeder Zeit sicher und sicher halten. Sie können Ihre Daten auch wiederherstellen, ohne andere Daten von Ihrem iOS-Gerät zu überschreiben.
Dieses erstaunliche Programm ist auch mit jedem iOS-Gerät kompatibel, einschließlich der neuen iPhone X, iPhone 8 und iPhone 8 Plus. Lassen Sie das Programm herunterladen und erleben Sie die Wiederherstellung Ihrer Daten auf einfachste und sicherste Weise.
Hinterlassen Sie einen Kommentar
Kommentar
iOS Datenrettung
3 Methoden zum Wiederherstellen Ihrer gelöschten Daten vom iPhone oder iPad.
Kostenlos Testen Kostenlos TestenBeliebte Artikel
/
INFORMATIVLANGWEILIG
/
SchlichtKOMPLIZIERT
Vielen Dank! Hier haben Sie die Wahl:
Excellent
Rating: 4.7 / 5 (basierend auf 98 Bewertungen)