

By Adela D. Louie, Last Update: April 23, 2018
So rufen Sie das iCloud-Backup auf und wählen es selektiv wie folgt aus.
Apple-Produkt, insbesondere ihr iPhone-Gerät ist eines der meistverkauften Geräte der Welt. Dies liegt daran, dass Apple in jedem Jahr oder in beiden Fällen ihre Konsistenz bei der Aktualisierung ihres iOS-Geräts wie Ihrem iPhone, iPad oder Ihrem iTouch-Gerät aufrechterhält.
Und eines der besten Dinge, die Apple getan hat, ist, zwei Möglichkeiten zu haben, wie Sie Ihre Daten sichern können. Einer verwendet iTunes Backup, das Sie häufig verwenden Ihren PC, um Ihre Daten von Ihren iOS-Geräten zu sichern und mit iCloud-Backup, die Sie einfach Ihre Daten von Ihrem iOS sichern können, indem Sie nur Ihre drahtlose Verbindung verwenden.
Viele der iOS-Benutzer sind jedoch ein wenig neugierig darauf, wie sie ihr iCloud-Konto tatsächlich anzeigen und darauf zugreifen können. In diesem Artikel erfahren Sie, welche Funktionen Ihre iCloud-Sicherung bietet und wie Sie auf Ihre iCloud-Sicherungsdatei zugreifen und diese anzeigen können.
Teil1. Was ist iCloud Backup?Teil2. Möglichkeiten, wie Sie auf Ihr iCloud Backup zugreifen und es anzeigen könnenVideo Guide: Zugriff und Anzeige von iCloud BackupTeil3. Schlussfolgerungen
iCloud-Backup ist einer der besten Dienste, die der Apple allen Benutzern bietet. Diese Funktion, die die Apple-Entwickler für ihre Benutzer entwickelt haben, ist sehr leicht zugänglich. Mit der iCloud-Sicherung können Sie Ihre Daten von Ihren iOS-Geräten jederzeit sichern, indem Sie einfach eine Verbindung zu einer drahtlosen Verbindung herstellen. iCloud ist bekannt als ein Computersystem und ein Cloud-Speicher für seine Benutzer.
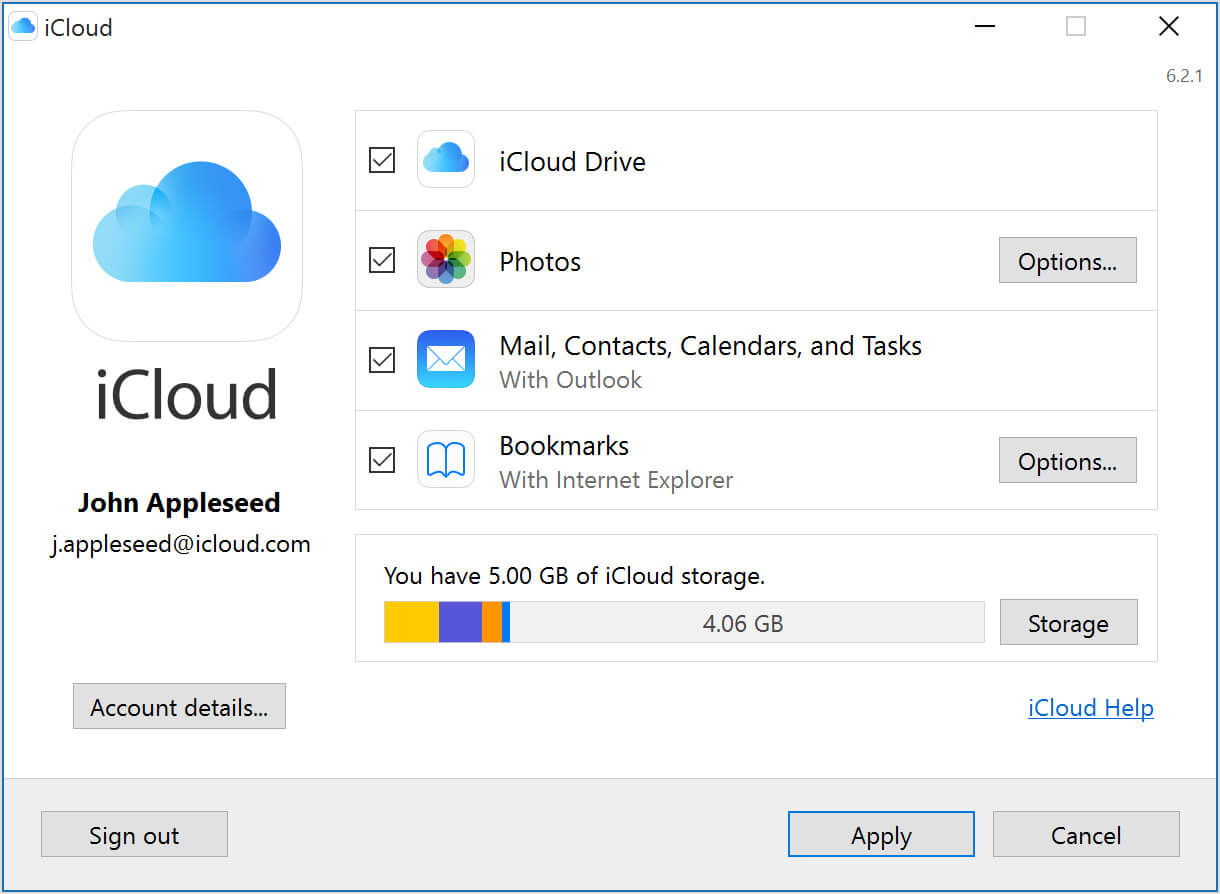
iCloud Backup-
Hier finden Sie weitere Informationen zum iCloud-Backup.
Es ist sehr einfach und einfach zu verwenden, denn wenn Sie Ihre Daten auf Ihrem iOS-Gerät sichern möchten, können Sie dies einfach mit nur wenigen Klicks und ohne Aufwand tun.
Sie benötigen keinen Computer oder USB-Kabel zum Sichern Ihrer Daten von Ihrem iOS-Gerät.
Sie haben einen kostenlosen Speicherplatz von 5GB, nachdem Sie Ihr iCloud-Konto erstellt haben, um Ihre Daten wie Fotos, Videos und mehr zu speichern.
Es ist sehr einfach zu erreichen
Sie können iCloud kostenlos erhalten.
Sie müssen sich mit einem Wi-Fi verbinden, um Ihre Daten von Ihrem iOS-Gerät zu sichern.
Es gibt einige Sicherheitsprobleme bei der Verwendung der iCloud-Sicherung, da die Möglichkeit besteht, dass jemand einfach auf Ihre iCloud-Sicherungsdatei zugreifen kann.
Nicht alle Dateien von Ihrem iOS-Gerät können in Ihr iCloud-Backup aufgenommen werden.
Langsame Fortschritte beim Sichern Ihrer Daten von Ihrem iOS-Gerät.
Sobald Sie den 5GB-Speicher vollständig verbraucht haben, der Ihnen zum ersten Mal zur Verfügung gestellt wurde, müssen Sie mehr Speicherplatz kaufen, damit Sie mehr Speicherplatz für das Sichern Ihrer Daten von Ihrem iOS-Gerät haben.
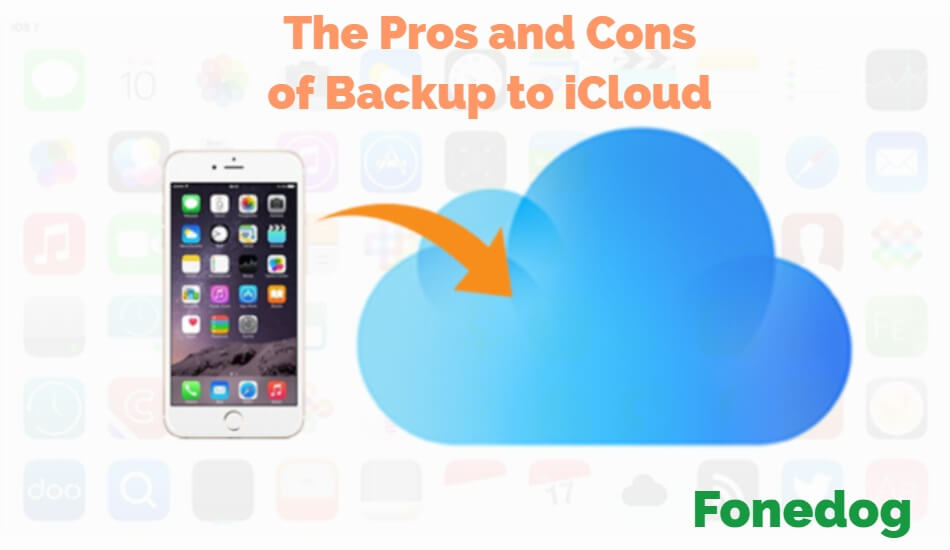
Die Vor- und Nachteile von iCloud Backup
Wenn Sie sich fragen, ob Sie mit Ihrem Computer auf Ihr iCloud-Backup zugreifen oder es anzeigen können, lautet die Antwort darauf JA! In der Tat gibt es tatsächlich mehrere Möglichkeiten, wie Sie das tun können.
Hier zeigen wir Ihnen, wie Sie mit Ihrem Computer auf Ihr iCloud-Backup zugreifen und es anzeigen können.
Befolgen Sie diese Schritt-für-Schritt-Methode, um zu erfahren, wie Sie mit iCloud.com auf Ihr iCloud-Backup zugreifen und es anzeigen können.
Schritt 1: Starten Sie Ihren Webbrowser auf Ihrem Computer
Schritt 2: Gehe zu https://www.icloud.com
Schritt 3: Melden Sie sich mit Ihrer Apple ID und Ihrem Passwort bei Ihrem iCloud-Konto an
Schritt 4: Sobald Sie angemeldet sind, können Sie eine Liste der Daten sehen, die auf Ihrem iCloud-Backup verfügbar sind.
Schritt 5: Wählen Sie den Datentyp aus, für den Sie den Inhalt anzeigen möchten.
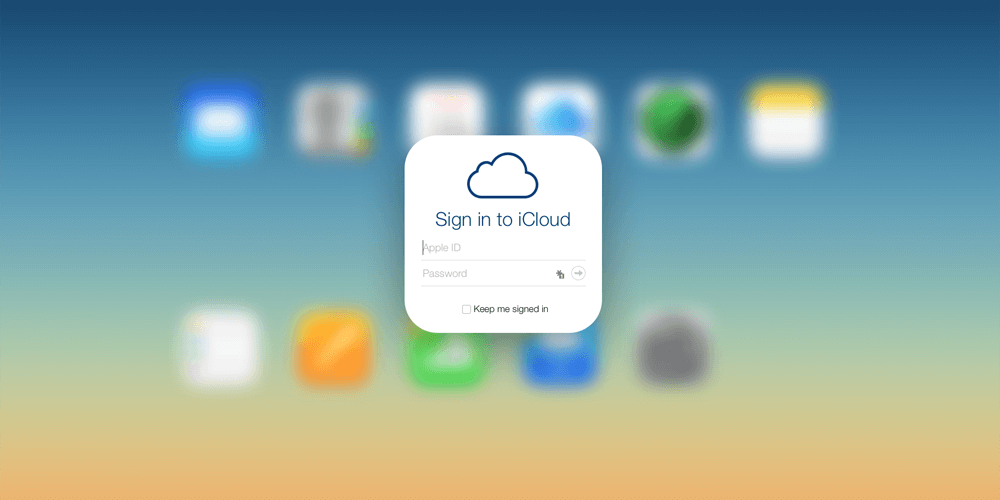
Wie wir alle wissen, können wir fast alle unsere Daten auf unserem iCloud-Backup sichern, aber leider mit dem icloud.com Die Website ermöglicht Ihnen nur den Zugriff auf Ihre iCloud mit eingeschränktem Zugriff. Sie können Ihre E-Mails, Kontakte, Notizen, Kalender, Schlüsselbunde, Fotos, Dokumente, Ihr iPhone und die Gerätesicherung anzeigen und darauf zugreifen.
Wenn Sie jedoch mehr Daten benötigen, die Sie anzeigen und auf die Sie zugreifen möchten, müssen Sie eine andere Möglichkeit zum Anzeigen und Zugreifen auf Ihre iCloud-Sicherung verwenden.
Also, mit der genannten Einschränkung in der Verwendung von iCloud.com Um Ihr iCloud-Backup anzuzeigen und darauf zuzugreifen, gibt es tatsächlich ein besseres Programm, das Sie verwenden können. Dies geschieht mit dem FoneDog Toolkit - iOS Data Recovery Tool (Zugriff und Ansicht iCloud Backup).
Das FoneDog Toolkit - iOS Datenwiederherstellungstool ist die beste Alternative für Sie, um auf Ihr iCloud-Backup zuzugreifen und es anzuzeigen, anstatt die Website zu verwenden icloud.com Dieses Programm eignet sich hervorragend zum Extrahieren Ihres iCloud-Backups, mit dem Sie auch alle Ihre synchronisierten iOS-Daten in Ihr iCloud-Backup extrahieren können.
Das FoneDog Toolkit - iOS Datenwiederherstellungstool ist nicht wie das iCloud Control Panel oder die iCloud-Website, auf die nur eingeschränkte Daten zugreifen können. Das FoneDog Toolkit - iOS Data Recovery Tool ermöglicht es Benutzern, ihre iCloud-Backup-Datei vollständig anzuzeigen und darauf zuzugreifen.
Dieses Programm ist auch mit allen iOS-Geräten kompatibel, die die neu veröffentlichten iPhone-Geräte wie iPhone 8, iPhone 8 Plus und iPhone X enthalten. Es funktioniert auch mit der neuen iOS-Version, die iOS 11 ist.
Das FoneDog Toolkit - iOS Datenwiederherstellungstool ist bekannt als die weltweit beste Wiederherstellungssoftware, da es Ihnen eine 100% Erfolgsrate bei der Wiederherstellung, Anzeige und dem Zugriff auf Ihr iCloud Backup gibt. Dieses Programm ist auch sehr sicher zu verwenden, da Sie während des gesamten Prozesses keine anderen Daten von Ihrem iOS-Gerät verlieren und es auch Ihre Privatsphäre schützt.
Gratis Download Gratis Download
Hier erfahren Sie, wie Sie mit dem FoneDog Toolkit - iOS Data Recovery Tool auf Ihr iCloud-Backup zugreifen und es anzeigen können.
Natürlich ist das erste, was zu tun ist, um das FoneDog Toolkit - iOS Data Recovery Tool von unserem zu bekommen offizielle Website
Laden Sie es herunter und installieren Sie es auf Ihrem Mac oder Windows Computer. Wenn Sie das FoneDog Toolkit - iOS Data Recovery zum ersten Mal herunterladen, haben Sie eine kostenlose 30-Testversion, mit der Sie das Programm nach Belieben überprüfen können.
Nachdem Sie das FoneDog Toolkit - iOS Data Recovery Tool erfolgreich installiert haben, starten Sie es auf Ihrem Computer.
Jetzt können Sie auf Ihrem Hauptbildschirm drei Optionen sehen: "Wiederherstellen von iOS-Gerät", "Wiederherstellen von iTunes Backup-Datei" und "Wiederherstellen von iCloud-Backup-Datei".
Da Sie nun auf Ihr iCloud-Backup zugreifen und es anzeigen möchten, wählen Sie einfach "Wiederherstellen von iCloud Backup-Datei".
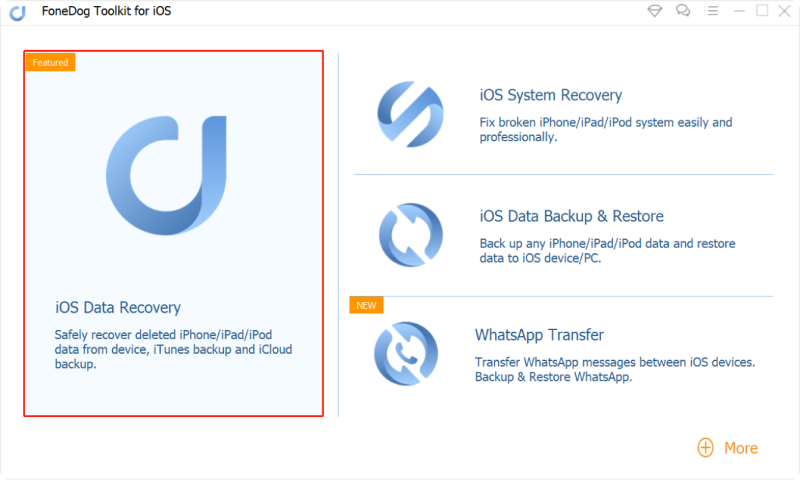
Starten Sie das Fonedog Toolkit - Step1
Sobald Sie "Recovery from iCloud Backup File" aus den auf Ihrem Hauptbildschirm angegebenen Optionen ausgewählt haben, werden Sie vom FoneDog Toolkit - iOS Data Recovery Tool aufgefordert, sich mit Ihrer Apple ID und Ihrem Passwort bei iCloud anzumelden.
Hinweis: Sie müssen sich keine Sorgen über die Eingabe Ihrer Apple ID und Ihres Passworts machen, denn FoneDog Toolkit - iOS Data Recovery Tool schützt Ihre Privatsphäre.

Anmelden iCloud - Step2
Nachdem Sie sich erfolgreich bei Ihrem iCloud-Konto angemeldet haben, zeigt Ihnen das FoneDog Toolkit - iOS Data Recovery-Software alle Ihre iCloud-Backup-Dateien, die Sie in der Vergangenheit erstellt haben.
Sie können dort auch die Uhrzeit und das Datum der Sicherung sehen. Sie können aus der Liste einer iCloud-Backup-Datei nach der Uhrzeit und dem Datum der Sicherung auswählen.
Damit Sie Ihr iCloud-Backup vollständig anzeigen und darauf zugreifen können, müssen Sie lediglich auf "Herunterladen"neben der gewünschten Sicherungsdatei, auf die Sie zugreifen möchten.
Sobald Sie auf den Download-Button geklickt haben, beginnt das FoneDog Toolkit - iOS Data Recovery Tool mit dem Extrahieren Ihrer gesamten Sicherung aus der ausgewählten Datei.
Warten Sie, bis das FoneDog Toolkit - iOS Data Recovery Tool fertig ist, um Ihre iCloud Backup-Datei zu extrahieren.
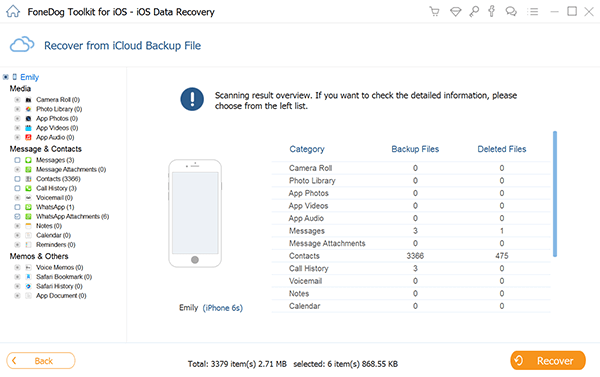
Laden Sie Ihr iCloud Backup herunter, um auf Step3 zuzugreifen
Sobald der FoneDog fertig ist und alle Daten aus Ihrer iCloud-Backup-Datei extrahiert hat, zeigt er Ihnen auf dem Bildschirm alle Ihre Daten an, die gesichert wurden.
Von hier aus gibt Ihnen das FoneDog Toolkit - iOS Data Recovery Tool auch die Möglichkeit, auf Ihre Daten zuzugreifen. Sie müssen lediglich auf die Elemente klicken, auf die Sie zugreifen möchten.
Sobald Sie sich für die ausgewählten Artikel entschieden haben, klicken Sie einfach auf "Wiederherstellen". Sobald Sie auf die Wiederherstellen-Schaltfläche geklickt haben, wird auf alle Ihre iCloud-Backups zugegriffen und auf Ihrem Computer gespeichert, damit Sie Ihre Daten von Ihren iOS-Geräten besser sehen und darauf zugreifen können.
Die gesamte iCloud-Sicherungsdatei, die vom FoneDog Toolkit - iOS-Datenwiederherstellungstool wiederhergestellt wurde, wird dann auf Ihrem Computer gespeichert, sodass Sie vollen Zugriff auf Ihre iCloud-Sicherungsdatei haben.

Zugriff und Anzeige von iCloud Backup - Step4
Leute lesen auch:
4 Einfaches Herunterladen von Kontakten aus iCloud
So greifen Sie auf iCloud Photos in 4 zu Einfache Schritte
Gratis Download Gratis Download
In der heutigen Technologie wird das iPhone-Gerät als eines der anspruchsvollsten und berühmtesten Geräte sowie das iPad-Gerät, das alle von der Apple Inc. gemacht wird, betrachtet. Aus diesem Grund hat Apple allen seinen Benutzern leicht gemacht, ihre Daten zu sichern indem Sie es über Wi-Fi oder mit einem Computer tun.
Eine der Sicherungsmethoden, die Apple für alle Benutzer erstellt hat, ist die iCloud-Sicherung. Diese Form der Backup-Methode ermöglicht allen Apple-Benutzern, ihre Daten von ihrem iOS-Gerät über eine Wi-Fi-Verbindung zu sichern und hat einen 5GB-Speicher für den Anfang frei. Es gibt jedoch auch viele Benutzer, die sich fragen, wie sie möglicherweise auf ihr iCloud-Backup zugreifen können.
Es gibt zwei Möglichkeiten, wie Sie auf Ihr iCloud-Backup zugreifen und es anzeigen können, wie oben gezeigt. Einer ist durch icloud.com und das andere ist mit dem FoneDog Toolkit - iOS Data Recovery Tool. Bei der Nutzung der Website icloud.com Sie haben eine Einschränkung, was nur die Daten sind, auf die Sie zugreifen und die Sie anzeigen können. Zum Glück haben wir das FoneDog Toolkit - iOS Data Recovery Tool.
Das Fonedog Toolkit - iOS Data Recovery Tool ermöglicht Ihnen den Zugriff und die Anzeige Ihres iCloud-Backups ohne Einschränkungen. Sie können auf Ihre Fotos, Nachrichten, Kontakte, Videos, WhatsApp, Anrufliste, Sprachmemos, Safari-Lesezeichen, Safari-Verlauf, App-Dokumente und Ihre Voicemail zugreifen und diese ansehen.
Mit diesem Programm können Sie nicht nur auf Ihre Daten aus Ihrer iCloud-Sicherungsdatei zugreifen und sie anzeigen, sondern auch auf dem schnellsten Wege wiederherstellen, und alle Daten werden auf Ihrem Computer gespeichert. Das FoneDog Toolkit - iOS Datenwiederherstellungstool ist sehr sicher zu verwenden, da wir sicherstellen, dass dieses Programm Ihre Privatsphäre schützt, so dass keine Ihrer Daten ausläuft.
Es ist auch sicher zu verwenden, weil Sie keine Ihrer Daten verlieren werden und keine von ihnen während des gesamten Prozesses überschrieben wird. Das FoneDog Toolkit - iOS Datenwiederherstellungstool ist kompatibel mit jedem iOS-Gerät einschließlich der neuen wie dem iPhone 8, iPhone 8 plus und dem iPhone X und wird auch perfekt funktionieren, auch auf der neuen iOS-Version, die das iOS 11 ist.
Das liegt daran, dass wir sicherstellen, dass das FoneDog Toolkit - iOS Datenwiederherstellungstool immer aktualisiert wird, weil wir wirklich verstehen, wie schnell unsere Technologie heute ist. Haben Sie dieses erstaunliche Programm und Sie werden nichts bereuen, wenn Sie dies verwenden, um auf Ihre Daten zuzugreifen und sie zu betrachten.
Eine der besten Funktionen des Fonedog Toolkit - iOS Data Recovery Tool ist, dass es nicht nur die Möglichkeit bietet, auf Ihre iCloud-Backup-Datei zuzugreifen, sondern auch auf Ihre iTunes-Backup-Datei und Ihre Daten direkt von Ihrem iOS-Gerät aus zugreifen kann . Da es sich um ein Wiederherstellungs-Tool handelt, können Sie auch alle gelöschten Daten von Ihrem iOS-Gerät wiederherstellen, unabhängig davon, ob Sie sie gesichert haben oder nicht.
Wenn Sie möchten, klicken Sie bitte teilen !!!
Hinterlassen Sie einen Kommentar
Kommentar
iOS Datenrettung
3 Methoden zum Wiederherstellen Ihrer gelöschten Daten vom iPhone oder iPad.
Kostenlos Testen Kostenlos TestenBeliebte Artikel
/
INFORMATIVLANGWEILIG
/
SchlichtKOMPLIZIERT
Vielen Dank! Hier haben Sie die Wahl:
Excellent
Rating: 4.6 / 5 (basierend auf 69 Bewertungen)