

By Gina Barrow, Last Update: January 27, 2018
"Wie greife ich auf meinem iPhone auf iCloud-Fotos zu?"
"Wie kann ich meine iCloud-Fotos auf einem anderen Gerät anzeigen?"
"Finden Sie es schwierig, auf Ihrem Telefon und Computer auf iCloud-Fotos zuzugreifen? In diesem Artikel werden Sie lernen wie man darauf zugreifen kann iCloud Fotos in 5 verschiedene einfache Lösungen. Finde es unten heraus. "
ICloud ist jetzt ein wesentlicher Bestandteil aller iDevices wie iPhone, iPad, iPod Touch und Mac. Mit diesem Online-Speicher können Sie wichtige Fotos, Videos, Dokumente und mehr speichern. ICloud speichert und synchronisiert alle Ihre Dateien bequem über alle Apple Produkte an einem Ort.
Solange Sie dasselbe Konto verwenden und sogar mit anderen Personen teilen können, können Sie die jederzeit und überall gespeicherten Dateien anzeigen, herunterladen und mit ihnen arbeiten. Fotos sind in der Regel die am häufigsten in iCloud gespeicherten Dateien und immer Opfer von Datenverlust. Aus diesem Grund speichert iCloud-Fotobibliothek alle Mediendateien an einem Ort.
Und Sie können auf alle iDevices zugreifen. Jede Änderung von einem Gerät wird auch auf die anderen Geräte angewendet. Sie können Fotos und Videos mit den Ordnern "Moments", "Sammlungen" und "Jahre" speichern, so dass alle Ihre Bilder in Ordnung bleiben.
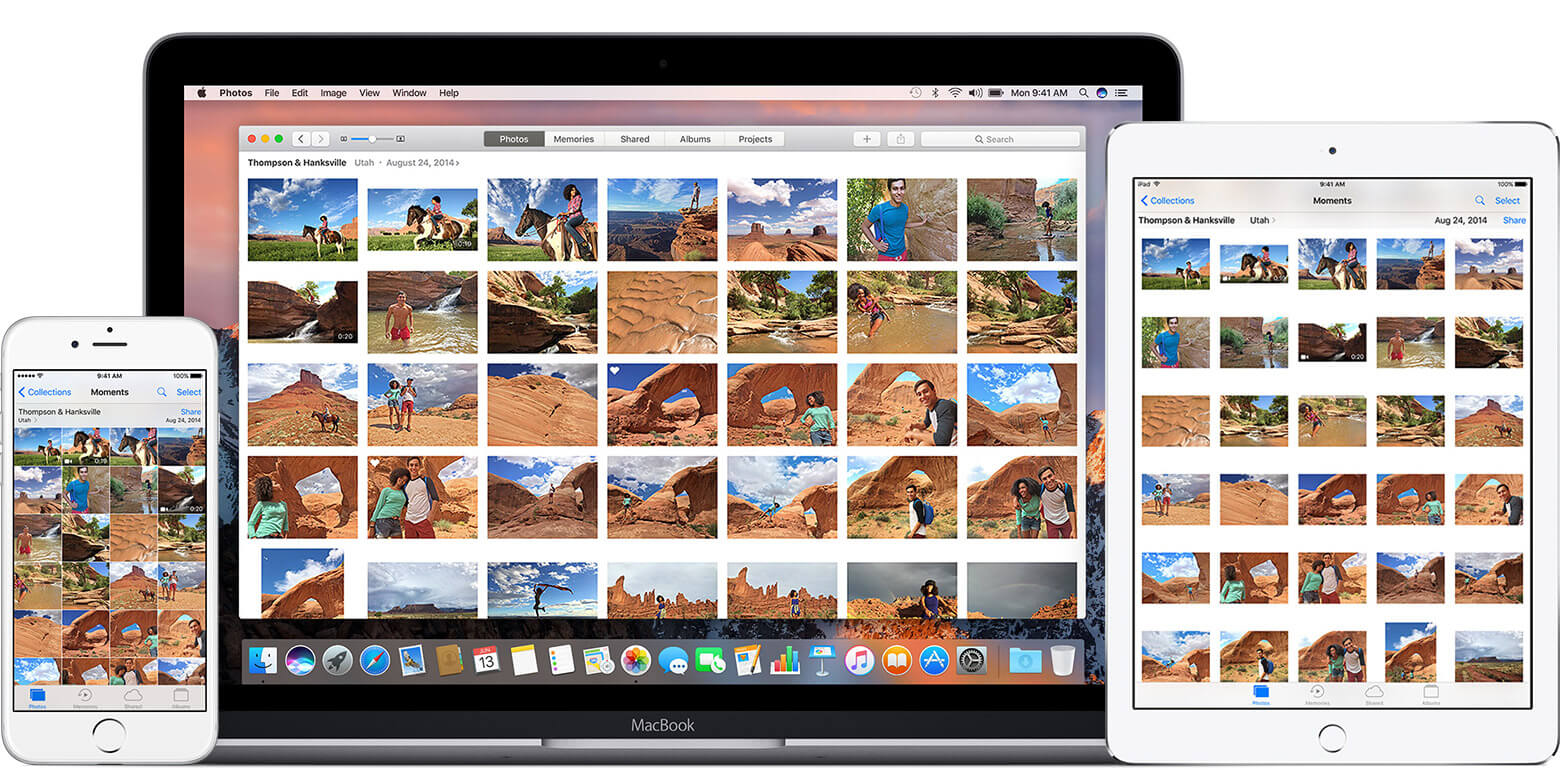
Zugriff auf iCloud-Fotos
Teil 1. So schalten Sie iCloud auf dem iPhone / iPad / iPod Touch einTeil 2. Zugriff auf iCloud-Fotos (die einfachsten Möglichkeiten)Teil 3. So greifen Sie mit dem iPhone / iPad auf iCloud-Fotos zuTeil 4. So führen Sie iCloud Photos Access auf einem Mac ausTeil 5. So greifen Sie auf iCloud-Fotos auf einem Windows-Computer zuTeil 6. Anzeigen von iCloud-Fotos über iCloud.comVideo Guide: So greifen Sie auf iCloud Photos zuTeil 7. Schlussfolgerungen
Um die Vorteile und Funktionen von iCloud nutzen zu können, müssen Sie zuerst lernen, wie Sie es in all Ihren iDevices aktivieren.
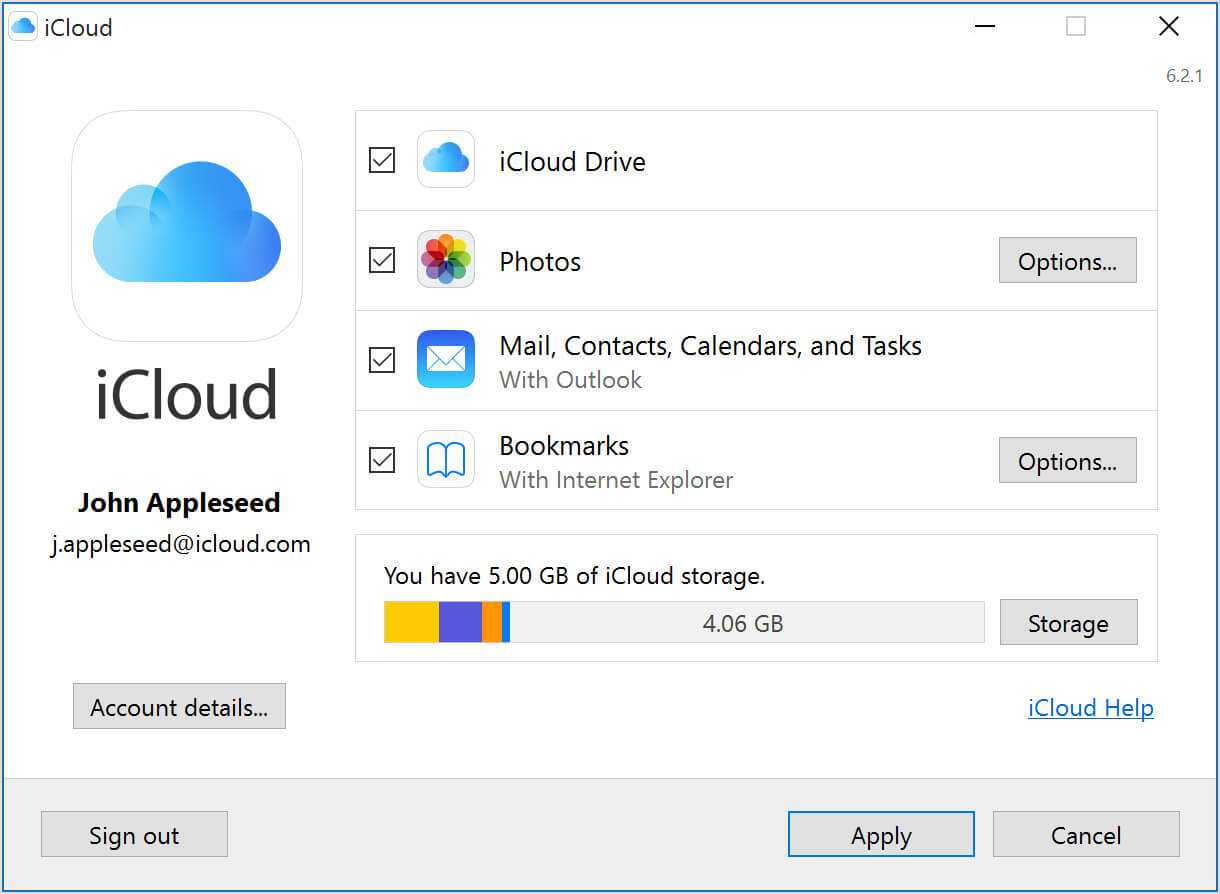
Schalten Sie iCloud ein
ICloud bietet 5GB zunächst kostenlosen Speicherplatz, auf dem Sie jederzeit upgraden können, wenn Sie in Zukunft mehr Speicherplatz für größere Foto- und Mediensammlungen benötigen. Sobald Sie die iCloud auf einem iOS-Gerät aktiviert haben, erhalten Sie die Möglichkeit, ihre Funktionen besonders zu optimieren Wie kann ich auf iCloud-Fotos zugreifen?.
FoneDog Toolkit - iOS Datenrettung weiß es perfekt Wie kann ich auf iCloud-Fotos zugreifen? leicht. Dieses Programm hat Benutzern mit Datenverlustproblemen, besonders in ihren Fotos und Videos.
Der einzige Nachteil von iCloud ist der Wiederherstellungsvorgang, bei dem Sie alle Inhalte und Einstellungen löschen müssen, um das iCloud-Backup wiederherzustellen. Dazu gehören auch Fotos.
FoneDog Toolkit - iOS Datenrettung ist schnell und frei von weiteren Datenverlusten. Alles, was Sie brauchen, ist das Herunterladen und Installieren dieses Programms auf Ihrem Computer und wenn Sie sehen wollen Wie kann ich auf iCloud-Fotos zugreifen? Verwendung von FoneDog Toolkit - iOS Datenrettung, Befolge dann die folgenden Schritte:
Starten Sie das Programm FoneDog Toolkit - iOS Datenrettung und melden Sie sich dann mit Ihrer Apple ID an.
Gib deinen Apple Benutzernamen und das Passwort auf deinem iOS Gerät ein.

Melden Sie sich bei iCloud Account an - Step1
Tipp: Bevor Sie das Programm starten, müssen Sie die zweistufige Authentifizierung auf dem iOS-Gerät deaktivieren. Andernfalls können Sie nicht auf das iCloud-Backup zugreifen.
Sobald Sie eingeloggt sind, können Sie alle kürzlich von iCloud erstellten Backup-Dateien mit allen Details sehen.
Sie müssen das gewünschte iCloud-Backup auswählen, das die Fotos enthält, auf die Sie zugreifen möchten. Klicken Sie anschließend auf "Herunterladen'um fortzufahren.
Nachdem Sie die gewünschte iCloud-Sicherungsdatei ausgewählt haben, müssen Sie als Nächstes den Dateityp auswählen. Im Popup-Fenster.
Sie können alle in der iCloud gespeicherten Dateikategorien anzeigen, im Ordner Medien markieren, die genauen Fotokategorien auswählen und dann auf 'Weiter'.
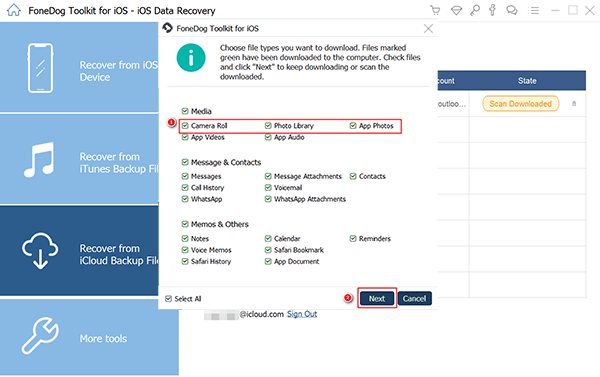
Laden Sie iCloud Backup-Dateien herunter - Step2
FoneDog Toolkit - iOS Datenrettung scannt jetzt den gesamten Inhalt und extrahiert sie dann gleich danach.
Dieser Vorgang kann je nach Gesamtgröße der Dateien eine Weile dauern. Nach dem Scannen können Sie auf der linken Seite alle Medienkategorien wie Bibliothek, Kamera, App-Fotos usw. überprüfen.
Sehen Sie sich die Fotos auf der rechten Seite einzeln an, um festzustellen, ob es sich wirklich um die Fotos handelt, auf die Sie zugreifen und die Sie wiederherstellen müssen.
Markieren Sie die Fotos selektiv oder alle wiederhergestellten Fotos und erstellen Sie einen neuen Ordner auf dem Computer, um die Bilder zu speichern. Drücke den 'Erholen'am Ende des Bildschirms.
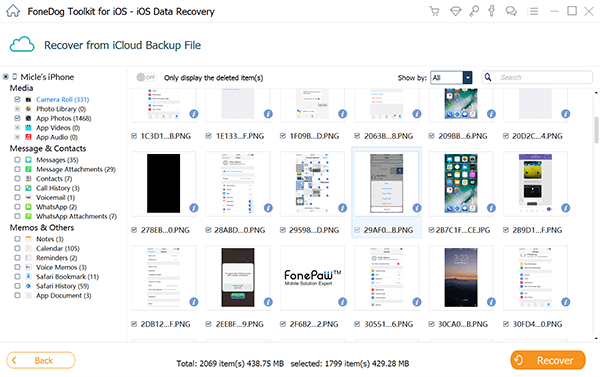
Zugriff auf iCloud-Fotos - Step3
Das ist Wie kann ich auf iCloud-Fotos zugreifen? Verwendung nur FoneDog Toolkit - iOS Datenrettung. Keine komplizierten Schritte, nur einfache Wiederherstellung. Dieses Programm bietet die Freiheit, selektiv die Dateien auszuwählen, die Sie nur benötigen, ohne den gesamten Sicherungsinhalt wiederherstellen zu müssen.
Abgesehen davon, FoneDog Toolkit - iOS Datenrettung ist auch kompatibel mit dem neuesten iPhone X, iPhone 8 und iPhone 8 Plus.
Das Schlimmste, was passieren kann, ist das Verlieren Ihrer iCloud-Fotos, was bedeutet, dass Sie das gesamte Gerät vollständig ausräumen und von Ihrem iCloud-Backup wiederherstellen müssen. Befolgen Sie die nachstehenden Schritte Wie kann ich auf iCloud-Fotos zugreifen? auf iPhone / iPad durch Wiederherstellung.
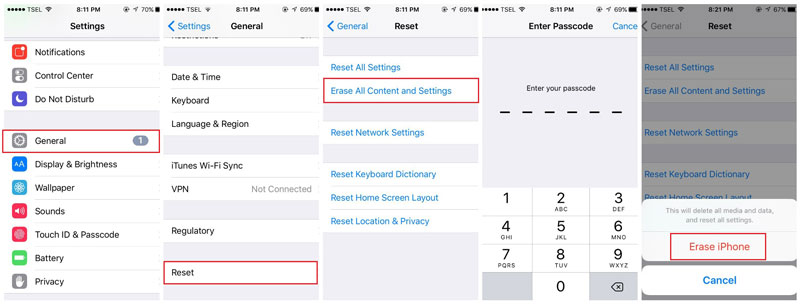
Zugriff auf iCloud-Sicherungsdateien
Der nächste einfache Weg weiter Wie kann ich auf iCloud-Fotos zugreifen? Verwenden Sie dazu Photo Stream auf Ihrem Mac-Computer. Bevor Sie auf iCloud-Fotos zugreifen können, stellen Sie sicher, dass Sie den Fotostream vom iOS-Gerät aus aktiviert haben. Folgen Sie den unteren Schritten:
So greifen Sie auf iCloud-Fotos auf dem Mac zu:
So zeigen Sie Fotos aus dem Fotostream an:
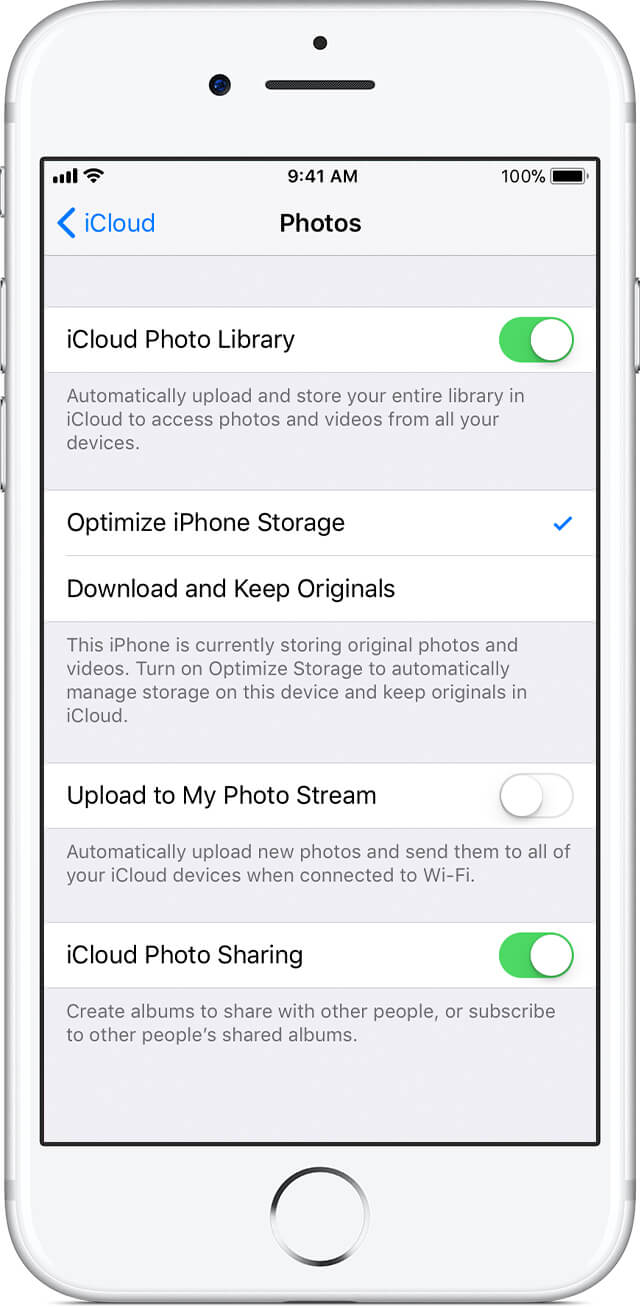
Schalten Sie das iCloud-Gerät ein
Wenn Sie einen Windows-Computer verwenden und iCloud verwenden möchten, müssen Sie zuerst herunterladen und installieren iCloud für Windows. Führen Sie nach erfolgreichem Herunterladen und Installieren von iCloud für Windows die folgenden Schritte aus, um auf iCloud-Fotos zuzugreifen.
Alle Fotos und Videos werden mit den entsprechenden Ordnern synchronisiert und Sie können jederzeit darauf zugreifen.
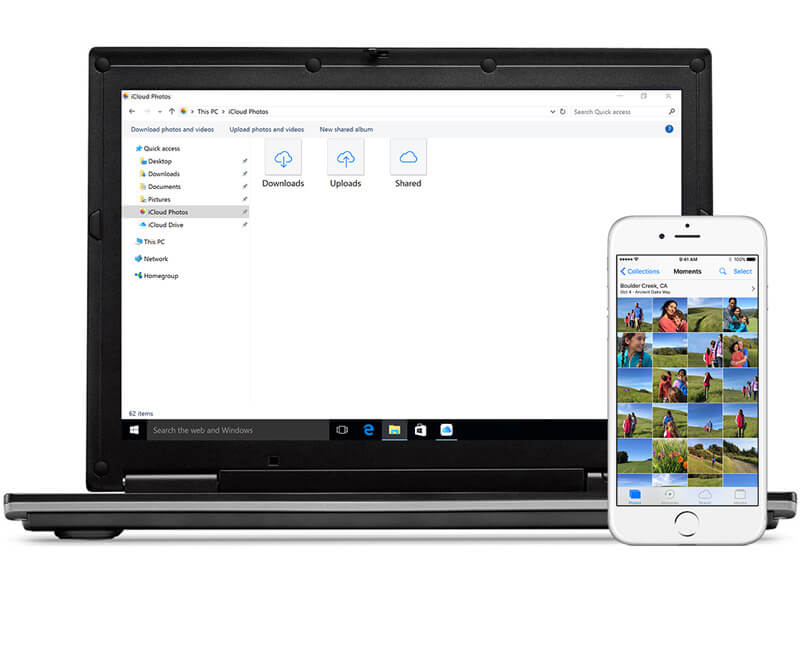
Zugriff auf iCloud Photo auf Windows Computer
Schnelle Suche:
Wenn Sie eine schnelle Suche nach Ihren iCloud-Fotos unter Windows durchführen möchten, überprüfen Sie diese:
Windows 10: Geben Sie Windows 10 in das Suchfeld ein und wählen Sie die iCloud Photos Desktop App in den Suchergebnissen
Windows 8.1: Klicken Sie auf das Pfeil nach unten-Symbol in der unteren linken Ecke des Startbildschirms und dann auf iCloud, klicken Sie auf iCloud-Fotos App
Windows 8: Klicken Sie auf dem Startbildschirm auf iCloud-Fotos
Windows 7: Gehen Sie vom Windows-Startbildschirm zu Bilder und klicken Sie dann auf der linken Seite im Menü Favoriten auf iCloud-Fotos.
Sie können Fotos, Live-Fotos und Videos aus dem Ordner Fotos in anzeigen, hinzufügen und freigeben iCloud.com. Befolgen Sie diese Anleitungen:
So greifen Sie auf iCloud-Fotos und Videos zu:
Kostenlos Testen Kostenlos Testen
Es ist so eine erstaunliche Sache, dass wir jetzt fast alles, was wir uns vorstellen können, zu unseren Handys und Gadgets machen können. ICloud ist eine der innovativsten Technologien, die je entwickelt wurden und unser Leben deutlich verbessert haben.
Mit dem Traum, Sie jederzeit und überall zu verbinden, hat Apple einen Weg durch iCloud gefunden, um all Ihre wertvollen Fotos, Dokumente und Videos reibungslos an einem Ort zu synchronisieren. So greifen Sie auf iCloud-Fotos zu auf unterschiedliche Weise machte es noch besser.
Der einzige Nachteil ist jedoch, dass Sie versehentlich Fotos aus iCloud entfernt haben, wobei sie nur etwa 30-Tage im Ordner "Zuletzt gelöscht" verbleiben. Danach werden alle Bilder dauerhaft gelöscht.
Aus diesem Grund FoneDog Toolkit - iOS Datenrettung Es wurde eine Möglichkeit gefunden, die Vorschau, den Zugriff und die Wiederherstellung aller in der iCloud gespeicherten Dateien, insbesondere von Fotos, zu ermöglichen. Sie müssen das gesamte Telefon nicht löschen, bevor Sie das iCloud-Backup verwenden können FoneDog Toolkit - iOS Datenrettung können Sie ausgewählte Dateien selektiv wiederherstellen, ohne weiteren Datenverlust zu verursachen.
Menschen Auch LesenSo zeigen Sie iTunes-Sicherungsdateien an Anzeigen von iPhone-Sicherungsdateien auf Mac / PC
Hinterlassen Sie einen Kommentar
Kommentar
iOS Datenrettung
3 Methoden zum Wiederherstellen Ihrer gelöschten Daten vom iPhone oder iPad.
Kostenlos Testen Kostenlos TestenBeliebte Artikel
/
INFORMATIVLANGWEILIG
/
SchlichtKOMPLIZIERT
Vielen Dank! Hier haben Sie die Wahl:
Excellent
Rating: 4.7 / 5 (basierend auf 92 Bewertungen)