

By Gina Barrow, Last Update: September 23, 2017
„Haben Sie nach dem neuen Update irgendwelche Telefondaten verloren? Lernen wie Wiederherstellen verlorener Dateien nach iOS 11 Update"
werden aktualisiert iPhone auf die neueste iOS-Version kann vorteilhaft und enttäuschend sein; vorteilhaft in dem Sinne, dass Ihr Telefon auf dem neuesten Stand der Entwicklung und enttäuschend ist, weil es einige Probleme mit Ihren Telefondaten verursachen kann. Mit der Veröffentlichung von iOS 11, alle iOS-Benutzer stecken in diesem Hype. Wer würde das nicht? Mit all den coolen und unterhaltsamen Funktionen, die Apple eingeführt hat, ist es sicherlich jeder, der es selbst erlebt. Das am meisten erwartete Problem bei Software-Updates ist jedoch Datenverlust. Es gibt immer noch viele Benutzer, die direkt nach dem Upgrade unter erheblichen Datenverlust leiden. In diesem Artikel erfahren Sie, wie Sie effektiv mit 3 arbeiten können Wiederherstellen verlorener Dateien auf dem iPhone nach iOS 11 Update.
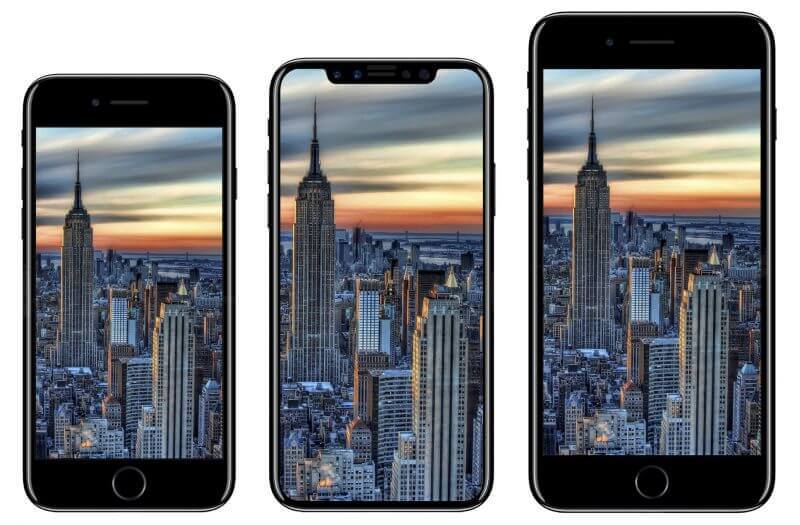 iPhone 8 iPhone 8 Plus iPhone X mit iOS 11
iPhone 8 iPhone 8 Plus iPhone X mit iOS 11
Teil1. Wiederherstellen verlorener Dateien auf dem iPhone nach iOS 11 Update ohne BackupTeil2. Wiederherstellen fehlender Dateien auf dem iPhone nach iOS 11 Update über iTunes BackupTeil3. Wiederherstellen verloren gegangener Daten auf dem iPhone nach iOS 11-Update über iCloud-BackupVideo Guide: Wie man verlorene Dateien vom iPhone nach dem iOS 11 Update wiederherstellen kann
Obwohl es immer empfohlen wird, dass Sie Backups für alle Ihre iOS-Geräte erstellen, gibt es immer noch einen effektiven Weg Wiederherstellen verlorener Dateien auf dem iPhone nach iOS 11 Update ohne irgendwelche Backups. Dies ist mit FoneDog Toolkit - iOS Datenrettung. Dieses Wiederherstellungsprogramm hilft Millionen von Benutzern auf der ganzen Welt, ihre wertvollen Telefondaten einfach und direkt von ihren Geräten wiederherzustellen. Wie? Das liegt einfach daran, dass Ihre Dateien nach dem Löschen oder Löschen auf dem Telefon verborgen bleiben, bis sie von neuen Daten überschrieben werden. Wenn Sie also feststellen, dass Ihre Dateien verloren gegangen sind, schalten Sie das Gerät sofort aus, indem Sie es ausschalten oder den Flugzeugmodus aktivieren und suchen FoneDog Toolkit - iOS Datenrettung. Es gibt keine anderen Möglichkeiten, direkt vom Gerät wiederherzustellen, es sei denn, Sie verwenden Tools von Drittanbietern.
FoneDog Toolkit - iOS Datenrettung hat folgende herausragende Eigenschaften, auf die Sie sich freuen sollten:
Um zu lernen wie FoneDog Toolkit - iOS Datenrettung können verlorene Dateien abrufen, überprüfen Sie diese Anleitungen:
Wenn Sie nicht haben FoneDog Toolkit - iOS Datenrettung Starten Sie dann auf Ihrem Computer das Herunterladen und Installieren des Programms, bis Sie erfolgreich gestartet haben. Klicken Sie nach dem Start auf die erste Wiederherstellungsoption auf der linken Seite: Wiederherstellen von iOS-Gerät.

Downloaden und installieren Sie FoneDog - Step1
Im nächsten Schritt verbinden Sie das iPhone mit dem Original-USB-Kabel mit dem Computer. Wenn Sie das mitgelieferte Kabel nicht mitgeliefert haben, können Sie ein beliebiges Apple-USB-Kabel verwenden. Warten Sie, bis das Programm das Gerät automatisch erkennt, und klicken Sie aufScan starten”, Um den Wiederherstellungsprozess zu starten.

Schließen Sie das iPhone an und starten Sie Scan - Step2
Der gesamte Scanvorgang kann je nach Datenmenge auf dem iPhone eine Weile dauern. Stellen Sie sicher, dass die Verbindung nicht unterbrochen wird, um Probleme zu vermeiden. Sie können seinen Fortschritt auf dem Programmbildschirm sehen und sobald es fertig ist, können Sie nun eine Vorschau aller Dateien sehen. Zu Wiederherstellen verlorener Dateien auf dem iPhone nach iOS 11 Update, dann können Sie zum linken Panel gehen und auf jede Kategorie klicken, um die Elemente einzeln anzuzeigen. Auf der rechten Seite wird der Vorschaubereich angezeigt, in dem Sie bestätigen können, ob Sie die richtigen Dateien zum Wiederherstellen erhalten haben. Wenn Sie glauben, dass Sie alle benötigten Dateien haben, klicken Sie auf die Schaltfläche "Wiederherstellen" am unteren Bildschirmrand und sie wird in einem Ausgabeordner Ihrer Wahl gespeichert.
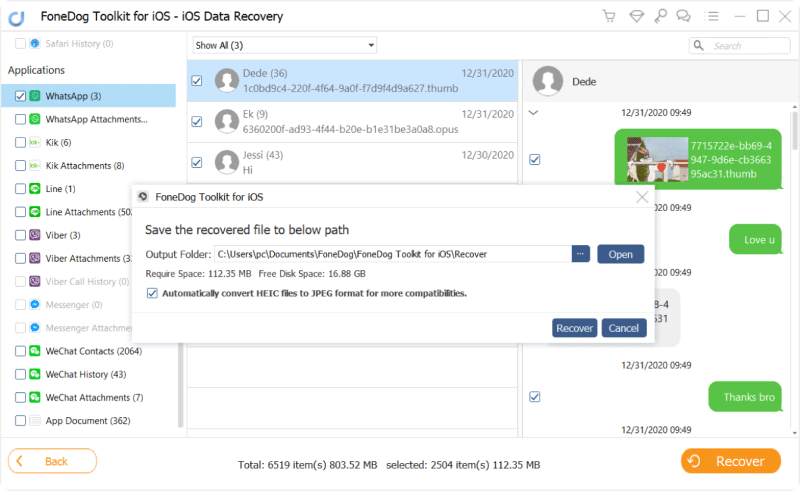
Wiederherstellen verlorener Dateien auf dem iPhone nach iOS 11 Update - Step3
Tipps:
Dies ist nur die erste effektive und garantierte Wiederherstellungsmethode von FoneDog Toolkit - iOS Datenrettung. Schau dir die anderen zwei unten an:
Du kannst auch Wiederherstellen verlorener Dateien auf dem iPhone nach iOS 11 Update via iTunes Backup von FoneDog Toolkit - iOS Datenrettung. Wenn Sie vor dem iOS 11-Upgrade ordnungsgemäße Backups erstellt haben, sind Sie in Sicherheit. Wir glauben jedoch, dass es einige Dateien in der Sicherung gibt, die nicht wirklich notwendig sind, um auf Ihrem neuen iOS 11 verwendet zu werden, aber Sie können dann nicht die Dateien auswählen, die Sie nur wollen. FoneDog Toolkit - iOS Datenrettung Mit der zweiten Option können Sie diese spezifische Dateiwiederherstellung durchführen: Wiederherstellen von iTunes Backup.
Markteinführung FoneDog Toolkit - iOS Datenrettung Programm und dann klicken Sie auf Wiederherstellen von iTunes Backup auf der linken Seite. FoneDog Toolkit - iOS Datenrettung erkennt, dass iTunes auf dem Computer ausgeführt wird.

Starten Sie FoneDog - iOS Datenrettung - 1
Wählen Sie das gewünschte iTunes-Backup auf Ihrem Bildschirm. Stellen Sie sicher, dass Sie denselben Computer mit Ihrem iTunes verwenden, damit er automatisch geöffnet wird. Es besteht keine Notwendigkeit, das Gerät mit einem Blitzkabel zu verbinden. Klicken Scan starten nach Auswahl der richtigen Sicherungsdatei.

Wählen Sie iTunes Backup - 2
FoneDog Toolkit - iOS Datenrettung startet jetzt den Scanvorgang, der einige Zeit dauern kann, aber Sie können seinen Fortschritt auf dem Bildschirm sehen. Sobald es fertig ist, werden alle Backup-Inhalte extrahiert und kategorisiert auf der linken Seite. Sie können jede Kategorie durchsuchen und nach verlorenen Dateien suchen, indem Sie die Vorschauoption im rechten Bildschirmbereich verwenden. Von hier aus können Sie mit dem Kontrollkästchen die Dateien markieren, die Sie wiederherstellen möchten. Alle wiederhergestellten Dateien werden in einem Ausgabeordner Ihrer Wahl gespeichert.
Im Gegensatz zur normalen Wiederherstellungsoption von iTunes, bei der Sie die gesamte Sicherung anwenden müssen, FoneDog Toolkit - iOS Datenrettung weiß, dass Sie nur selektiv aus diesen Backups auswählen möchten, damit diese nützliche Wiederherstellungsmethode für alle iOS-Benutzer verfügbar ist.
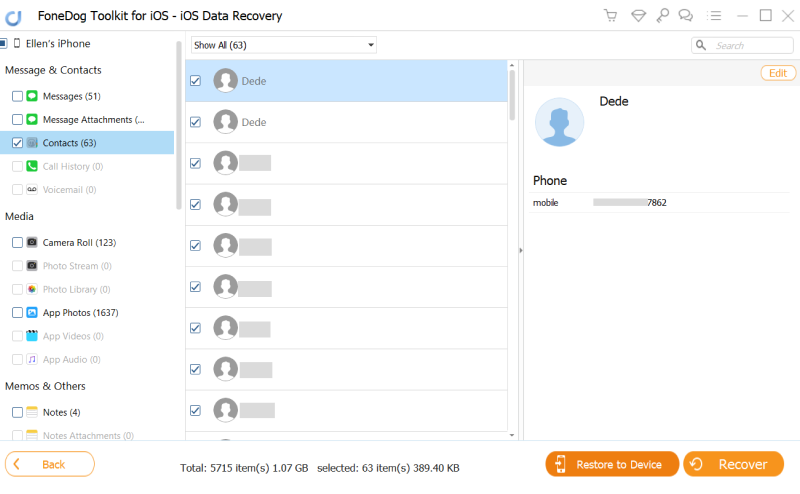
Wiederherstellen verlorener Dateien von iTunes nach iOS 11 Update - 3
Menschen Auch LesenSo stellen Sie gelöschte Videos ohne Backup vom iPhone wieder herSo stellen Sie verlorene Fotos ohne Backup wieder her
Die dritte und letzte Methode von FoneDog Toolkit - iOS Datenrettung ist Wiederherstellen verlorener Dateien auf dem iPhone nach iOS 11 Update über iCloud. Wir alle wissen, dass iCloud jetzt die bequemste Backup-Option von Apple ist. Sie können Ihre Dateien problemlos automatisch sichern, solange Sie drahtlos verbunden sind. Die einzige Sache mit iCloud ist jedoch die eingeschränkte Speicherplatzoption, bei der Sie 5GB kostenlos erhalten; Dies kann nur Ihre Mediendateien aufnehmen, aber natürlich kann es durch den Kauf von mehr Cloud-Speicher mehr gestreckt werden. Genau wie iTunes hat iCloud keine individuelle Wiederherstellungsoption, was ein großer Aufwand ist, wenn Sie nur bestimmte Dateien verloren haben. FoneDog Toolkit - iOS Datenrettung hat einen Weg gefunden, indem Sie Ihre iCloud jetzt gezielt integrieren können Wiederherstellen verlorener Dateien auf dem iPhone nach iOS 11 Update. Siehe wie:
Markteinführung FoneDog Toolkit - iOS Datenrettung Klicken Sie auf Ihrem Computer auf die dritte Wiederherstellungsoption auf der linken Seite des Bildschirms: Wiederherstellen von iCloud Backup. Danach müssen Sie sich bei Ihrem iCloud-Konto mit den gleichen Details auf Ihrem iPhone anmelden. Alle Benutzernamen und Passwörter werden nicht von gespeichert FoneDog Toolkit - iOS Datenrettung zum Schutz der Privatsphäre, damit Sie auf jeden Fall sicher sind.

Anmelden iCloud - #1
Nach dem Einloggen wählen Sie die gewünschte iCloud-Backup-Datei auf der rechten Seite des Bildschirms und klicken Sie auf den Download-Button daneben.
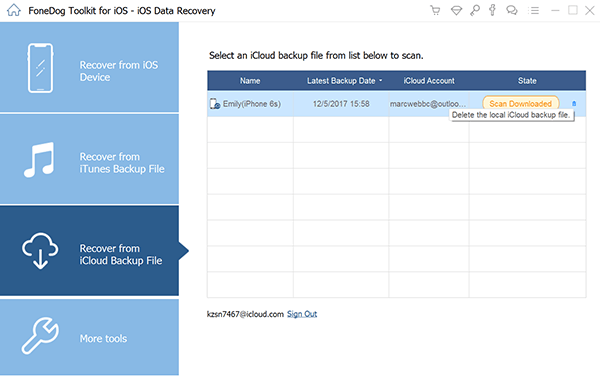
Wählen Sie die iCloud-Sicherungsdatei - #2
Um die Wiederherstellung zu beschleunigen, erscheint ein Popup-Fenster mit allen Dateien, die Sie wiederherstellen können. Wählen Sie einfach die benötigten Dateien wie Kontakte, Nachrichten, Anrufprotokolle, Dokumente, Fotos, Videos, Audios und vieles mehr. Verwenden Sie die Kontrollkästchen, wenn Sie mehrere Dateien zum Wiederherstellen benötigen. Klicke weiter um fortzufahren.
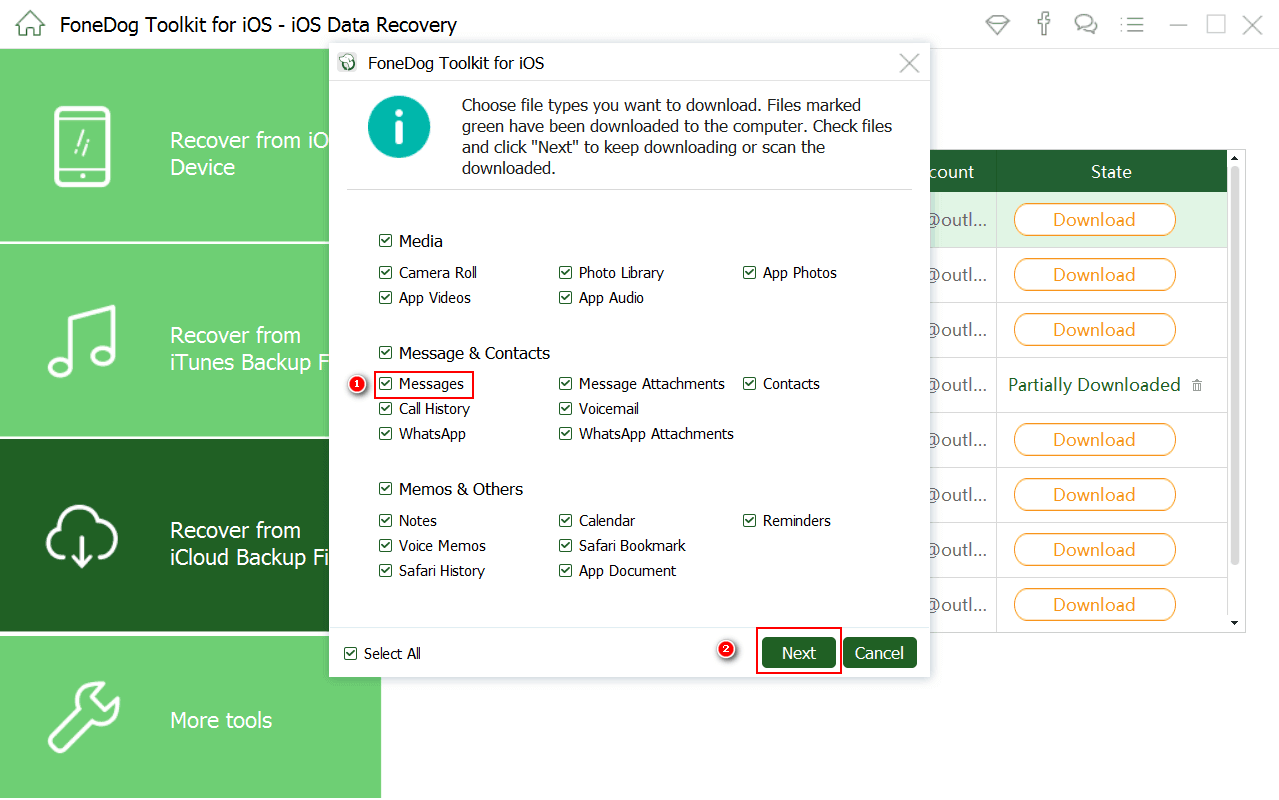
Wählen Sie Wiederherzustellende Dateien - #3
FoneDog Toolkit - iOS Datenrettung Durchsucht jetzt die Sicherungsdateien, sodass es eine Weile dauern kann. Nach Abschluss wird der gesamte Backup-Inhalt pro Kategorie im linken Bildschirmmenü extrahiert. Sie können nun mit der Vorschau aller gewünschten Dateien beginnen und diese dann selektiv wiederherstellen. Aktivieren Sie die Kontrollkästchen der Dateien, die Sie herunterladen möchten, und klicken Sie dann auf Erholen Schaltfläche am unteren Bildschirmrand. Wie bei den beiden anderen Optionen werden Sie aufgefordert, für alle gespeicherten Dateien den gewünschten Speicherort auszuwählen.
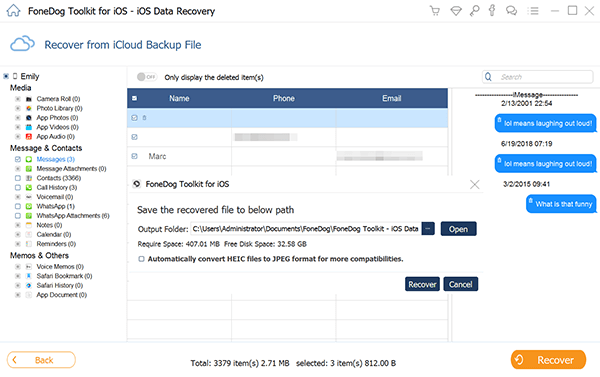
Vorschau und Wiederherstellung verlorener Daten von iCloud - #4
Und das ist es! Sie sind gekommen, um alle effektiven Möglichkeiten von 3 zu lernen Wiederherstellen verlorener Dateien auf dem iPhone nach iOS 11 Update. Wegen seiner Einfachheit und unkomplizierten Prozess, FoneDog Toolkit - iOS Datenrettung hat das Vertrauen von Millionen iOS-Nutzern weltweit gewonnen. Sie können die Nachrichten auch teilen, um mehr Benutzern wie Ihnen zu helfen.
Hinterlassen Sie einen Kommentar
Kommentar
iOS Datenrettung
3 Methoden zum Wiederherstellen Ihrer gelöschten Daten vom iPhone oder iPad.
Kostenlos Testen Kostenlos TestenBeliebte Artikel
/
INFORMATIVLANGWEILIG
/
SchlichtKOMPLIZIERT
Vielen Dank! Hier haben Sie die Wahl:
Excellent
Rating: 4.7 / 5 (basierend auf 60 Bewertungen)