

By Gina Barrow, Last Update: October 7, 2017
„Haben Sie auf Ihrem iPad bereits auf das neue iOS 11 umgestellt? Wenn ja, haben Sie einige Dateien verloren? “Erfahren Sie, wie Sie schnell vorgehen können Wiederherstellen verlorener Dateien vom iPad nach iOS 11-Upgrade.
IOS 11 ist endlich da! Zusammen mit seinen coolen und erstaunlichen Funktionen wurde der Datenverlust zu einem der Hauptanliegen. Abgesehen von Apps, die aufgrund einiger Bugs abstürzten und einfror, waren einige Dateien nach dem iOS 11-Upgrade leicht verloren. Die häufigsten Szenarien für verlorene Dateien können folgende sein:
Wenn Sie ein Opfer von Datenverlust auf Ihrem iPad sind, dann ist dieser Beitrag für Sie. In diesem Artikel erfahren Sie, wie Sie Ihr iPad aufrüsten und sich mit verschiedenen Möglichkeiten vertraut machen können Wiederherstellen verlorener Dateien vom iPad nach iOS 11-Upgrade.
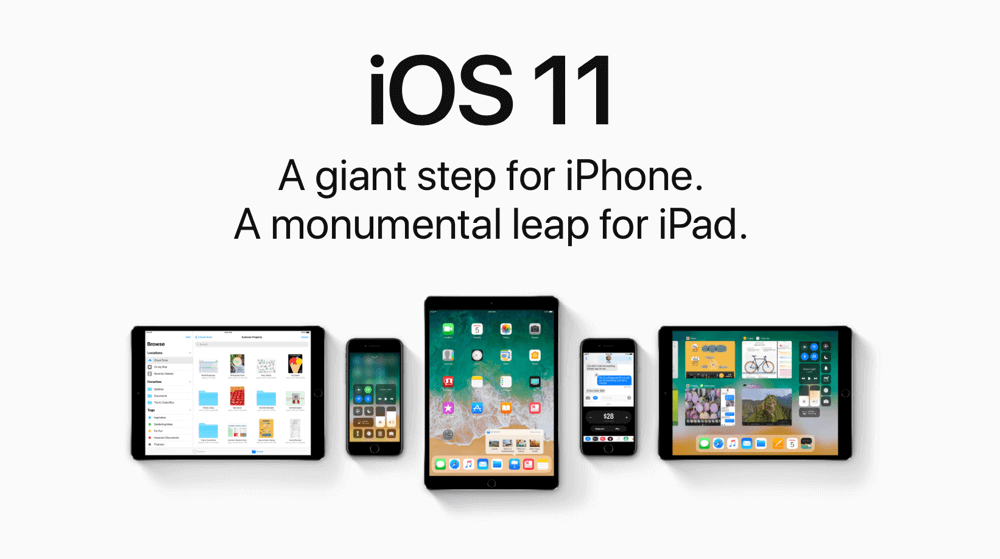 Wiederherstellen verlorener Dateien vom iPad nach iOS 11 Upgrade
Wiederherstellen verlorener Dateien vom iPad nach iOS 11 Upgrade
Teil 1. Was ist vor dem iOS 11-Upgrade zu tun?Teil 2. Stellen Sie verlorene Dateien vom iPad nach einem iOS-Upgrade mithilfe von FoneDog Toolkit-iOS Data Recovery wieder herTeil 3. Gelöschte Daten vom iPad über das iTunes-Backup mit FoneDog Toolkit-iOS Data Recovery wiederherstellenTeil 4. Gelöschte Dateien vom iPad mit iCloud von FoneDog Toolkit - iOS Data Recovery wiederherstellenVideo Guide: Wie verlorene Dateien vom iPad nach iOS 11 Upgrade wiederherstellen
Wir freuen uns alle darauf, das neueste und vielversprechendste iOS-Update zu verwenden, das Apple je erstellt hat. Daher haben wir alle notwendigen Dinge zusammengestellt, die Sie vor dem Start kennen sollten. Denken Sie daran, dass nur, weil Ihr Gerät das neue iOS verwenden kann, dies nicht unbedingt bedeutet, dass Sie es verwenden müssen. Hier ist eine Checkliste, die Sie kennenlernen sollten:
Wenn Sie beispielsweise ein älteres iPad oder iPhone verwenden, beispielsweise ein iPad mini 2 oder ein iPhone 5 S, die beide mit iOS 11 kompatibel sind, hat dies Auswirkungen auf die Funktionsweise des Geräts, selbst wenn es um grundlegende Aufgaben geht. Neuere Modelle wie das iPhone 6S und 6 S Plus können mit diesem iOS durchaus mithalten.
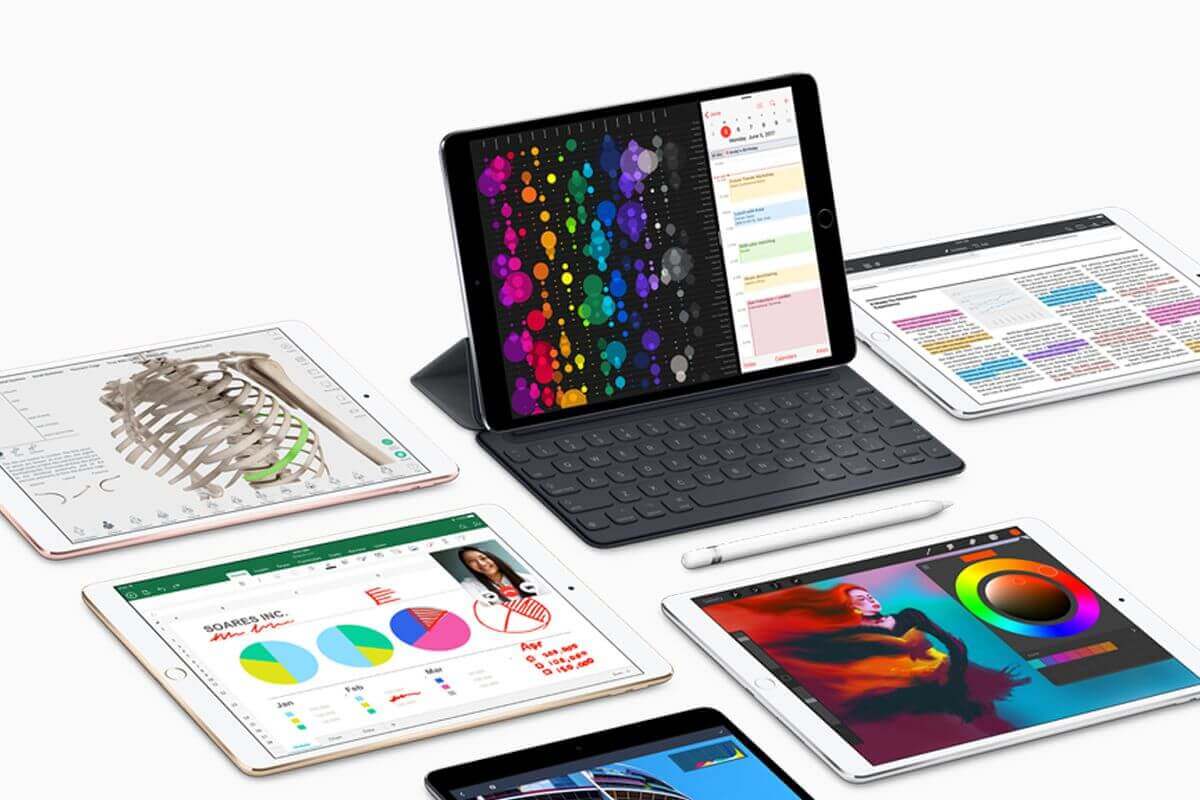 iPad
iPad
Wenn Sie vollständig verstanden haben, wie iOS 11 für Sie funktioniert, ist es an der Zeit, das Upgrade zu starten. Gehen Sie folgendermaßen vor, um auf das neue iOS 11 zu aktualisieren:
Bevor Sie mit dem Upgrade Ihres iOS beginnen, stellen Sie sicher, dass Sie eine Sicherungskopie Ihres iPads erstellt haben. Wählen Sie zwischen iCloud und iTunes.
ITunes Backup
ICloud-Sicherung
ICloud sichert Ihre Geräteinhalte automatisch jeden Tag, wenn es eingeschaltet und der Bildschirm gesperrt ist. Solange Sie den freien 5GB-Speicherplatz noch nicht aufgebraucht haben, wird Ihr iPad problemlos gesichert, andernfalls können Sie zusätzlichen Speicherplatz erwerben.
Sie können ganz einfach über eine drahtlose Verbindung auf iOS 11 upgraden. Die Verwendung mobiler Daten wird nicht empfohlen, da dies zu Mehrkosten auf Ihrer Postpaid-Rechnung führen kann.
Gehen Sie zu Einstellungen und tippen Sie zunächst auf Allgemein und dann auf Software-Aktualisierung. Wenn eine Benachrichtigung angezeigt wird, dass Sie über das neueste Update verfügen, tippen Sie auf Herunterladen und installieren. Sie können das Upgrade auch zu einem späteren Zeitpunkt durchführen, indem Sie die gewünschte Zeit festlegen. Vergewissern Sie sich, dass die Akkulaufzeit ausreicht, um das Upgrade zu unterstützen, oder schließen Sie das iPad an eine Stromquelle an.
Bevor der Download beginnt, werden Sie aufgefordert, den Gerätepasscode korrekt einzugeben. Dies ist der gleiche Zugangscode, den Sie auf dem Gerät verwenden.
Warten Sie, bis der Download- und Installationsprozess abgeschlossen ist. Nach dem Upgrade können Sie nun Ihr iPad einrichten und Ihr Gerät von Ihrem Backup wiederherstellen: iTunes oder iCloud. Wählen Sie, welches die letzte Sicherung hat.
Wenn Sie Ihr iPad nicht gesichert haben und bereits ein Upgrade auf das neue iOS 11 durchgeführt haben, werden Sie sicher einen großen Datenverlust erleben. Dies ist der Teil, wo Sie es bereuen, auf die neue Version zu aktualisieren und wichtige Dateien auf dem iPad zu verlieren. Sie können jedoch immer noch Wiederherstellen verlorener Dateien vom iPad nach iOS 11-Upgrade durch die Nutzung FoneDog Toolkit - iOS Datenrettung. Erfahren Sie, wie Ihnen dieses großartige Programm hilft!
FoneDog Toolkit - iOS Datenrettung hat drei effektive Wiederherstellungsoptionen:
Diese drei verschiedenen Methoden sind zertifiziert Wiederherstellen verlorener Dateien vom iPad nach iOS 11-Upgrade Auch wenn Sie kein Backup haben oder selektiv Backups von iTunes und iCloud wiederherstellen möchten. Zunächst lernen Sie, wie Sie direkt vom iPad wiederherstellen.
FoneDog Toolkit - iOS Datenrettung steht sowohl unter Windows als auch unter Mac zum Download zur Verfügung und kann auf dem gewünschten Computer installiert werden. Folgen Sie nach dem Download den Installationsanweisungen und starten Sie das Programm direkt danach. Wählen 'Wiederherstellen von iOS-Gerät'auf der linken Seite des Programmbildschirms, um die Wiederherstellung zu starten.

Verbinden Sie das iPhone mit dem PC - Step1
Verbinden Sie das iPad mit dem mitgelieferten Blitzkabel mit dem Computer und warten Sie, bis das Gerät automatisch erkannt wird. Klicken 'Scan starten' weitermachen.
Hinweis: Sie können die automatische Synchronisierungsoption von iTunes vor dem Start vorübergehend deaktivieren FoneDog Toolkit.

Verbunden - Step2
Je nach Datenlast und Netzwerkverbindung dauert der Scan einige Zeit. Wenn der Scanvorgang beendet ist, können Sie jetzt eine Vorschau aller gefundenen verlorenen Dateien anzeigen. Alle Dateikategorien auf Ihrem iPad werden auf der linken Seite des Bildschirms angezeigt, und die gesamte Dateivorschau befindet sich auf der rechten Seite. Sie können jede Dateikategorie öffnen und eine Vorschau jeder Datei anzeigen, um zu sehen, ob die fehlenden Daten vorhanden waren. Wenn Sie alle verlorenen Dateien gefunden haben, können Sie sie einzeln markieren, um sie selektiv wiederherzustellen, oder Sie können das Kontrollkästchen "Alle auswählen" markieren, um sie alle zu markieren. Klicken Sie unten im Bildschirm auf die Schaltfläche "Wiederherstellen", um sie in einem gewünschten Ausgabeordner zu speichern.
Dies ist die einfachste Methode Wiederherstellen verlorener Dateien vom iPad nach iOS 11-Upgrade. FoneDog Toolkit - iOS Datenrettung hat die höchste Abrufrate in der Branche und wird daher von Millionen von Benutzern weltweit als vertrauenswürdig eingestuft.
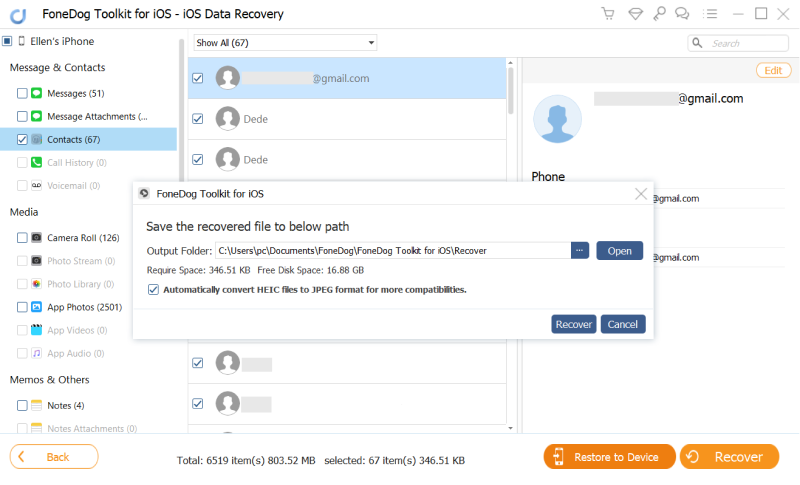
Wiederherstellen verlorener Dateien von iPad - Step3
Eine weitere Möglichkeit, Wiederherstellen verlorener Dateien vom iPad nach iOS 11-Upgrade erfolgt über iTunes. Das einzige, was ziemlich ärgerlich ist, ist, dass Sie keine Option zum Wiederherstellen bestimmter Elemente wie Ihrem haben Kontakte, Nachrichtenusw. Wenn Sie nicht den gesamten Inhalt der iTunes-Sicherung wiederherstellen. FoneDog Toolkit - iOS Datenrettung hat es noch einfacher gemacht, von Ihrem iTunes-Backup wiederherzustellen, indem Sie nur die Vorschau von gewünschten Elementen anzeigen und diese gezielt wiederherstellen können.
Zuerst müssen Sie öffnen FoneDog Toolkit - iOS Datenrettung Stellen Sie sicher, dass der von Ihnen verwendete Computer automatisch mit iTunes synchronisiert wird, sodass Sie die iTunes App nicht öffnen müssen. Klicken Sie nach dem Start des Programms auf die zweite Wiederherstellungsoption im linken Bereich. 'Wiederherstellen von iTunes Backup' beginnen.

Verbinden Sie das iPhone mit dem PC - 1
Wählen Sie auf der rechten Bildschirmseite die aktuelle iTunes-Sicherungsdatei aus, die gescannt und extrahiert werden soll FoneDog Toolkit - iOS Datenrettung. Klicken 'Scan starten' weitermachen.

Wählen Sie iTunes Backup-Dateien - 2
Der Scanvorgang dauert etwas länger, während das Programm den gesamten Backup-Inhalt von iTunes extrahiert. Sobald der Scanvorgang beendet ist, können Sie nun alle Backup-Elemente wie z Nachrichten, Fotos, Videos, und vieles mehr. Alle Hauptkategorien befinden sich auf der linken Seite, und Sie können auf der rechten Seite eine Vorschau der einzelnen Kategorien anzeigen. Legen Sie den Speicherort für den Ausgabeordner auf Ihrem Computer fest und wählen Sie die gewünschten Dateien aus. Markieren Sie für die selektive Wiederherstellung die gewünschten Dateien oder wählen Sie alle Dateien aus, um alle Elemente wiederherzustellen. Drücke den 'genesen', um alle wiederhergestellten Dateien auf Ihrem Computer zu speichern.
Sie haben endlich einen flüssigeren Weg gefunden Wiederherstellen verlorener Dateien vom iPad nach iOS 11-Upgrade. Jetzt können Sie Ihr iPad weiter so anpassen, wie Sie es möchten.
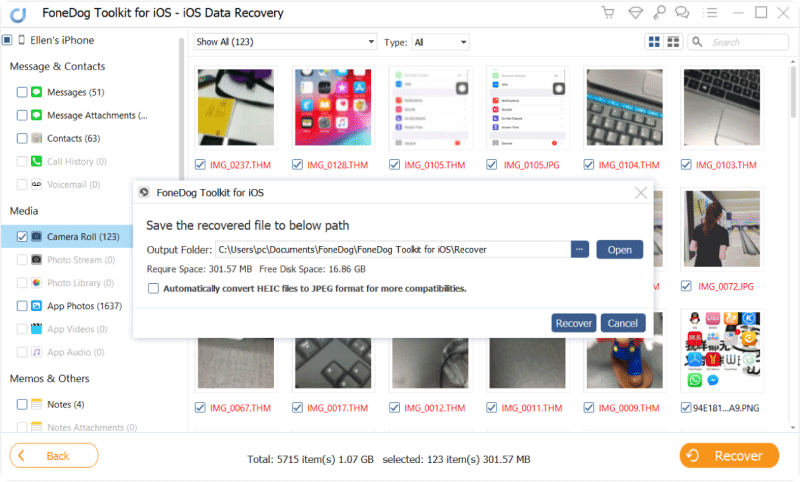
Wiederherstellen gelöschter Daten vom iPad - 3
ICloud hat auch einige neue Updates mit dem aktuellen iOS 11 Upgrade erhalten, aber es ist die gleiche Wiederherstellungsoption, die Sie benötigen, um das gesamte Backup anzuwenden und nicht in der Lage zu sein, zu wählen, was Sie im Moment benötigen. Diese Art der Wiederherstellungsoption verursacht vor allem bei Ihren neuen Apps und aktuellen Daten, die noch nicht gesichert wurden, mehr Datenverlust. Das ist wo FoneDog Toolkit - iOS Datenrettung kommt mit, du bist dazu in der Lage Wiederherstellen verlorener Dateien vom iPad nach iOS 11-Upgrade nahtlos.
Run FoneDog Toolkit - iOS Datenrettung und klicken Sie auf die letzte Wiederherstellungsoption. 'Wiederherstellen von iCloud Backup'und melden Sie sich bei Ihrem iCloud-Konto an. Sie müssen sich seitdem nicht um Ihren Datenschutz kümmern FoneDog Toolkit speichert keine vertraulichen Daten wie Benutzername und Passwort, um die Einhaltung der Datenschutzbestimmungen einzuhalten. Stellen Sie sicher, dass Sie dieselben iCloud-Kontoinformationen auf Ihrem iPad verwenden.

Melden Sie sich bei iCloud an - #1
Hinweis:
Wenn Sie den bidirektionalen Authentifizierungsschutz aktiviert haben, müssen Sie ihn während der Verwendung dieses Programms vorübergehend deaktivieren.
Nach der Anmeldung sehen Sie alle Sicherungsdateien, die von iCloud erstellt wurden. Wählen Sie die aktuellste Sicherungsdatei und klicken Sie auf "Herunterladen' Taste. Wenn Sie ein kleines Popup-Fenster mit allen Dateien in Ihrer iCloud-Sicherung sehen, wählen Sie die aus, die Sie nur wiederherstellen möchten. Dadurch wird das Herunterladen und Extrahieren schneller. Klicke weiter um fortzufahren.
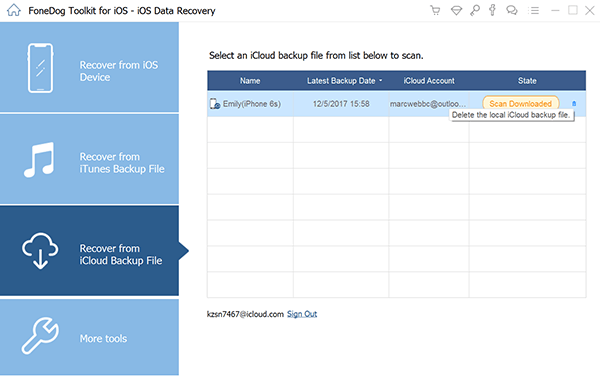
Wählen Sie iCloud Backup - #2
Der Scanvorgang dauert eine Weile, bis alle extrahierten Dateien aus der iCloud-Sicherung angezeigt werden. Nach dem Anhalten können Sie jetzt die Dateien sehen, die Sie zuvor auf Wiederherstellung geprüft haben. Zeigen Sie jede in der Vorschau an und sobald Sie die Dateien gefunden haben, die Sie genau benötigt haben, klicken Sie auf "genesen'Taste am unteren Rand des Bildschirms. Sie können entscheiden, wo Sie die Ordner auf dem Computer speichern können.
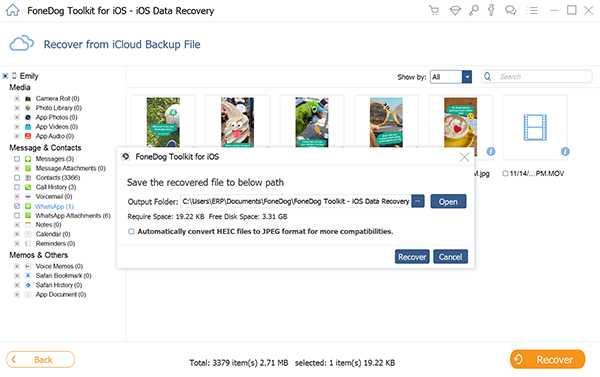
Verlorene Dateien vom iPad wiederherstellen - #3
Diese drei verschiedenen Möglichkeiten für Sie Wiederherstellen verlorener Dateien vom iPad nach iOS 11-Upgrade sind alle effektiv. Sie müssen nur bestimmen, welche für Sie am besten geeignet ist.
Hinterlassen Sie einen Kommentar
Kommentar
iOS Datenrettung
3 Methoden zum Wiederherstellen Ihrer gelöschten Daten vom iPhone oder iPad.
Kostenlos Testen Kostenlos TestenBeliebte Artikel
/
INFORMATIVLANGWEILIG
/
SchlichtKOMPLIZIERT
Vielen Dank! Hier haben Sie die Wahl:
Excellent
Rating: 4.6 / 5 (basierend auf 73 Bewertungen)