

By Nathan E. Malpass, Last Update: October 18, 2023
Der Verlust Ihres Browserverlaufs auf Ihrem iPad kann eine frustrierende Erfahrung sein, insbesondere wenn Sie eine Website erneut besuchen müssen, auf die Sie vor ein paar Tagen gestoßen sind, oder wenn Sie den Überblick über Ihre Online-Aktivitäten behalten möchten. So ist es möglich Überprüfen Sie den Browserverlauf Ihres iPhones vom Computer aus? Glücklicherweise gibt es eine Lösung – Sie können Wiederherstellen des gelöschten Safari-Verlaufs auf dem iPad.
In dieser umfassenden Anleitung führen wir Sie Schritt für Schritt durch den Prozess zum Wiederherstellen Ihrer verlorenen Browserdaten und stellen sicher, dass Sie wieder nahtlos auf Ihr Webprotokoll zugreifen können. Ganz gleich, ob es sich um eine versehentliche Löschung oder einen technischen Fehler handelt, wir sind für Sie da. Lassen Sie uns also eintauchen und lernen, wie Sie die wertvollen Webseiten wiederherstellen können, von denen Sie dachten, sie seien für immer verloren.
Teil Nr. 1: So stellen Sie den gelöschten Safari-Verlauf auf dem iPad wieder herTeil #2: Das beste Tool zum Wiederherstellen des gelöschten Safari-Verlaufs auf dem iPad: FoneDog iOS Data RecoveryZusammenfassung
Wenn Sie den gelöschten Safari-Verlauf auf Ihrem iPad wiederherstellen möchten, kann die Verwendung von iCloud Backup eine effektive Methode sein, wenn Sie über ein aktuelles Backup verfügen, das Ihren Browserverlauf enthält. Befolgen Sie diese Schritte, um den gelöschten Safari-Verlauf des iPad mithilfe von iCloud wiederherzustellen:
Vorausgesetzt, Sie verfügen über ein entsprechendes iCloud-Backup, können Sie mit der Wiederherstellung Ihres iPad fortfahren:
Bevor Sie die Sicherung wiederherstellen, müssen Sie alle Inhalte und Einstellungen löschen:
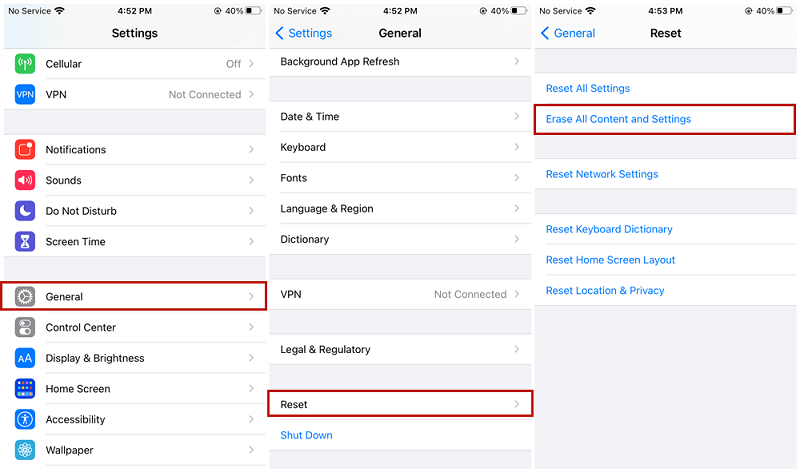
Richten Sie nun Ihr iPad als neues Gerät ein, bis Sie während des Einrichtungsvorgangs zum Bildschirm „Apps & Daten“ gelangen:
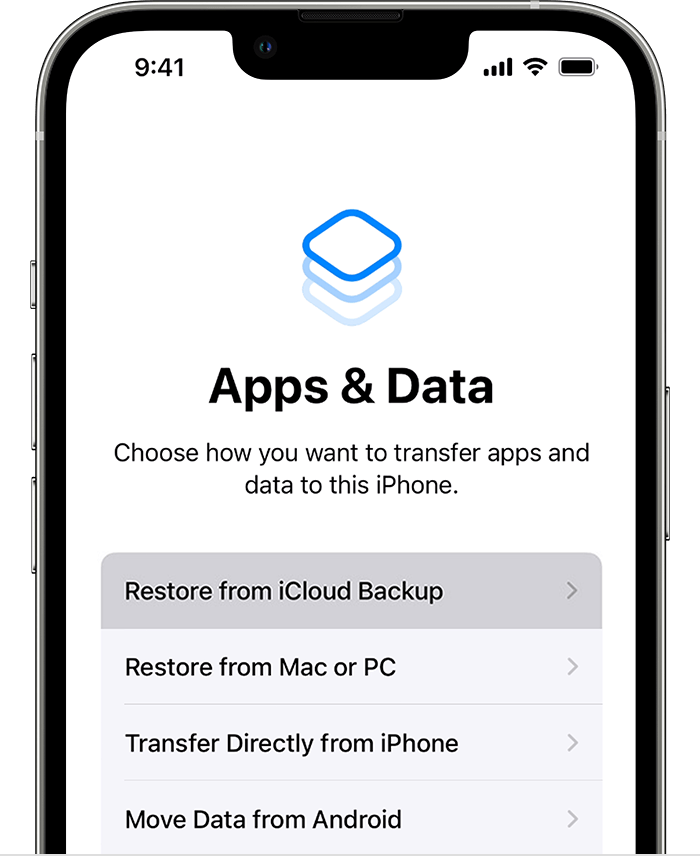
Melden Sie sich mit Ihrer Apple-ID und Ihrem Passwort bei Ihrem iCloud-Konto an:
Ihr iPad wird nun aus dem ausgewählten iCloud-Backup wiederhergestellt. Dieser Vorgang kann je nach Größe des Backups einige Zeit dauern. Stellen Sie sicher, dass Ihr iPad mit WLAN und einer Stromquelle verbunden bleibt.
Befolgen Sie nach Abschluss der Wiederherstellung die Anweisungen auf dem Bildschirm, um die Einrichtung abzuschließen. Ihr Safari-Verlauf wird zusammen mit anderen Daten aus dem ausgewählten Backup auf Ihrem iPad wiederhergestellt.
Bitte beachten Sie, dass diese Methode Ihr gesamtes Gerät in einen früheren Zustand zurückversetzt. Alle nach dem Backup-Datum hinzugefügten Daten werden überschrieben. Stellen Sie sicher, dass Sie ein Backup auswählen, das in der Nähe des Zeitpunkts liegt, zu dem Sie den Safari-Verlauf hatten, den Sie wiederherstellen möchten. Wenn Sie kein relevantes iCloud-Backup haben oder diese Methode bei Ihnen nicht funktioniert, prüfen Sie andere Wiederherstellungsoptionen.
Wenn Sie über iTunes ein Backup Ihres iPad erstellt haben, das den Safari-Verlauf enthält, den Sie wiederherstellen möchten, können Sie diese Methode verwenden, um Ihre gelöschten Browserdaten wiederherzustellen. So stellen Sie den gelöschten Safari-Verlauf des iPad mit iTunes wieder her:
Schritt #1: Starten Sie iTunes: Stellen Sie sicher, dass auf Ihrem Computer die neueste Version von iTunes installiert ist. Wenn nicht, laden Sie es von der offiziellen Apple-Website herunter und installieren Sie es.
Schritt #2: Schließen Sie Ihr iPad an: Verbinden Sie Ihr iPad über ein USB-Kabel mit Ihrem Computer. Wenn iTunes nicht automatisch startet, öffnen Sie es manuell.
Schritt #3: Diesem Computer vertrauen: Wenn Sie auf Ihrem iPad dazu aufgefordert werden, wählen Sie „Vertraue diesem Computer“ und geben Sie Ihren Gerätepasscode ein.
Schritt #4: Suchen Sie Ihr Gerät: In iTunes sehen Sie in der oberen linken Ecke ein Symbol, das Ihr iPad darstellt. Klicken Sie darauf, um auf die Übersichtsseite Ihres Geräts zuzugreifen.
Schritt 5: Wählen Sie „Backup wiederherstellen“: Im Abschnitt „Backups“ finden Sie eine Liste Ihrer vorherigen Backups. Suchen Sie nach dem Verzeichnis, das den gelöschten Safari-Verlauf enthalten sollte. Die Backups werden nach Datum aufgelistet. Wählen Sie daher das relevanteste aus.
Schritt #6: Starten Sie die Wiederherstellung: Klicken Sie auf "Backup wiederherstellen" Klicken Sie auf die Schaltfläche und ein Bestätigungsfenster wird angezeigt. Bestätigen Sie, dass Sie Ihr iPad aus diesem Backup wiederherstellen möchten, und fahren Sie fort.
Schritt #7: Warten Sie auf die Wiederherstellung: iTunes beginnt mit der Wiederherstellung Ihres iPad aus dem ausgewählten Backup. Dieser Vorgang kann je nach Größe des Backups und Ihrer Internetverbindung einige Zeit dauern.
Schritt #8: Schließen Sie das Setup ab: Nachdem die Wiederherstellung abgeschlossen ist, wird Ihr iPad neu gestartet. Befolgen Sie die Anweisungen auf dem Bildschirm, um die Einrichtung abzuschließen. Stellen Sie sicher, dass Sie sich mit Ihrer Apple-ID und Ihrem Passwort anmelden, um iCloud-Dienste und App-Downloads wieder zu aktivieren.
Schritt #9: Safari-Verlauf prüfen: Sobald die Einrichtung abgeschlossen ist, öffnen Sie sie Safari auf Ihrem iPad und prüfen Sie, ob Ihr gelöschter Browserverlauf wiederhergestellt wurde. Ihr Safari-Verlauf sollte nun die Daten aus dem von Ihnen ausgewählten Backup enthalten.
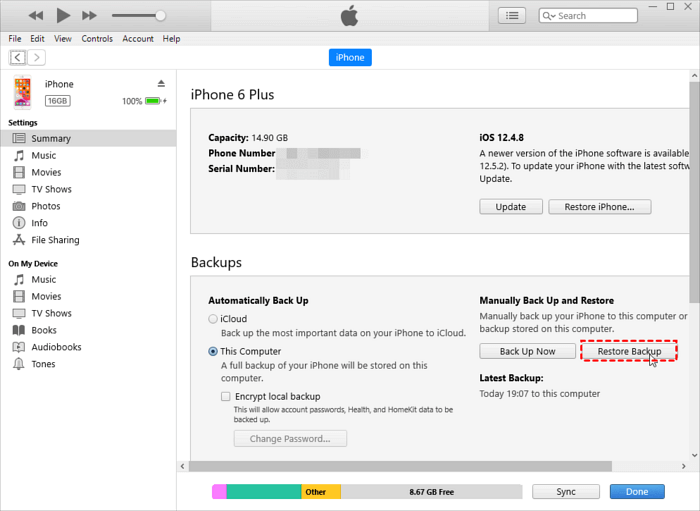
Beachten Sie unbedingt, dass bei dieser Methode der aktuelle Inhalt auf Ihrem iPad durch die Daten aus dem ausgewählten iTunes-Backup ersetzt wird. Alle nach dem Backup-Datum hinzugefügten Daten werden überschrieben. Wählen Sie daher ein Backup, das genau dem Zeitpunkt entspricht, zu dem Sie den Safari-Verlauf hatten, den Sie wiederherstellen möchten.
Wenn Sie die iCloud Safari-Synchronisierung auf Ihrem iPad und anderen Apple-Geräten aktiviert haben, ist Ihr gelöschter Safari-Verlauf möglicherweise weiterhin auf diesen Geräten verfügbar. So können Sie den gelöschten Safari-Verlauf auf dem iPad mit dieser Methode überprüfen und möglicherweise wiederherstellen:
Wenn Sie die gelöschten Verlaufseinträge auf einem anderen Gerät finden, können Sie entweder über dieses Gerät auf die Informationen zugreifen oder sie bei Bedarf auf Ihr iPad exportieren.
Verwenden Sie einfach das Gerät, auf dem Sie den gelöschten Safari-Verlauf gefunden haben, um auf die benötigten Informationen zuzugreifen. Sie können den Verlauf durchsuchen und die Webseiten erneut besuchen.
Wenn Sie den gelöschten Safari-Verlauf wieder auf Ihr iPad übertragen möchten, können Sie die Daten mit der iCloud Safari-Synchronisierungsfunktion synchronisieren:
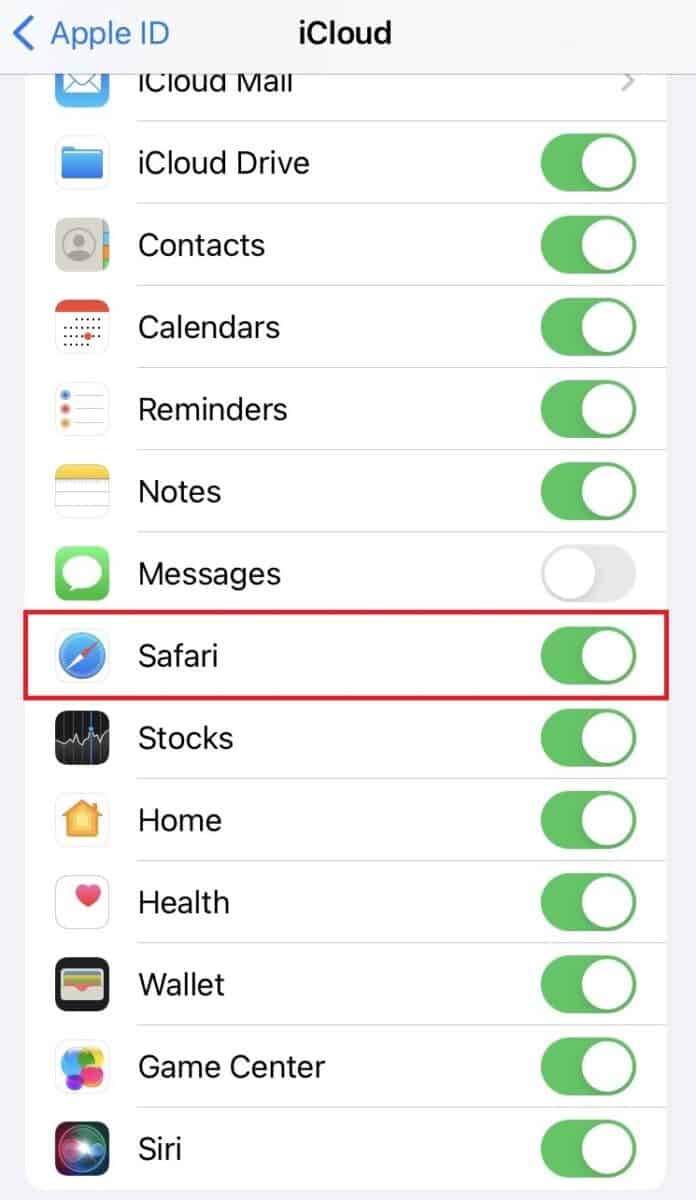
Bitte beachten Sie, dass die Synchronisierung mit iCloud Safari gelöschte Verlaufseinträge möglicherweise nicht wiederherstellt, wenn die Daten auf allen synchronisierten Geräten gelöscht wurden. Es hilft in erster Linie dabei, den Safari-Verlauf auf Ihren Apple-Geräten zu synchronisieren und darauf zuzugreifen.
Diese Methode ist besonders nützlich, wenn Sie regelmäßig mehrere Apple-Geräte verwenden und zum Zeitpunkt des Löschens des Verlaufs die Safari-Synchronisierung aktiviert hatten. Wenn diese Methode bei Ihnen nicht funktioniert oder Sie keinen Zugriff auf andere synchronisierte Geräte haben, sollten Sie andere Wiederherstellungsoptionen in Betracht ziehen, z. B. die Verwendung von iCloud- oder iTunes-Backups oder Datenwiederherstellungstools von Drittanbietern.
FoneDog iOS Datenwiederherstellung ist eine leistungsstarke und benutzerfreundliche, vom iPhone 15 unterstützte Software, die Ihnen dabei hilft, verschiedene Arten verlorener oder gelöschter Daten von Ihren iOS-Geräten wiederherzustellen, darunter Safari-Verlauf, Fotos, Nachrichten, Kontakte und mehr. Ob sie Sie haben Ihre Safari versehentlich vom iPhone gelöscht - Angesichts des Verlaufs, einer Gerätefehlfunktion oder eines Datenverlusts aufgrund eines iOS-Updates kann FoneDog iOS Data Recovery eine zuverlässige Lösung sein.
iOS Datenrettung
Stellen Sie Fotos, Videos, Kontakte, Nachrichten, Anrufprotokolle, WhatsApp-Daten und mehr wieder her.
Stellen Sie Daten von iPhone, iTunes und iCloud wieder her.
Kompatibel mit dem neuesten iPhone und iOS.
Free Download
Free Download

Hier sind einige wichtige Funktionen von FoneDog iOS Data Recovery:
Hier finden Sie eine Übersicht über die Software und die Schritte dazu Wiederherstellen des gelöschten Safari-Verlaufs auf dem iPad:
Besuchen Sie die offizielle FoneDog-Website und laden Sie die iOS-Datenwiederherstellungssoftware für Ihren Computer (Windows oder Mac) herunter. Installieren Sie die Software, indem Sie den Anweisungen auf dem Bildschirm folgen. Starten Sie das Programm, sobald die Installation abgeschlossen ist.
Verwenden Sie ein USB-Kabel, um Ihr iPad mit dem Computer zu verbinden. Wenn Sie auf Ihrem iPad dazu aufgefordert werden, tippen Sie auf „Vertraue diesem Computer“ und geben Sie den Passcode Ihres Geräts ein, um eine Verbindung herzustellen.
In der FoneDog iOS-Datenwiederherstellungsoberfläche finden Sie mehrere Wiederherstellungsoptionen. Wählen „Vom iOS-Gerät wiederherstellen“ aus dem linken Menü.
Klicken Sie auf die "Scan starten" Klicken Sie auf die Schaltfläche und FoneDog beginnt, Ihr iPad nach gelöschten oder verlorenen Daten zu durchsuchen, einschließlich des Safari-Verlaufs. Der Scanvorgang kann je nach Datenmenge auf Ihrem Gerät einige Minuten dauern.
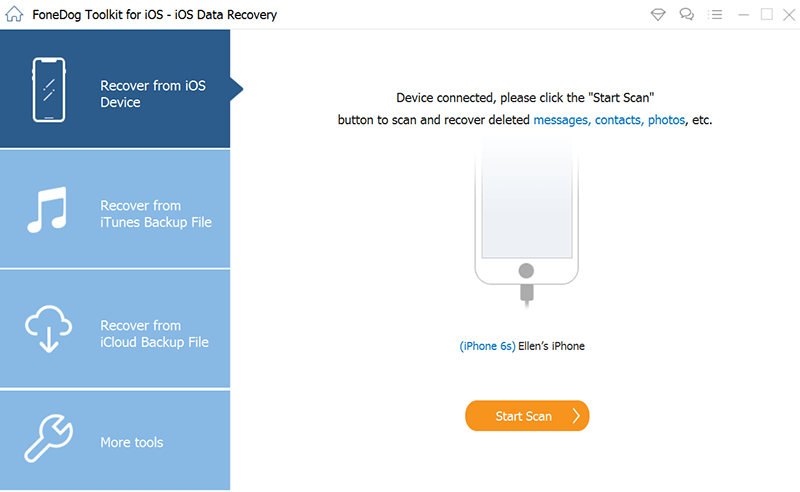
Sobald der Scan abgeschlossen ist, wird auf der linken Seite des Bildschirms eine Liste der wiederherstellbaren Datenkategorien angezeigt. Klicke auf „Safari-Geschichte“ , um eine Vorschau der gelöschten Einträge anzuzeigen. Sie können die Liste durchsuchen und die spezifischen Safari-Verlaufseinträge auswählen, die Sie wiederherstellen möchten.
Nachdem Sie die gewünschten Safari-Verlaufseinträge ausgewählt haben, klicken Sie auf "Genesen" Taste. Wählen Sie einen Speicherort auf Ihrem Computer, um die wiederhergestellten Safari-Verlaufsdaten zu speichern.
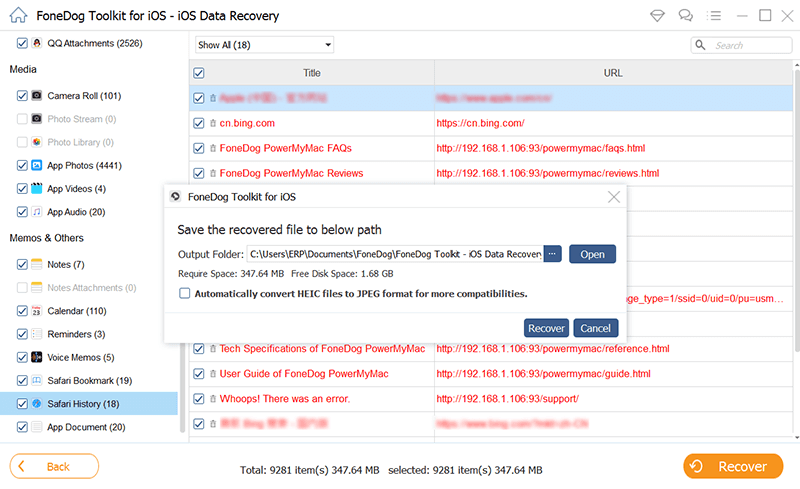
Navigieren Sie nach Abschluss des Wiederherstellungsvorgangs zu dem Speicherort, an dem Sie den wiederhergestellten Safari-Verlauf gespeichert haben. Öffnen Sie die Safari-Verlaufsdatei, um auf die wiederhergestellten Webseiten zuzugreifen.
FoneDog iOS Data Recovery bietet eine einfache und effektive Möglichkeit, den gelöschten Safari-Verlauf von Ihrem iPad wiederherzustellen. Dies ist besonders nützlich, wenn andere Methoden wie iCloud- oder iTunes-Backups nicht verfügbar sind oder die benötigten gelöschten Browserdaten nicht enthalten.
Menschen Auch LesenWie löst man das Problem „Safari ist vom iPhone verschwunden“ im Jahr 2023?Die beste Anleitung zur Behebung, wenn Safari die Seite nicht öffnen kann, weil die Adresse ungültig ist
In diesem Leitfaden haben wir Methoden dazu untersucht Wiederherstellen des gelöschten Safari-Verlaufs auf dem iPad. Wählen Sie die Methode, die Ihrer Situation und Ihren Vorlieben am besten entspricht. Wenn Sie über Backups verfügen, können die Methoden iCloud und iTunes effektiv sein. Wenn Sie jedoch keine Backups haben oder diese den gelöschten Verlauf nicht enthalten, bietet FoneDog iOS Data Recovery eine zuverlässige und benutzerfreundliche Lösung.
Hinterlassen Sie einen Kommentar
Kommentar
iOS Datenrettung
3 Methoden zum Wiederherstellen Ihrer gelöschten Daten vom iPhone oder iPad.
Kostenlos Testen Kostenlos TestenBeliebte Artikel
/
INFORMATIVLANGWEILIG
/
SchlichtKOMPLIZIERT
Vielen Dank! Hier haben Sie die Wahl:
Excellent
Rating: 4.8 / 5 (basierend auf 96 Bewertungen)