

By Adela D. Louie, Last Update: December 6, 2021
Safari ist der Standardbrowser von iOS-Geräten. Es ist ein beliebter, leistungsstarker und benutzerfreundlicher Browser, der im Grunde alles bietet, was Sie brauchen. Wie bei den anderen können Benutzer jedoch immer noch Bugs und Fehler auftreten. Manchmal musst du vielleicht den Browserverlauf wiederherstellen oder sogar das Betriebssystem wiederherstellen.
Nun, in diesem Beitrag werden wir dieses spezielle Problem besprechen “Safari kann die Seite nicht öffnen, da die Adresse ungültig ist".
Diese Fehlermeldung bedeutet eigentlich zwei Dinge. Und einer davon bedeutet nicht wirklich, dass es sich um einen Fehler handelt. Eine Bedeutung dieser Nachricht ist, dass jemand tatsächlich versucht, mit Safari Geld von Ihnen zu bekommen, also stellen Sie sicher, dass Sie nicht darauf hereinfallen. Und wenn die Nachricht immer dann auf Ihrem Bildschirm angezeigt wird, wenn Sie Ihren Safari-Browser verwenden, wäre es eine gute Idee, sie zu beheben, oder?
Ein Grund, warum Sie diese Art von Fehler erhalten, ist, dass Sie möglicherweise eine Website besucht haben, auf der Sie den Virus erhalten haben. Oder eine andere Sache ist, dass Sie den Fehler erhalten haben, der dazu führt, dass ein anderer Fehler angezeigt wird. Lassen Sie uns dies jetzt im Detail besprechen.
Teil 1. Verschiedene Safari-Typen können die Seite nicht öffnen, weil die Adresse ungültig ist Teil 2. Möglichkeiten zur Behebung, wenn Safari die Seite nicht öffnen kann, weil die Adresse ungültig ist Teil 3. Daten vom iPhone wiederherstellen, nachdem das Problem behoben wurde, wenn Safari die Seite nicht öffnen kann, weil die Adresse ungültig ist Teil 4. Fazit
Der echte Fehler, wenn Sie die bekommen Safari kann die Seite nicht öffnen, da die Adresse ungültig ist liegt an einem echten Problem, das Sie auf Ihrem Computer oder auf einem anderen Gerät sehen, das Sie besitzen. Und wenn dies passiert, können Sie immer noch einige Lösungen finden, die Sie anwenden können.
Sobald Sie feststellen, dass auf Ihrem iPhone-Gerät ein Fehler angezeigt wird, wenn Sie Safari verwenden, und dies als Website-Popup angezeigt wird, kann Ihr iPhone ein Ziel für einen Betrug sein. Das Motiv dieses Betrugs besteht darin, auszutricksen, damit die Hacker und Betrüger können auf Ihre Finanzinformationen zugreifen und haben die Möglichkeit, dass sie Ihr gesamtes Geld haben.
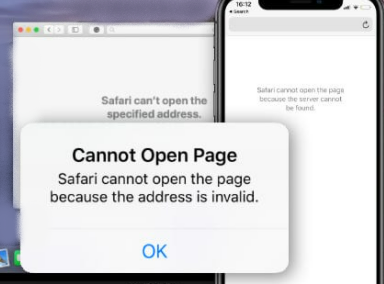
Das Hauptziel dieser Hacker ist es, Ihnen eine Website zu zeigen, die scheinbar echt und offiziell ist, aber in Wirklichkeit sind sie es nicht. Und diese Nachricht kann je nach Standort auch in verschiedenen Textformen und Sprachen vorliegen.
Jetzt, wenn Sie den echten Fehler erfahren, wenn Safari kann die Seite nicht öffnen, da die Adresse ungültig ist, wir haben Ihnen vorhin gesagt, dass Sie das Problem beheben können. Und damit sind hier einige grundlegende Möglichkeiten, wie Sie diesen Fehler beheben können.
Einer der offensichtlichen Gründe, warum Sie diesen Fehler erhalten, ist, wenn Sie Probleme beim Zugriff auf Ihre Webadresse haben. Und das liegt offensichtlich an einer instabilen Internetverbindung. Und damit sollten Sie in Betracht ziehen, Ihre Internetverbindung zu überprüfen, ob sie einwandfrei funktioniert oder nicht.
Es kann einige kleine Probleme geben, warum Sie diesen Fehler erhalten. Ein einfacher Trick besteht darin, einfach zu versuchen, Ihre Safari-Seite zu aktualisieren. Tippen Sie einfach auf das Aktualisierungssymbol über Ihrem Bildschirm neben Ihrem Adress-Tab.
Eine weitere grundlegende Sache, die Sie tun können, um das Problem zu lösen Safari kann die Seite nicht öffnen, da die Adresse ungültig ist Beenden Sie einfach Ihren Safari-Browser und starten Sie ihn neu. Auf diese Weise können Sie einige andere kleinere Probleme Ihres Safari-Browsers beheben.
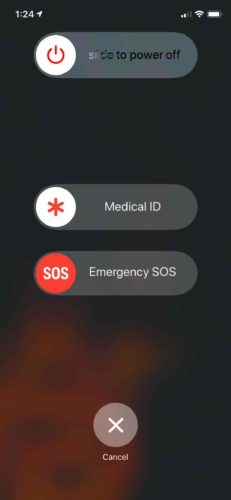
Eine andere Sache ist, dass möglicherweise auch ein Problem mit dem von Ihnen verwendeten iPhone vorliegt. Es besteht die Tendenz, dass Ihr Gerät an einem geringfügigen Problem leidet, das die Leistung Ihres Safari-Browsers beeinträchtigt. Aus diesem Grund können Sie einen Neustart Ihres Geräts in Betracht ziehen, um dies zu beheben. Und wenn dies immer noch nicht funktioniert, können Sie die anderen Lösungen unten ausprobieren.
Caches sind Daten, die beim Besuch von Websites in Ihrem Browser nützlich sein können. Wenn sich dies jedoch auf Ihrem Datenspeicher anhäuft, können Störungen und Fehler auftreten. Und dies ist einer der Gründe, warum Ihre Safari die Seite nicht öffnen kann, weil die Adresse ungültig ist. Und die einfache Lösung, die Sie hier tun können, besteht darin, Ihren Browser-Cache zu bereinigen. Und damit Sie dies in Ihrem Safari-Browser tun können, sind hier die Schritte, die Sie ausführen müssen.
Falls das DNS Probleme mit der Verarbeitung auf Ihrem Gerät haben, kann dies der Grund sein, warum Sie bei der Verwendung Ihres Safari-Browsers eine Fehlermeldung erhalten. Und wenn dies der Fall ist, finden Sie hier die beste Lösung, die Sie auf Ihr Gerät anwenden können.
Eine andere Sache, die Sie tun können, wenn Sie gegenüberstehen Safari kann keine Seiten öffnen, weil die Adresse ungültig ist besteht darin, Daten auf Ihrem Gerät zu löschen. Auf diese Weise können Sie den Virus loswerden, der Ihr Gerät befallen hat. Wenn Sie dies tun, müssen Sie jedoch sicherstellen, dass Sie alle vorhandenen Daten gesichert haben, damit Sie sie wiederherstellen können, nachdem Sie Ihr Gerät vollständig gelöscht haben. Diese Lösung sollte das Letzte sein, was Sie tun sollten, wenn alles andere fehlschlägt.
Nachdem Sie bereits erwähnt haben, dass der letzte Ausweg, wenn Sie ein solches Problem auf Ihrem Gerät haben, das Löschen Ihres iPhones ist, und jetzt überlegen Sie, wie Sie die Daten zurückbekommen, die Sie nach dem Löschen Ihrer Daten verlieren könnten.
Machen Sie sich keine Sorgen mehr, denn wir zeigen Ihnen einen einfachen Weg, wie Sie dieses Problem beheben können. Und diese Lösung kann verwendet werden, unabhängig davon, ob Sie über eine vorhandene Sicherung Ihrer Daten verfügen oder diese nicht haben. Und das ist nichts anderes, als mit dem FoneDog iOS Datenwiederherstellung.
iOS Datenrettung
Stellen Sie Fotos, Videos, Kontakte, Nachrichten, Anrufprotokolle, WhatsApp-Daten und mehr wieder her.
Stellen Sie Daten von iPhone, iTunes und iCloud wieder her.
Kompatibel mit dem neuesten iPhone und iOS.
Kostenlos Testen
Kostenlos Testen

Die FoneDog iOS Data Recovery ist eine ausgezeichnete Software, die Sie verwenden können, um verlorene Daten von Ihrem iOS-Gerät mit oder ohne Backup wiederherzustellen. Dies liegt daran, dass FoneDog iOS Data Recovery ein großartiges Tool ist, mit dem verlorene Daten direkt von Ihrem iOS-Gerät wiederhergestellt werden können. Abgesehen davon kann es auch Ihre verlorenen Daten mit Ihrer iCloud und Ihrer iTunes-Sicherungsdatei wiederherstellen.
Die FoneDog iOS Data Recovery kann Daten wie Ihre Fotos, Videos, Textnachrichten, Kontakte, Audios und vieles mehr wiederherstellen. Es können nicht nur Ihre regulären Daten, sondern auch Daten von WhatsApp, Facebook Messenger, Kik, WeChat und Line wiederherstellen. Dieses Tool kann auch jede iOS-Version unterstützen, sogar die neue iOS 17-Version.
Dieses Programm ist auch sehr sicher zu verwenden, da Ihr Gerät nicht beschädigt wird und keine Viren oder Malware in Ihr Gerät eindringen können. Außerdem werden Ihre Daten vor solchen böswilligen Bedrohungen geschützt. Und um Ihnen die Effizienz und die einfache Verwendung der FoneDog iOS-Datenwiederherstellung zu zeigen, finden Sie hier eine Kurzanleitung, der Sie folgen können.
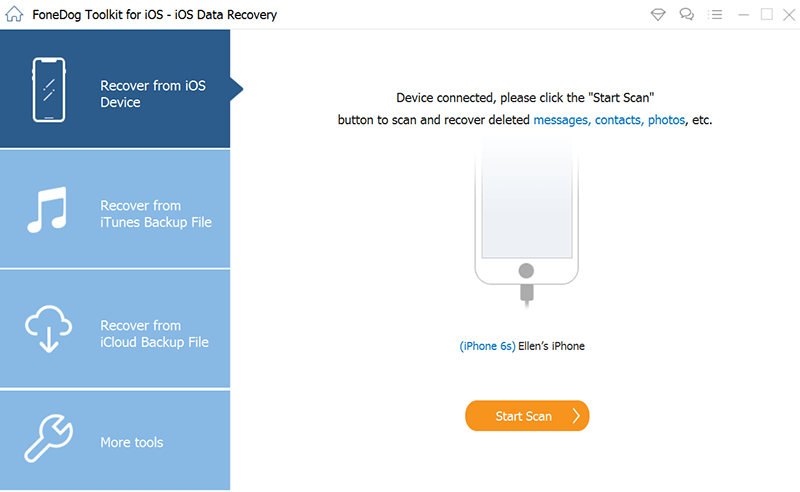
Sobald Sie die FoneDog iOS Data Recovery heruntergeladen haben, starten Sie sie. Und sobald das Programm läuft, wählen Sie bitte die Option Von iOS-Gerät wiederherstellen in der Hauptoberfläche des Programms. Verbinden Sie dann Ihr iPhone-Gerät über Ihr USB-Kabel mit Ihrem PC. Und sobald Ihr Gerät verbunden ist, klicken Sie bitte auf Scan starten.
Sobald Sie auf die Schaltfläche Scan starten klicken, beginnt das Programm mit dem Scannen Ihres iPhone-Geräts. Das Programm sucht nach allen verlorenen Daten. Und sobald der Scanvorgang abgeschlossen ist, können Sie jetzt eine Vorschau aller Daten anzeigen, die das Programm scannen konnte.
Und dann können Sie während der Vorschau Ihrer Daten jetzt auch die Daten auswählen, die Sie wiederherstellen möchten. Sie können sie einzeln auswählen oder auf die Schaltfläche Alle auswählen klicken, um alle auf einmal auszuwählen.
Sobald Sie mit der Auswahl der Daten, die Sie wiederherstellen möchten, fertig sind, können Sie jetzt fortfahren und auf die Schaltfläche Wiederherstellen unten rechts in Ihrem Fenster klicken. Und von dort aus warten Sie einfach, bis der Vorgang abgeschlossen ist.
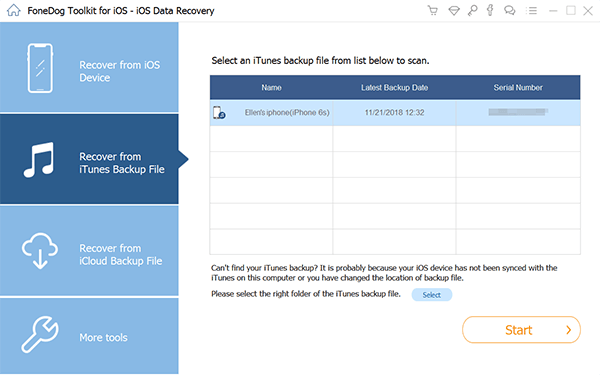
Gehen Sie auf derselben Hauptoberfläche von FoneDog iOS Data Recovery vor und wählen Sie die Option Aus iTunes-Sicherungsdatei wiederherstellen. Und von dort erkennt FoneDog iOS Data Recovery Ihre iTunes-Sicherungsdatei.
Und nachdem Sie die iTunes-Sicherungsdatei ausgewählt haben, können Sie sie jetzt scannen. Sie können dies tun, indem Sie einfach auf die Schaltfläche Scan starten klicken, damit das Programm mit dem Scannen aller Daten beginnt, die Sie in Ihrem iTunes-Backup gespeichert haben.
Und sobald das Scannen abgeschlossen ist, können Sie jetzt eine Vorschau aller Daten anzeigen, die die FoneDog iOS-Daten scannen konnten. Und während Sie eine Vorschau erstellen, können Sie jetzt die Daten auswählen, die Sie wiederherstellen möchten.
Nachdem Sie die Daten ausgewählt haben, die Sie wiederherstellen möchten, können Sie nun fortfahren und auf die Schaltfläche Wiederherstellen klicken. Anschließend beginnt der Prozess der Wiederherstellung Ihrer verlorenen Daten. Warten Sie, bis es abgeschlossen ist.
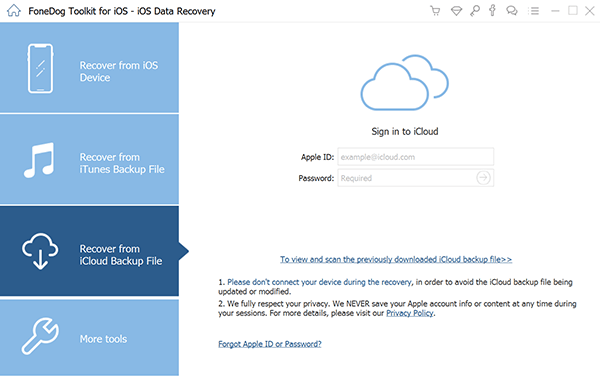
Auf der Hauptoberfläche des Programms können Sie fortfahren und Wiederherstellen aus der Option iCloud Backup File auswählen. Und dann fordert das Programm Sie auf, sich bei Ihrem iCloud-Konto anzumelden. Stellen Sie sicher, dass Sie dasselbe Konto eingeben, das Sie auf Ihrem iOS-Gerät verwendet haben. Und dann zeigt Ihnen das Programm Ihre iCloud-Sicherungsdatei an.
Klicken Sie auf der Seite der iCloud-Datei auf die Schaltfläche Download scannen, damit das Programm Ihre iCloud-Sicherungsdatei scannen kann. Und sobald dies erledigt ist, können Sie jetzt alle Ihre Daten in der Vorschau anzeigen und diejenigen auswählen, die Sie wiederherstellen möchten.
Nachdem Sie die wiederherzustellenden Daten ausgewählt haben, können Sie jetzt fortfahren und auf die Schaltfläche Wiederherstellen auf Ihrem Bildschirm klicken. Und der Vorgang wird gestartet, Sie müssen nur warten, bis er abgeschlossen ist.
Kostenlos TestenKostenlos Testen
Wie Sie sehen, gibt es verschiedene Möglichkeiten, das Problem zu beheben, wenn Safari die Seite nicht öffnen kann, weil die Adresse ungültig ist. Stellen Sie also sicher, dass Sie die obigen Schritte ausführen. Und falls Sie Daten auf Ihrem iOS-Gerät verloren haben, verwenden Sie einfach die FoneDog iOS Datenwiederherstellung und Sie können sie in kürzester Zeit wiederherstellen.
Menschen Auch LesenWiederherstellen / Abrufen gelöschter Textnachrichten auf dem iPhoneDie besten Tools zum Wiederherstellen gelöschter Dateien auf dem iPhone – Ausgabe 2024
Hinterlassen Sie einen Kommentar
Kommentar
iOS Datenrettung
3 Methoden zum Wiederherstellen Ihrer gelöschten Daten vom iPhone oder iPad.
Kostenlos Testen Kostenlos TestenBeliebte Artikel
/
INFORMATIVLANGWEILIG
/
SchlichtKOMPLIZIERT
Vielen Dank! Hier haben Sie die Wahl:
Excellent
Rating: 4.8 / 5 (basierend auf 78 Bewertungen)