

By Gina Barrow, Last Update: January 4, 2022
„Ich muss den Site-Namen, den ich durchsucht habe, von Safari abrufen. Wie kann ich iPhone Browserverlauf vom Computer anzeigen?“
Wenn Sie Safari verwenden, anstatt andere Browser wie Chrome ist dies einfacher zu tun. Safari speichert auch Ihren Browserverlauf, egal ob auf dem iPhone oder auf Ihrem Mac. Tatsächlich können Ihre Browserdaten jahrelang gespeichert werden, solange Ihre iCloud-Synchronisierung aktiviert ist.
Wenn Sie nach Möglichkeiten suchen, wie Sie iPhone Browserverlauf vom Computer anzeigen kann, z. B. Windows oder Mac, sind Sie bei uns richtig. Informieren Sie sich über die besten Methoden, die wir anbieten.
Teil 1. So synchronisieren Sie Ihren Safari-Verlauf und zeigen ihn vom Computer aus an (Mac)Teil 2. So erhalten Sie den gelöschten Browserverlauf zurückTeil 3. iPhone-Browserverlauf per E-Mail sendenTeil 4. Anzeigen des iPhone-Browserverlaufs vom ComputerTeil 5. Zusammenfassung
iCloud ist die integrale Komponente beim Teilen, Synchronisieren und Verwalten von Daten in iOS. Es bietet eine drahtlose Option, um Ihre Apple-Geräte zu integrieren, Daten zu teilen und mehr zu tun.
Es hilft Ihnen auch, Ihren iPhone-Browserverlauf vom Computer aus anzuzeigen, solange die Funktion auf allen iDevices aktiviert ist.
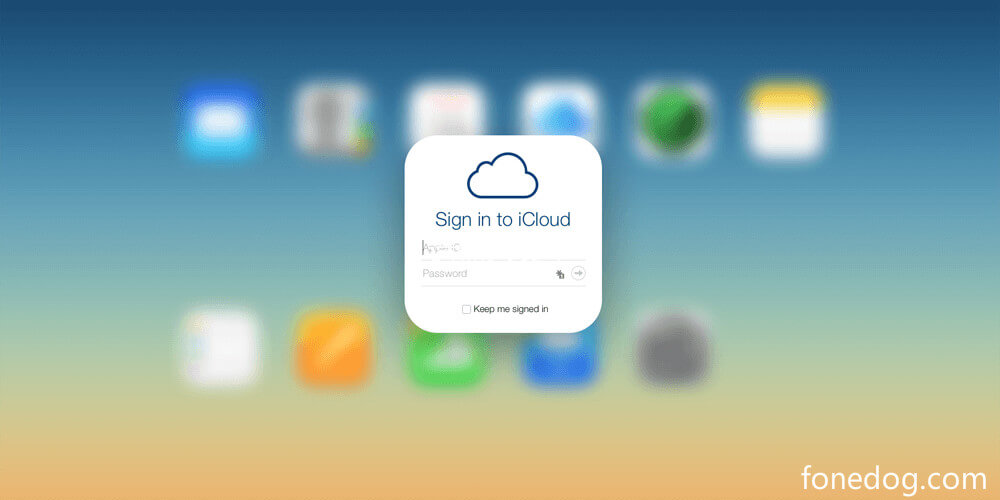
Zuerst werden wir die Synchronisierungsoption auf iOS-Geräten aktivieren.
Sie können jetzt iPhone Browserverlauf vom Computer anzeigen. Wenn Sie nach einer bestimmten Site suchen, die Sie zuvor besucht haben, können Sie das Suchfeld verwenden und mit der Eingabe von Schlüsselwörtern beginnen.
Leider, wenn Sie den Browserverlauf gelöscht haben und gerade festgestellt haben, dass Sie nicht das Gefühl haben sollten, mit kaltem Wasser im Gesicht gespült worden zu sein. Jep. sehr entmutigend, weil es nicht rückgängig gemacht werden kann.
Entweder müssen Sie Ihr Backup extrahieren oder nach einer Alternative suchen. Ihre beste Möglichkeit, Ihren gelöschten iPhone-Browserverlauf wiederherzustellen und anzuzeigen, besteht darin, ein Wiederherstellungsprogramm zu verwenden. Es gibt so ziemlich viele Programme, nach denen man online suchen kann, und es ist eine ziemliche Herausforderung, das Beste zu finden.
iOS Datenrettung
Stellen Sie Fotos, Videos, Kontakte, Nachrichten, Anrufprotokolle, WhatsApp-Daten und mehr wieder her.
Stellen Sie Daten von iPhone, iTunes und iCloud wieder her.
Kompatibel mit dem neuesten iPhone und iOS.
Kostenlos Testen
Kostenlos Testen

Um es leichter zu machen, empfehlen wir Ihnen einen genaueren Blick FoneDog iOS Datenrettung. Dieses Programm wird mit 3 verschiedenen Wiederherstellungsmethoden geliefert, die Ihnen helfen, wichtige Dateien früher wiederherzustellen. Es kann sogar Ihren iPhone Browserverlauf vom Computer anzeigen, entweder ein Windows oder Mac Computer.
FoneDog iOS Datenrettung bietet die folgenden Wiederherstellungslösungen:
Im Wesentlichen, wenn Sie eine iCloud haben oder iTunes Backup, können Sie nicht nur bestimmte Dateien oder Dateigruppen abrufen. Sie müssen den gesamten Inhalt extrahieren und das ist so ein großes Durcheinander.
Gut, dass diese Software eine selektive Wiederherstellung ermöglicht. Unabhängig davon, ob Sie direkt vom Gerät oder aus dem Backup abrufen. FoneDog iOS Datenrettung ruft Folgendes ab:
So verwenden Sie FoneDog iOS Datenrettung:
Aus iOS-Gerät wiederherstellen
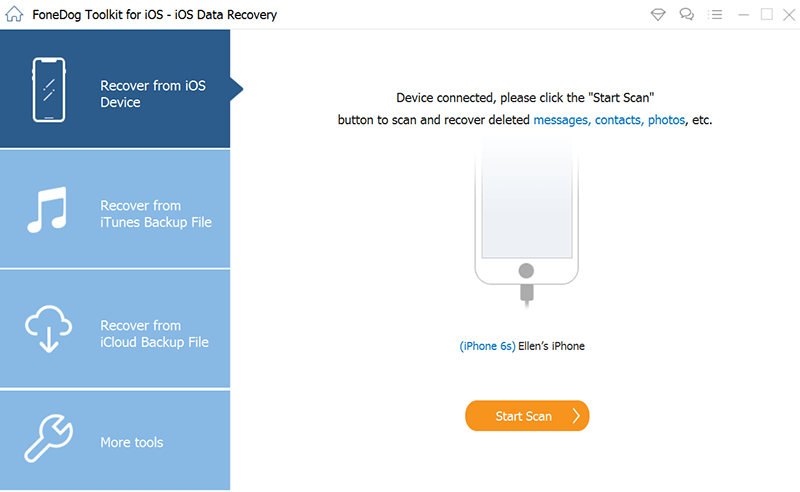
Aus iTunes-Backup wiederherstellen
Aus iCloud wiederherstellen

Neben der Verwendung von FoneDog iOS Datenrettung gibt es weitere Möglichkeiten, wie Sie iPhone Browserverlauf vom Computer anzeigen, z. B. durch die Verwendung Ihrer E-Mail.
Wenn Sie eine Site speichern oder auf einem PC aufrufen möchten, können Sie den Link per E-Mail senden, um eine Kopie zu erhalten. Hier ist wie:
Und das ist es! Sie haben den Browser soeben per E-Mail gesendet. Andere einfache Methoden umfassen auch das Senden des Links über Social-Messaging-Apps. Wenn Sie jedoch eine diskrete Methode bevorzugen, ist Ihre E-Mail in Ordnung.
Wenn Sie Google Chrome als Ihr primärer Browser können Sie den besuchten und aufgerufenen iPhone Browserverlauf vom Computer anzeigen. Sie müssen nur das gleiche Google-Konto verwenden.
In diesem Artikel erfahren Sie, wie Sie iPhone Browserverlauf vom Computer anzeigen kann. Sie müssen zuerst die iCloud-Synchronisierungsfunktion konfigurieren. Wenn Sie Ihr iPhone und Ihren Mac nicht synchronisiert haben, verfügt Ihr Safari-Browser über einen separaten Browserverlauf.
Wenn Sie erwägen, den iPhone Safari-Browserverlauf auf einem PC anzuzeigen, ist dies nicht möglich. Wenn Sie Google Chrome verwenden, müssen Sie sich bei Ihrem Google-Konto anmelden, um den Verlauf anzuzeigen. Andernfalls können Sie nach einer besseren Alternative suchen, die darin besteht, aus Ihrem Backup zu extrahieren.
Kostenlos TestenKostenlos Testen
Wenn Sie jedoch nur eine selektive Backup-Wiederherstellung benötigen, empfehlen wir dringend FoneDog iOS Datenrettung. Dieses Tool ist eine All-in-One-Lösung für alle Arten von Wiederherstellungsanforderungen.
Andere Leser sahen auchDie besten Tools zum Wiederherstellen gelöschter Dateien auf dem iPhone – Ausgabe 20225 Möglichkeiten zum Wiederherstellen gelöschter Notizen auf dem iPhone/iPad
Hinterlassen Sie einen Kommentar
Kommentar
iOS Datenrettung
3 Methoden zum Wiederherstellen Ihrer gelöschten Daten vom iPhone oder iPad.
Kostenlos Testen Kostenlos TestenBeliebte Artikel
/
INFORMATIVLANGWEILIG
/
SchlichtKOMPLIZIERT
Vielen Dank! Hier haben Sie die Wahl:
Excellent
Rating: 4.6 / 5 (basierend auf 74 Bewertungen)