

By Adela D. Louie, Last Update: January 19, 2022
Fotos, die Sie mit Ihrem iPhone aufgenommen haben, sind sehr wertvoll, da sie so viele Ihrer Erinnerungen enthalten. Es gibt jedoch einige iPhone-Benutzer, die sagen, dass sie Probleme mit ihren Fotos haben und dass sie eine Meldung wie „iPhone Fotos werden nicht angezeigt“ erhalten.
Und dieses Problem tritt bei einigen iPhone-Benutzern auf und besagt, dass ihre Fotos und sogar iPhoto die Kamera auf ihrem Telefon nicht erkennen. Und aufgrund dieses Problems können sie keine Fotos vom iPhone auf ihren Computer importieren, weil sie keine von ihnen erkennen können. Aus diesem Grund haben wir diesen Leitfaden erstellt, um Ihnen bei der Behebung dieser Probleme zu helfen.
Teil 1. Warum erhalte ich den Fehler, dass Fotos keine Fotos auf dem iPhone anzeigen? Teil 2. Verschiedene Möglichkeiten, um zu beheben, wenn Fotos keine Fotos auf dem iPhone anzeigt Teil 3. Stellen Sie Ihre Fotos von Ihrem iPhone wieder her, wenn Fotos keine Fotos auf dem iPhone anzeigt
iPhone Fotos werden nicht angezeigt? Bevor wir Ihnen Lösungen zeigen, kann es auch für Sie eine große Hilfe sein, die Gründe dafür zu kennen. Die möglichen Gründe, warum Sie diese Art von Fehler erhalten, können Ihnen dabei helfen, was Sie tun müssen, um ihn zu beheben. Und damit sind hier einige mögliche Gründe.
Nachdem Sie nun einige mögliche Gründe dafür kennen, warum iPhone Fotos werden nicht angezeigt, wenn Sie Ihren Mac zum Importieren Ihrer Fotos von Ihrem iPhone verwenden, ist es jetzt an der Zeit, das Problem zu lösen.
Sie sehen, wenn Sie versuchen, Ihre Fotos auf Ihren Computer zu importieren, müssen Sie sicherstellen, dass Sie das mit Ihrem iPhone gelieferte USB-Kabel und kein USB-Kabel eines Drittanbieters verwenden. Außerdem müssen Sie überprüfen, ob Ihr USB-Kabel beschädigt ist oder nicht. Sie können dies überprüfen, indem Sie einfach versuchen, es auf einem anderen Gerät zu verwenden und zu sehen, ob es gut funktioniert.
Es gibt Zeiten, in denen die einfachste Lösung darin besteht, Ihren Computer und Ihr iPhone neu zu starten. Dies ist bekanntermaßen der einfachste Weg, wie Sie die meisten Probleme beheben können, die bei der Verwendung Ihres iPhone und Ihres Mac auftreten können. Und starten Sie beide Geräte neu. Hier sind die Dinge, die Sie tun können.
Und wenn sowohl Ihr Mac als auch Ihr iPhone bereits neu gestartet wurden, versuchen Sie, Ihr iPhone erneut mit Ihrem Mac zu verbinden und zu sehen, ob es Ihre Fotos erkennt oder nicht.
Wie bereits erwähnt, können auch veraltete Geräteversionen das Problem „Fotos sagt keine Fotos auf dem iPhone“ verursachen. Aus diesem Grund müssen Sie sicherstellen, dass Sie über eine aktualisierte Version Ihres Mac, Ihres iPhones und Ihrer iPhoto-App verfügen. Und mit all dem, was gesagt wurde, hier sind die Schritte, die Sie befolgen müssen, um diese drei zu aktualisieren.
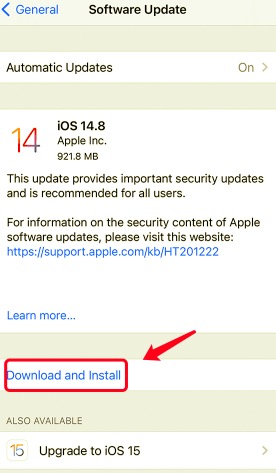
Technisch gesehen wird iPhoto automatisch auf Ihrem System aktualisiert, sobald ein Update verfügbar ist. Sie haben jedoch immer noch die Möglichkeit, es manuell aktualisieren zu lassen, wenn Sie dies wünschen. Und damit Sie Fotos reparieren können, sagen keine Fotos auf dem iPhone, folgen Sie den einfachen Schritten unten.
Sie müssen dafür sorgen, dass die Verbindung zwischen Ihrem Mac und Ihrem iPhone geöffnet ist, damit Ihr Mac Ihr iPhone-Gerät erkennen kann. Außerdem müssen Sie dafür sorgen, dass Sie Ihr iPhone entsperren und es auf dem Startbildschirm haben, um den Vorgang zu aktivieren.
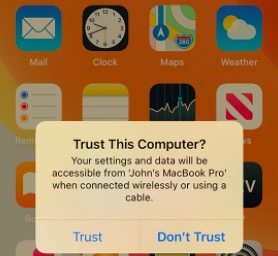
Wenn auf jeden Fall Ihre Fotos mit importiert werden iTunes, dann können Sie sie nicht mit Fotos herunterladen. Dazu müssen Sie also Ihr iPhone mit Ihrem iTunes synchronisieren, damit Sie sie anzeigen und importieren können.
Wenn Sie alle oben genannten Lösungen umgesetzt haben und das Problem immer noch nicht behoben ist, können Sie sich an den Apple Support wenden und ihn bitten, Ihnen bei der Lösung des Problems zu helfen.
Wenn die oben genannten Lösungen Ihr Problem immer noch nicht lösen und iPhone Fotos werden nicht angezeigt immer noch, versuchen Sie die von uns empfohlenen Alternativlösungen. Und das, indem Sie einfach eine der vertrauenswürdigsten Software verwenden, wenn es darum geht, verlorene Fotos auf Ihrem iPhone wiederherzustellen. Und das ist die FoneDog iOS Data Recovery.
FoneDog iOS Datenrettung ist als eines der beliebtesten iOS-Datenwiederherstellungstools bekannt, auf das Sie sich verlassen können, wenn es darum geht, verlorene Daten von einem Ihrer iOS-Geräte wiederherzustellen. Durch diese Software können Sie alle Ihre gelöschten Daten von Ihren iPhones wie Ihre Kontakte, Nachrichten, Videos, Fotos, WhatsApp, Facebook Messenger, Kik, WeChat und Line wiederherstellen.
FoneDog iOS Datenrettung ist auch als eine der benutzerfreundlichsten Software bekannt, die selbst Anfänger problemlos verwenden können. Alles dank seiner Benutzeroberfläche, die jeder leicht verwenden kann. Es ist auch sehr sicher zu verwenden, da keine Ihrer vorhandenen Daten während und nach dem Wiederherstellungsprozess Ihrer verlorenen Daten überschrieben werden.
iOS Datenrettung
Stellen Sie Fotos, Videos, Kontakte, Nachrichten, Anrufprotokolle, WhatsApp-Daten und mehr wieder her.
Stellen Sie Daten von iPhone, iTunes und iCloud wieder her.
Kompatibel mit dem neuesten iPhone und iOS.
Kostenlos Testen
Kostenlos Testen

Und das Beste an der Verwendung der FoneDog iOS Datenrettung ist, dass Sie Ihre verlorenen Daten auf drei verschiedene Arten wiederherstellen können. Zum einen können Sie Ihre Fotos direkt von Ihrem iPhone wiederherstellen, Ihre Fotos mithilfe von iCloud-Backup wiederherstellen und Ihrer Fotos mit einer iTunes-Sicherungsdatei wiederherstellen. Außerdem können Sie mit dieser Software an jeder Version von iOS arbeiten.
Und um Ihnen zu zeigen, wie Sie das Problem lösen können, wenn Fotos mit der FoneDog iOS Datenrettung keine Fotos auf dem iPhone anzeigt, sind hier die einfachen Schritte, die Sie befolgen müssen. Und da die Hauptquelle Ihr iPhone selbst ist, werden wir zeigen, wie Sie direkt von Ihrem iPhone wiederherstellen können.
Schritt 1: Starten Sie iOS Datenrettung und verbinden Sie das iPhone mit dem Computer
Nachdem Sie die FoneDog-Software heruntergeladen und auf Ihrem Computer installiert haben, doppelklicken Sie einfach darauf, um sie zu starten. Wählen Sie dann „iOS Datenrettung“ und verbinden Sie Ihr iPhone über das USB-Kabel mit Ihrem Computer.

Und sobald FoneDog Ihr Gerät erkennen konnte, können Sie jetzt die Methode des Wiederherstellungsprozesses auswählen, die Sie bevorzugen. Wählen Sie in diesem Fall einfach „Aus iOS-Gerät wiederherstellen“, die auf der linken Seite Ihres Bildschirms zu finden ist.
Nachdem Sie die Wiederherstellungsmethode ausgewählt haben, klicken Sie auf „Starten“ auf Ihrem Bildschirm. Dadurch kann FoneDog iOS Datenrettung Ihr iPhone nach verlorenen Daten durchsuchen. Dieser Vorgang hängt von der Anzahl der Dateien ab, die Sie auf Ihrem iPhone haben. Aber warten Sie einfach geduldig, bis der Vorgang beendet ist.
Schritt 4. Zeigen Sie eine Vorschau Ihrer gescannten Fotos an
Nachdem der Scanvorgang abgeschlossen ist, werden alle Daten, die die Software scannen konnte, auf Ihrem Bildschirm nach Kategorie angezeigt, und Sie können dies auf der linken Seite Ihres Bildschirms sehen. Von dort aus können Sie die Kategorie „Kamera Roll“ wählen, oder einen der Ordner, die sich auf Ihre Fotos beziehen. Dann sehen Sie auf Ihrem Bildschirm alle verlorenen Fotos auf Ihrem iPhone. Von dort aus können Sie sie einzeln in der Vorschau anzeigen und gleichzeitig können Sie bereits die Fotos auswählen, die Sie wiederherstellen möchten.

Nachdem Sie die Fotos ausgewählt haben, die Sie wiederherstellen möchten, können Sie jetzt einfach auf „Wiederherstellen“ im unteren Teil der Benutzeroberfläche klicken. Und dann startet dies den Prozess der Wiederherstellung Ihrer verlorenen Fotos auf Ihrem iPhone und wird auch automatisch auf Ihren Computer importiert.

Was die beiden verbleibenden Methoden zur Wiederherstellung Ihrer verlorenen Daten mit der FoneDog iOS Datenrettung betrifft. Sie müssen sicherstellen, dass Sie eine Sicherungsdatei zur Verfügung haben. Die Sicherungsdatei, über die wir sprechen, ist entweder Ihre iCloud-Sicherung oder Ihre iTunes-Sicherung.
Da der Prozess von Ihrer iCloud-Sicherungsdatei und von der iTunes-Sicherungsdatei wiederhergestellt wird. Und mit der FoneDog iOS Datenrettung können Sie nur die Daten wiederherstellen, die Sie selektiv auswählen, im Gegensatz zu einigen anderen Software oder Methoden, die Ihnen dies nicht erlauben.
Andere Leser sahen auchStellen Sie Fotos effektiv von iCloud wieder herSo laden Sie iCould-Fotos auf den PC herunter [Leitfaden 2021]
Wir wissen, dass das iPhone heutzutage vor allem wegen seiner sich verbessernden Technologie sehr gefragt ist. Das bedeutet jedoch nicht, dass das Gerät an sich perfekt ist. Es hat immer noch einige kleinere Mängel, genau wie alle anderen Geräte da draußen, z. B. iPhone Fotos werden nicht angezeigt, wenn Benutzer sie importieren.
Und aus diesem Grund konnte dieser Beitrag Ihnen helfen, das Problem zu lösen, das Sie haben, da wir eine Reihe von Lösungen haben, die Sie anwenden können. Und wir haben Ihnen auch die beste Software vorgestellt, die Sie jemals verwenden könnten, wenn Sie Fotos verlieren, die Sie auf Ihrem iPhone haben. Und das ist die FoneDog iOS Datenrettung-Software. Dies ist sicher, effektiv und wird von vielen Menschen aufgrund der großartigen Funktionen, die es Ihnen bei der Wiederherstellung von Daten von beliebigen iOS-Geräten unterstützt, dringend empfohlen.
Hinterlassen Sie einen Kommentar
Kommentar
iOS Datenrettung
3 Methoden zum Wiederherstellen Ihrer gelöschten Daten vom iPhone oder iPad.
Kostenlos Testen Kostenlos TestenBeliebte Artikel
/
INFORMATIVLANGWEILIG
/
SchlichtKOMPLIZIERT
Vielen Dank! Hier haben Sie die Wahl:
Excellent
Rating: 4.6 / 5 (basierend auf 65 Bewertungen)