

By Nathan E. Malpass, Last Update: December 29, 2017
„Ich habe Hunderte von Fotos auf meinem iPhone und iPad. Die meisten von ihnen halten besondere Erinnerungen und wichtige Meilensteine in meinem Leben fest. Ich synchronisiere meine Geräte mit iCloud, weil ich ein Stickler für Backups bin. Ich möchte diese iCloud-Fotos auch auf meinen Computer herunterladen, damit ich eine weitere Kopie habe, falls etwas mit meinen Gadgets und iCloud schief geht. Wie übertrage ich Fotos von iCould auf den PC? “
Dieser Artikel wird Ihnen zeigen So laden Sie iCloud-Fotos auf den PC herunter. Beginnen wir mit dem Herunterladen von Fotos von iCloud auf das iPhone.
Teil 1. Gründe, warum Sie iCloud-Fotos auf den PC herunterladenTeil 2. So greifen Sie Schritt für Schritt auf iCloud-Fotos auf den PC zuTeil 3. So laden Sie Fotos selektiv vom PC herunterVideo-Anleitung zum Herunterladen von iCloud-FotosTeil 4. Fazit
iCloud ist ein Cloud-basierter Speicher, mit dem Benutzer Daten wie Fotos, Musik, Dokumente und Kontakte speichern können. Es ermöglicht eine einfache Dateifreigabe und Geräteverwaltung bei Verlust oder Diebstahl.
Es bietet auch eine Möglichkeit für iOS-Gerätebenutzer, Daten drahtlos zu sichern. iCloud dient als Alternative zu manuellen Backups mit iTunes. Diese Funktionen erklären, warum Millionen die Cloud verwenden, um ihre wertvollsten Fotos zu speichern. Wenn Sie dies lesen, müssen Sie einer von ihnen sein.
Das Herunterladen von iCloud-Fotos auf Ihren Computer bietet viele Vorteile:
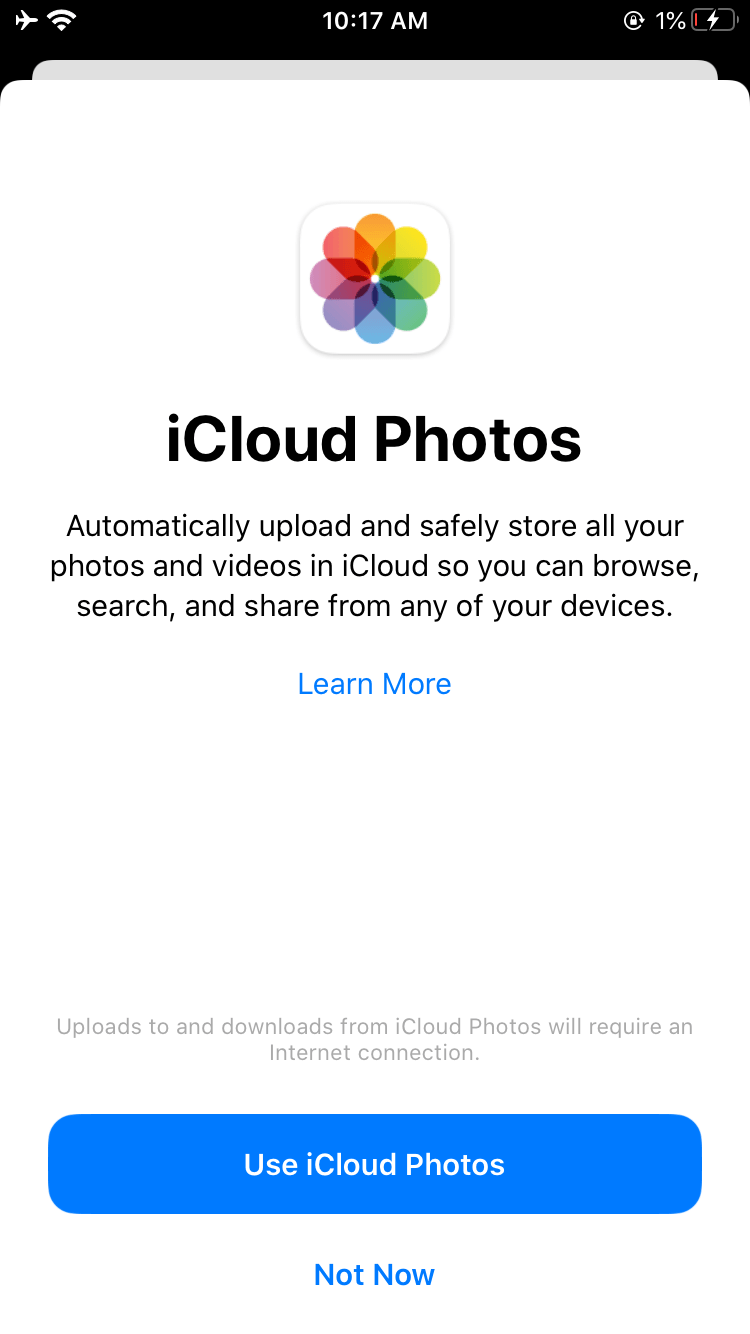
Funktioniert für: Mac und Windows Computer
Laden Sie ausgewählte Fotos herunter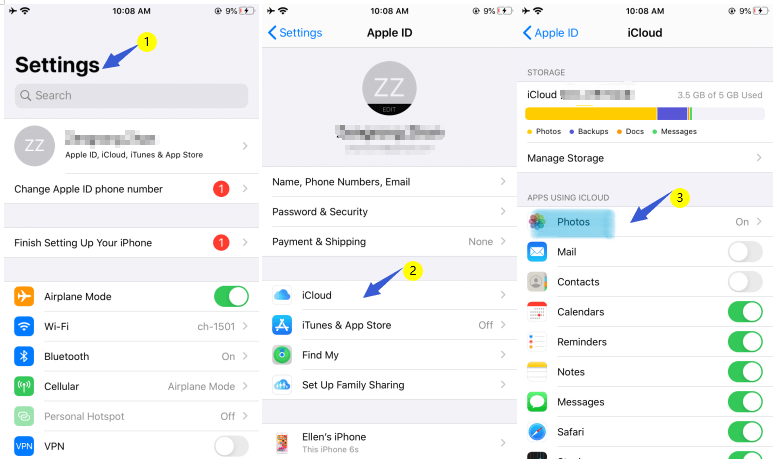
Funktioniert für: Windows PC
iCloud kann als Software auf Windows-Computern installiert werden. Auf diese Weise können Benutzer ihre Fotos direkt von ihren Computern aus aufrufen und hochladen.
Sie können es von der herunterladen Apple-Website wenn du noch nicht hast. Sobald iCloud erfolgreich installiert wurde, richten Sie es anhand der Anweisungen auf dem Bildschirm ein.
Sobald es eingerichtet ist, führen Sie die folgenden Schritte aus Lade iCloud-Fotos auf deinen PC herunter.
Sie haben auch die Möglichkeit zu Lade neue Fotos und Videos von meinem PC hoch.
iCloud-Benutzer haben eine weitere Option, wenn sie ihre Bilder aus der Cloud herunterladen möchten. Es ist zu benutzen FoneDog iOS Datenrettung. Es ist ein One-Stop-Shop, wo Sie auch verlorene Fotos und Dateien von Ihrem iPhone, iPad oder iPod Touch wiederherstellen können.
Außerdem können Sie alle auf iCloud hochgeladenen Dateitypen auf einem Bildschirm anzeigen. Am wichtigsten ist, dass die Software Ihre iCloud-Fotos für Sie herunterladen kann.
iOS Datenrettung
Stellen Sie Fotos, Videos, Kontakte, Nachrichten, Anrufprotokolle, WhatsApp-Daten und mehr wieder her.
Wiederherstellen von Daten von iPhone, iTunes und iCloud.
Kompatibel mit dem neuesten iPhone 11, iPhone 11 pro und dem neuesten iOS 13.
Kostenlos Testen
Kostenlos Testen

Downloaden und installieren Sie die Software auf Ihrem Computer. Starten Sie das Programm.

Ihnen werden verschiedene Werkzeuge präsentiert. Wählen Wiederherstellen von iCloud Backup-Datei von den Wahlen. Melden Sie sich bei Ihrem iCloud-Konto an, indem Sie Ihre Anmeldedaten eingeben.

Wenn Sie mehrere iOS-Geräte haben, verfügen Sie über mehr als eine iCloud-Sicherungsdatei. Die Software fordert Sie auf, eine auszuwählen. Wählen Sie die mit Ihren Fotos aus. Schlagen Sie die Herunterladen neben der gewünschten Sicherungsdatei.
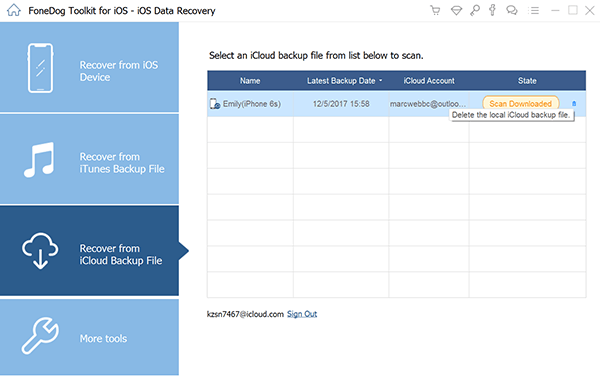
Die Software kann eine Vielzahl von Dateitypen wiederherstellen. Sie werden die Liste in einem kleinen Fenster sehen.
Wählen Sie aus der Liste camera Roll, Photo Libraryund Fotos App. Schlagen Weiter um mit dem Scannen zu beginnen.
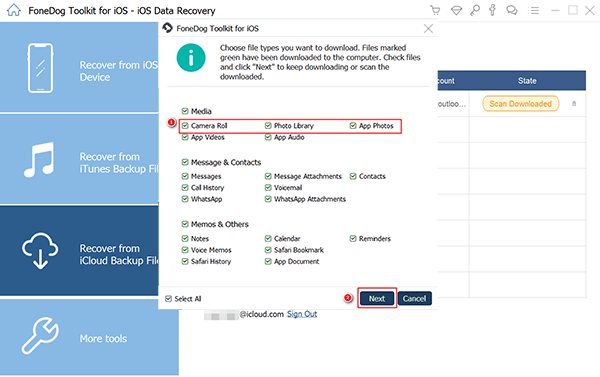
Sobald der Scan beendet ist, werden auf der Benutzeroberfläche alle in Ihrem Computer gefundenen Fotos angezeigt iCloud-Sicherungsdatei. Sie können entweder bestimmte Fotos auswählen, die Sie herunterladen möchten, oder alle Fotos auswählen.
Markiere deine Auswahl und wenn du fertig bist, drücke auf Erholen. Es wird eine Eingabeaufforderung angezeigt, in der Sie sehen, wo die Fotos gespeichert werden. Sie können auch den Zielordner ändern.
Wenn Sie fertig sind, klicken Sie auf Erholen. Dies wird alle ausgewählten Bilder auf Ihren PC herunterladen.
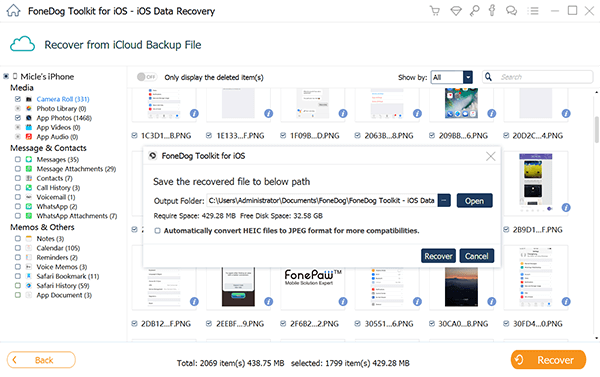
Leute lesen auch:
iCloud Photo Recovery: Beste Anleitung, um es zu tun.
So sichern Sie Fotos in iCloud
Kostenlos Testen Kostenlos Testen
Das Herunterladen Ihrer iCloud-Fotos auf Ihren Computer ist sehr einfach. Es kann jedoch ein wenig Geduld erfordern. Das Herunterladen Ihrer Fotos in voller Auflösung kann abhängig von der Internetgeschwindigkeit und der Anzahl Ihrer Fotos mehrere Minuten dauern. Trotzdem ist es das Warten wert.
Wenn Sie sich für die Verwendung von FoneDog iOS Data Recovery entschieden haben Lade iCloud Fotos auf den PC herunterkönnen Sie die anderen Wiederherstellungstools der Software verwenden. Du kannst Gelöschte Nachrichten wiederherstellen, Kontakteund Media-Dateien - Keine Backups erforderlich.
Hinterlassen Sie einen Kommentar
Kommentar
iOS Datenrettung
3 Methoden zum Wiederherstellen Ihrer gelöschten Daten vom iPhone oder iPad.
Kostenlos Testen Kostenlos TestenBeliebte Artikel
/
INFORMATIVLANGWEILIG
/
SchlichtKOMPLIZIERT
Vielen Dank! Hier haben Sie die Wahl:
Excellent
Rating: 4.8 / 5 (basierend auf 103 Bewertungen)