

By Gina Barrow, Last Update: December 6, 2021
iTunes ist ein praktisches Tool für viele iOS-Benutzer, um ihre Musik, Playlists und mehr hinzuzufügen und zu synchronisieren. In letzter Zeit haben jedoch mehrere Leute berichtet, dass sie Probleme bei der Verwendung von iTunes hatten. Das häufigste Problem ist, dass "Zum Gerät hinzufügen" entweder fehlt oder in iTunes nicht funktioniert.
Es könnte manchmal daran liegen, dass iPhone-Speichermangel, insbesondere wenn Sie HD-Videos auf Ihr iPhone übertragen. Hochwertige Videos und Musik nehmen viel Platz ein. Eine andere mögliche Ursache wäre eine veraltete iTunes-Version, die durch eine neuere Version leicht behoben werden kann.
Um das Problem besser zu beheben, lassen Sie sich von diesem Artikel leiten, um das Problem zu beheben iTunes hinzufügen zu the Gerät funktioniert nicht Ausgabe. Schauen Sie sich diese 6 leistungsstarken Lösungen an, die Sie ausprobieren können.
Teil 1. 4 Lösungen, um das Hinzufügen zu einem Gerät zu beheben, das in iTunes nicht funktioniertTeil 2. Die am meisten empfohlene Methode zum Beheben von iTunes-ProblemenTeil 3. Zusammenfassung
Wenn Sie Probleme mit Ihrem iTunes zum Gerät hinzufügen Option das ist funktioniert nicht, versuchen Sie nicht mehr, die Dinge herauszufinden. Wir geben Ihnen 6 der bequemsten Methoden, um diesen iTunes-Fehler zu beheben.
Prüfen Sie, welche Lösung für Sie am besten geeignet ist!
Starten Sie beide Geräte schnell neu, wenn Sie zum ersten Mal feststellen, dass die Option Zum Gerät hinzufügen in iTunes nicht funktioniert. Bei der Synchronisierung kann es zu Verzögerungen kommen, die durch einfaches Aus- und Einschalten helfen.
Sind Sie mit iTunes Match? Diese Funktion schränkt das manuelle Hinzufügen von Musik zu Ihrem iPhone ein. Es ist dasselbe, wenn Ihre iCloud-Musikbibliothek aktiviert ist. Sie können keine Musik von iTunes verwenden oder hinzufügen. Sie können iTunes Match für eine Weile deaktivieren, indem Sie auf Folgendes gehen:
Sie können auch überprüfen, ob die iCloud Die Musikbibliothek ist deaktiviert. Dies kann Sie auch daran hindern, Ihrem Telefon Lieder hinzuzufügen.
Eine andere Sache, die Sie überprüfen müssen, ist der Speicherort des Dateiordners auf dem Computer. iTunes kann die Dateien, die Sie hinzufügen möchten, möglicherweise nicht finden. Die Dateien oder der Ordner wurden möglicherweise verschoben oder gelöscht.
Überprüfen Sie, ob sich die Dateien am selben Ort befinden, an dem sie der Bibliothek hinzugefügt wurden.
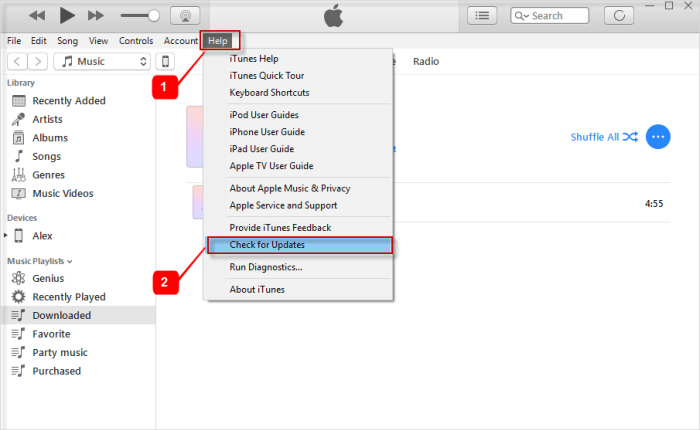
Möglicherweise sind Ihr iPhone und iTunes nicht kompatibel, da Sie ein veraltetes iTunes auf dem Computer verwenden. Sie können einfach überprüfen, ob ein Update verfügbar ist, indem Sie diesen folgen:
Wie das, was zu Beginn erwähnt wurde, die „iTunes zum Gerät hinzufügen funktioniert nicht“ kann dadurch verursacht werden, dass nicht genügend Speicherplatz auf Ihrem iPhone vorhanden ist. Sie können einfach überprüfen, ob Sie genügend Speicherplatz haben, indem Sie zu . gehen
Wenn Ihr Gerät voll ist, können Sie zuerst alte und nicht mehr benötigte Dateien bereinigen und löschen, bevor Sie es erneut mit iTunes verbinden.
Wenn das Aktualisieren von iTunes das Problem nicht behebt, können Sie fortfahren und iTunes deinstallieren vollständig von Ihrem Computer. Führen Sie nach dem Entfernen von iTunes eine Neuinstallation durch. Dieses neue iTunes wird aktualisiert und korrigiert möglicherweise das „iTunes Zum Gerät hinzufügen funktioniert nicht" Problem.
Haben Sie während der Übertragung ein paar Songs und Videos verloren? Der Verlust Ihrer Lieblingstitel und -videos kann ärgerlich sein, insbesondere wenn Sie sie während der Übertragung sorgfältig gepflegt haben. Leider ist iTunes möglicherweise nicht immer perfekt. Dies kann einige Probleme verursachen, die Ihre Aktivitäten behindern können.
iOS Datenrettung
Stellen Sie Fotos, Videos, Kontakte, Nachrichten, Anrufprotokolle, WhatsApp-Daten und mehr wieder her.
Stellen Sie Daten von iPhone, iTunes und iCloud wieder her.
Kompatibel mit dem neuesten iPhone und iOS.
Kostenlos Testen
Kostenlos Testen

Um Ihre gelöschten Songs und Videos schnell wiederherzustellen, verwenden Sie FoneDog iOS Datenwiederherstellung Software. Mit dieser professionellen Software können Sie verlorene oder gelöschte Daten wie Ihre Musik, Videos, Fotos und andere wichtige Dateien auf dem iPhone wiederherstellen.
Was Sie tun müssen, ist FoneDog iOS Data Recovery herunterzuladen und auf dem Computer zu installieren. Nach erfolgreicher Installation können Sie auswählen, welchen Wiederherstellungsmodus Sie verwenden möchten.
Folge diesen Schritten:
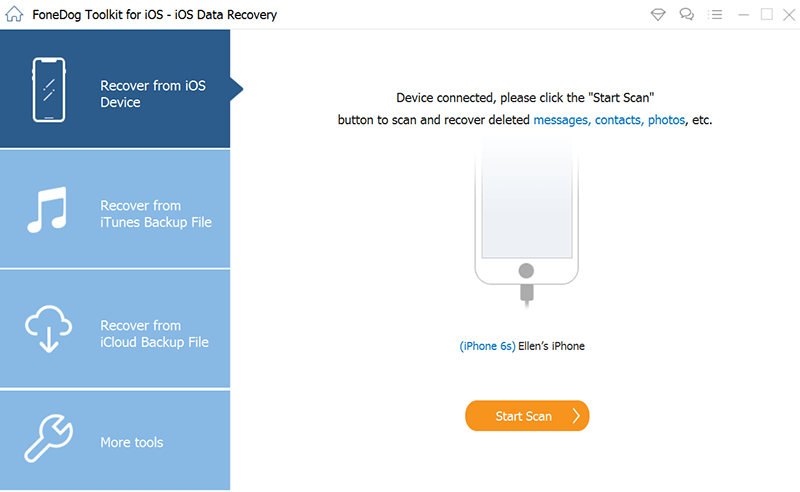
Je nach Situation können Sie zwischen Wiederherstellen direkt vom Gerät, Wiederherstellen aus iTunes-Backup oder Wiederherstellen aus iCloud wählen.
Schließen Sie Ihr iPhone über ein USB-Kabel an den Computer an und warten Sie, bis FoneDog iOS Data Recovery Ihr Gerät automatisch erkennt. Klicken Sie auf Scan starten
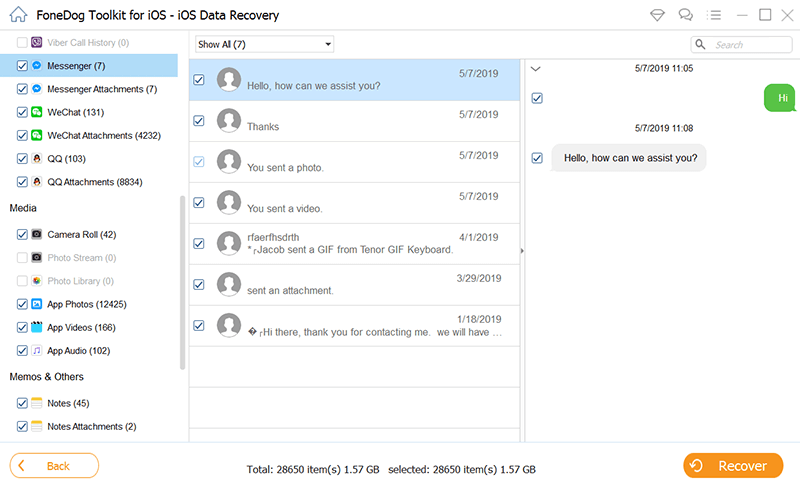
FoneDog iOS Data Recovery scannt Ihr iPhone oder Ihr iTunes/iCloud-Backup. Es zeigt alle wiederhergestellten Elemente vom iPhone an oder extrahiert das iTunes/iCloud-Backup, wobei Sie einfach die Dateien markieren können, die Sie wiederherstellen möchten. An diesem Punkt können Sie eine vollständige Datenwiederherstellung oder eine selektive Wiederherstellung durchführen.
Legen Sie Ihren Dateizielordner fest und klicken Sie auf Wiederherstellen.
Das Beste, was Sie während einer Dateiübertragung mit iTunes tun können, ist, es sich zur Gewohnheit zu machen, nach den neuesten Updates zu suchen. Sie können auch überprüfen, ob Ihr iPhone über ein neueres verfügt iOS-Version. Veraltete Software kann die Art und Weise, wie Sie Prozesse ausführen, wie das Hinzufügen von Dateien zu Ihrem Gerät, stark beeinflussen.
Kostenlos TestenKostenlos Testen
Gut, dass das „iTunes addiert zum Gerät funktioniert nicht“ mit den oben genannten 6 Lösungen leicht behoben werden kann. Und im Falle eines Datenverlusts können Sie praktisch verwenden FoneDog iOS Datenwiederherstellung. Diese Software verfügt über alle professionellen Funktionen, die Sie benötigen, um verlorene und gelöschte Dateien effektiv und bequem wiederherzustellen. Ist dieser Fehler schon einmal aufgetreten? Welche Schritte haben Sie unternommen, um das Problem zu beheben?
Menschen Auch LeseniPhone Backup Extractor: Daten von iPhone / iPad Backup wiederherstellen5 Möglichkeiten, um zu beheben, dass iCloud Backup nicht auf meinem iPhone angezeigt wird [2021 Update]
Hinterlassen Sie einen Kommentar
Kommentar
iOS Datenrettung
3 Methoden zum Wiederherstellen Ihrer gelöschten Daten vom iPhone oder iPad.
Kostenlos Testen Kostenlos TestenBeliebte Artikel
/
INFORMATIVLANGWEILIG
/
SchlichtKOMPLIZIERT
Vielen Dank! Hier haben Sie die Wahl:
Excellent
Rating: 4.6 / 5 (basierend auf 109 Bewertungen)