

By Nathan E. Malpass, Last Update: July 27, 2023
Versuchen Sie eifrig, Ihre wichtigen Dateien und Daten mit iCloud zu synchronisieren, nur um dann mit dem gefürchteten Problem konfrontiert zu werden? "iCloud wartet auf Hochladen" Nachricht? Mach dir keine Sorge; du bist nicht allein. Viele iCloud-Benutzer sind auf dieses frustrierende Problem gestoßen, das zu Verzögerungen und Unterbrechungen beim geräteübergreifenden Zugriff auf ihre Daten führt.
Es gibt jedoch gute Neuigkeiten! In diesem Artikel stellen wir Ihnen eine umfassende Anleitung zur Verfügung, die Ihnen bei der Fehlerbehebung und Behebung des Problems „iCloud wartet auf Upload“ hilft. Wenn Sie diese Schritt-für-Schritt-Lösungen befolgen, können Sie die Kontrolle über Ihre iCloud-Uploads wiedererlangen und eine nahtlose Synchronisierung gewährleisten. Lassen Sie uns eintauchen und dieses Problem ein für alle Mal lösen!
Teil Nr. 1: Die häufigsten Gründe für das Problem „iCloud wartet auf Hochladen“Teil #2: So beheben Sie das Problem „iCloud wartet auf Upload“.Teil #3: Bestes Tool zum Wiederherstellen von Daten von iOS-Geräten
Das Problem „iCloud wartet auf Hochladen“ kann aus verschiedenen Gründen auftreten und bei iCloud-Benutzern zu Frustration führen. Das Verständnis dieser zugrunde liegenden Ursachen ist für eine effektive Fehlerbehebung und Lösung des Problems von entscheidender Bedeutung. Sehen wir uns die wichtigsten Gründe an, warum dieses Problem auftreten kann:
Einer der Hauptgründe für das Problem „iCloud wartet auf Upload“ ist eine langsame oder unzuverlässige Internetverbindung. Wenn Ihre Verbindungsgeschwindigkeit langsam ist oder häufig abnimmt, kann dies das reibungslose Hochladen Ihrer Dateien in iCloud behindern.
Das Hochladen großer Dateien wie hochauflösender Fotos, Videos oder Dokumente kann viel Zeit in Anspruch nehmen. Wenn Sie mehrere große Dateien in der Warteschlange zum Hochladen haben, kann es zu der Meldung „iCloud wartet auf Hochladen“ kommen, da iCloud dem Synchronisierungsprozess Priorität einräumt.
iCloud stellt eine begrenzte Menge an freiem Speicherplatz zur Verfügung. Wenn Sie dieses Limit überschreiten, kann es zu Störungen beim Upload-Vorgang kommen. Wenn Ihr iCloud-Speicher voll ist, wird das Hochladen neuer Dateien verhindert, was zum Wartestatus führt.
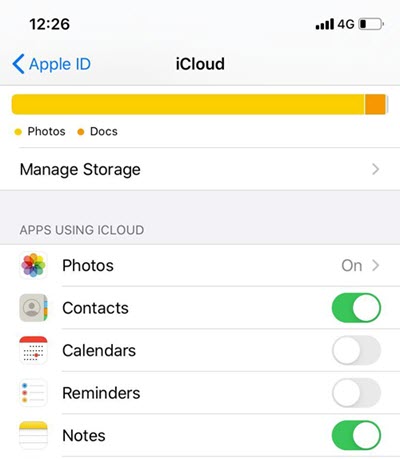
Veraltete Softwareversionen, einschließlich des Betriebssystems auf Ihrem Gerät oder der iCloud-App, können zu Kompatibilitätsproblemen führen. Diese Inkompatibilitäten können zu Verzögerungen beim Hochladen von Dateien führen, was zum Problem „iCloud Waiting to Upload“ führt.
In einigen Fällen können Netzwerkeinstellungen, Firewalls oder von Ihrem Internetdienstanbieter (ISP) oder Arbeitsplatz auferlegte Einschränkungen den Upload-Prozess von iCloud beeinträchtigen. Diese Einschränkungen können die Verbindung zwischen Ihrem Gerät und den iCloud-Servern behindern und zu Verzögerungen oder Fehlern beim Hochladen von Dateien führen.
Auf den Servern von iCloud kommt es gelegentlich zu vorübergehenden Ausfällen oder Wartungsarbeiten, die den Upload-Vorgang unterbrechen können. In solchen Fällen kann es sein, dass die Meldung „iCloud wartet auf Hochladen“ angezeigt wird, bis die serverbezogenen Probleme behoben sind.
Wenn Sie diese Hauptgründe für das Problem „iCloud wartet auf Hochladen“ verstehen, können Sie die mögliche Ursache für Ihre Situation eingrenzen. In den nächsten Abschnitten werden wir effektive Methoden zur Behebung dieses Problems und zur Wiederherstellung der nahtlosen Synchronisierung mit iCloud untersuchen.
Der Umgang mit dem Problem „iCloud wartet auf Upload“ kann frustrierend sein, es gibt jedoch mehrere wirksame Methoden, um das Problem zu lösen. Befolgen Sie diese Schritt-für-Schritt-Lösungen, um das Problem zu beheben und die Kontrolle über Ihre iCloud-Uploads zurückzugewinnen:
Stellen Sie sicher, dass Sie über eine stabile und zuverlässige Internetverbindung verfügen. Stellen Sie eine Verbindung zu einem anderen Netzwerk her oder versuchen Sie bei Bedarf, Ihren WLAN-Router zurückzusetzen. Testen Sie Ihre Internetgeschwindigkeit, um sicherzustellen, dass sie die Mindestanforderungen für iCloud-Uploads erfüllt.
Überprüfen Sie Ihren iCloud-Speicher, um sicherzustellen, dass er nicht voll ist. Wenn ja, denken Sie darüber nach Löschen des iCloud-Speichers oder ein Upgrade Ihres iCloud-Speicherplans.
Öffnen Sie die iCloud-App auf Ihrem Gerät oder besuchen Sie iCloud.com. Suchen Sie die Dateien, die im Status „iCloud wartet auf Upload“ hängen bleiben, und unterbrechen Sie den Upload. Warten Sie einen Moment und setzen Sie dann den Upload-Vorgang fort. Diese Aktion hilft oft dabei, den Synchronisierungsprozess anzukurbeln.
Stellen Sie sicher, dass das Betriebssystem Ihres Geräts und die iCloud App sind auf dem neuesten Stand. Suchen Sie nach verfügbaren Software-Updates und installieren Sie diese. Wenn Sie Ihre Software auf dem neuesten Stand halten, können Kompatibilitätsprobleme behoben und die Leistung verbessert werden.
Deaktivieren Sie vorübergehend alle Firewall- oder Netzwerkbeschränkungen, die möglicherweise die Verbindung zwischen Ihrem Gerät und den iCloud-Servern blockieren. Wenden Sie sich an Ihren ISP oder IT-Abteilung um Rat.
Auf Ihrem iOS-Gerät, Zu gehen Einstellungen , tippen Sie auf Ihre apple ID, Und wählen Sie iCloud. Schalten Sie die Schalter für die betroffenen Apps aus. Warten Sie einige Sekunden und schalten Sie sie dann wieder ein.
Auf macOS, Zu gehen SystemeinstellungenKlicken Sie auf Ihre apple ID, Und wählen Sie iCloud. Deaktivieren Sie die Kontrollkästchen neben den betroffenen Apps, warten Sie einen Moment und aktivieren Sie sie dann erneut.
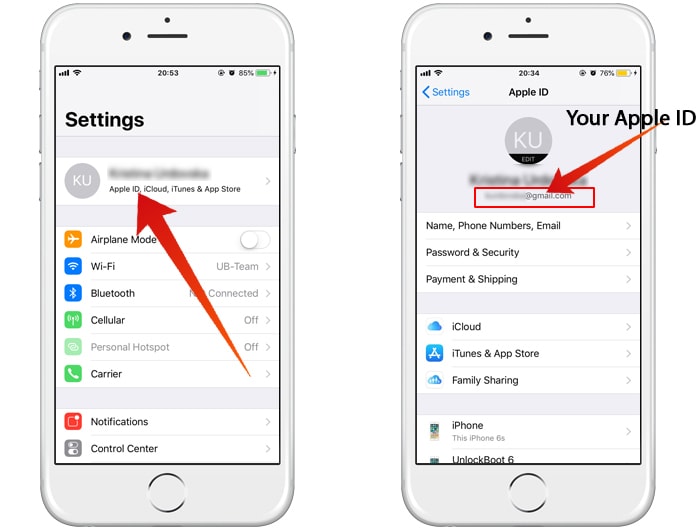
Auf Ihrem iOS-Gerät, Zu gehen Einstellungen , tippen Sie auf Ihre apple ID, Und wählen Sie Abmelden. Melden Sie sich nach der Abmeldung mit Ihrer Apple-ID und Ihrem Passwort wieder an.
On macOS, Zu gehen SystemeinstellungenKlicken Sie auf Ihre apple ID, Und wählen Sie Übersicht. Klicken Sie auf Abmelden und melden Sie sich dann erneut an.
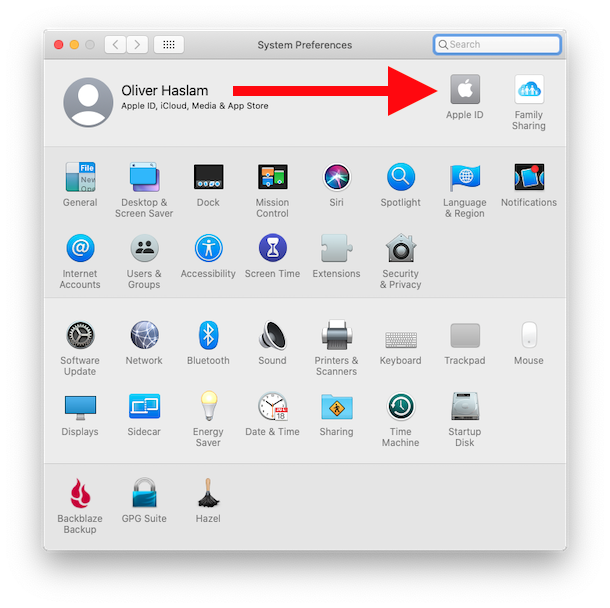
Wenn Sie diese Fehlerbehebungsmethoden befolgen, sollten Sie in der Lage sein, das Problem „iCloud wartet auf Upload“ zu beheben und den Synchronisierungsvorgang reibungslos fortzusetzen. Wenn das Problem weiterhin besteht, kann es hilfreich sein, den Apple Support zu kontaktieren oder einen Apple Store aufzusuchen, um weitere Hilfe zu erhalten.
FoneDog iOS Datenwiederherstellung ist ein leistungsstarkes und umfassendes Tool, das iOS-Benutzern dabei hilft, verlorene oder gelöschte Daten von ihrem iPhone, iPad oder iPod touch wiederherzustellen. Es bietet eine zuverlässige Lösung zum Abrufen verschiedener Datentypen, darunter Fotos, Kontakte, Nachrichten, Videos, WhatsApp-Daten und mehr.
iOS Datenrettung
Stellen Sie Fotos, Videos, Kontakte, Nachrichten, Anrufprotokolle, WhatsApp-Daten und mehr wieder her.
Stellen Sie Daten von iPhone, iTunes und iCloud wieder her.
Kompatibel mit dem neuesten iPhone und iOS.
Free Download
Free Download

Hier erfahren Sie, wie Sie dies verwenden Top-Tool zur iPhone-Datenwiederherstellung:
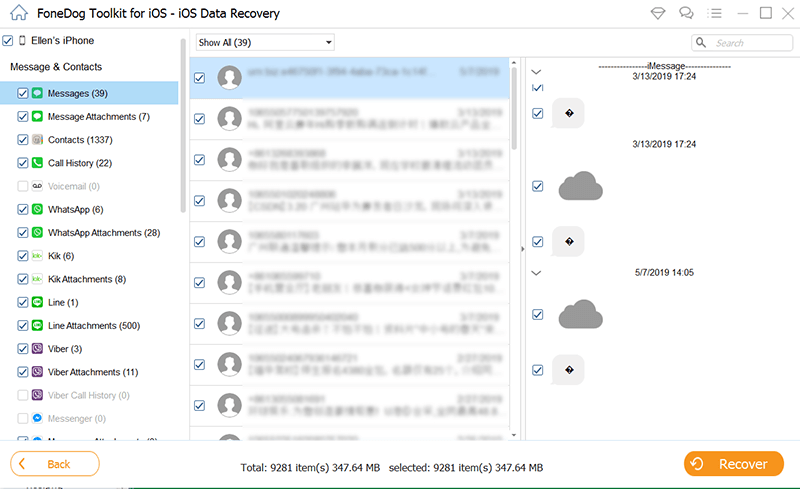
Mit seinen leistungsstarken Funktionen und der benutzerfreundlichen Oberfläche bietet FoneDog iOS Data Recovery eine zuverlässige Lösung für iOS-Benutzer zur Lösung des Problems „iCloud wartet auf Hochladen" Problem. Unabhängig davon, ob Sie versehentlich wichtige Dateien gelöscht haben, eine Gerätestörung aufgetreten ist oder aufgrund anderer unvorhergesehener Umstände Daten verloren gegangen sind, kann Ihnen FoneDog iOS Data Recovery dabei helfen, Ihre wertvollen Daten effizient und effektiv wiederherzustellen.
Menschen Auch LesenDetaillierte Anleitung: So stellen Sie iCloud Backup auf dem iPhone 6s wieder herEine umfassende Anleitung: So laden Sie ein Backup von iCloud herunter
Hinterlassen Sie einen Kommentar
Kommentar
iOS Datenrettung
3 Methoden zum Wiederherstellen Ihrer gelöschten Daten vom iPhone oder iPad.
Kostenlos Testen Kostenlos TestenBeliebte Artikel
/
INFORMATIVLANGWEILIG
/
SchlichtKOMPLIZIERT
Vielen Dank! Hier haben Sie die Wahl:
Excellent
Rating: 4.6 / 5 (basierend auf 81 Bewertungen)