By Nathan E. Malpass, Last Update: June 26, 2023
In einer Zeit zunehmender Abhängigkeit von digitalen Daten kann die Bedeutung einer regelmäßigen Sicherung Ihrer Geräte nicht genug betont werden. Egal, ob Sie auf ein neues iPhone umsteigen, Ihre Daten nach einem Missgeschick wiederherstellen müssen oder einfach nur Ihre Daten schützen möchten, iCloud bietet eine praktische Lösung für nahtloses Backup und Wiederherstellung. In diesem Artikel gehen wir auf die wesentlichen Schritte und Techniken ein, die Ihnen bei der einfachen Umsetzung helfen So laden Sie ein Backup von iCloud herunter.
Nutzen Sie die Leistungsfähigkeit von iCloud, während wir Sie durch den Prozess führen und dabei wertvolle Erkenntnisse liefern. Vom Zugriff auf Ihr iCloud-Konto bis zur Auswahl des richtigen Backups decken wir alles ab, was Sie wissen müssen.
Mit unseren umfassenden Anweisungen gewinnen Sie die Sicherheit, in iCloud zu navigieren und Ihre wertvollen Daten mühelos abzurufen, ohne sich um irgendwelche Sorgen kümmern zu müssen iCloud-Sicherungsdateien fehlen. Beginnen wir Ihre Reise zum erfolgreichen Herunterladen eines iCloud-Backups und zur Gewährleistung der Sicherheit Ihrer digitalen Welt.
Teil Nr. 1: So laden Sie ein Backup von iCloud über das Internet herunterTeil #2: So laden Sie ein Backup von iCloud mit der iCloud-App herunterTeil #3: So stellen Sie gelöschte Dateien aus iCloud-Backups wieder herZusammenfassung
Teil Nr. 1: So laden Sie ein Backup von iCloud über das Internet herunter
Laden Sie Backups ganz einfach über iCloud Web auf PC oder Mac herunter
Der Prozess zum Herunterladen eines Backups von iCloud über die Weboberfläche ist ein unkomplizierter Prozess, der Ihnen den Zugriff auf Ihre wertvollen Daten von jedem Computer aus ermöglicht. Unabhängig davon, ob Sie einen PC oder einen Mac verwenden, befolgen Sie die folgenden Schritte, um Ihr iCloud-Backup mühelos herunterzuladen.
- Starten Sie Ihren bevorzugten Webbrowser. Öffnen Sie Ihren Webbrowser (z. B. Chrome, Safari oder Firefox) auf Ihrem PC oder Mac. Stellen Sie sicher, dass Sie über eine stabile Internetverbindung verfügen.
- Besuchen Sie die iCloud-Website. Geben Sie in die Adressleiste Ihres Webbrowsers „icloud.com” und drücken Sie die Eingabetaste. Sie werden zur iCloud-Anmeldeseite weitergeleitet.
- Melden Sie sich bei Ihrem iCloud-Konto an. Geben Sie Ihre Apple-ID und Ihr Passwort in die entsprechenden Felder ein und klicken Sie auf „Anmelden" Taste. Wenn Sie die Zwei-Faktor-Authentifizierung aktiviert haben, müssen Sie Ihre Identität möglicherweise über ein vertrauenswürdiges Gerät überprüfen.
- Greifen Sie auf die iCloud-Einstellungen zu. Nach erfolgreicher Anmeldung gelangen Sie zum iCloud-Dashboard. Suchen und klicken Sie auf „Einstellungen ”-Symbol, das einem Zahnrad ähnelt.
- Wählen Sie "wiederherstellen von Dateien“. Scrollen Sie in den iCloud-Einstellungen nach unten und suchen Sie nach „Fortschrittliche" Abschnitt. In diesem Abschnitt finden Sie die Option „Dateien wiederherstellen“. Klicken Sie darauf, um fortzufahren.
- Wählen Sie das Backup zum Herunterladen aus. Sie sehen nun eine Liste der verfügbaren Backups, die Ihrem iCloud-Konto zugeordnet sind. Überprüfen Sie sorgfältig die Backup-Daten und wählen Sie das Backup aus, das Sie herunterladen möchten. Beachten Sie, dass ältere Backups möglicherweise nicht die neuesten Daten enthalten.
- Starten Sie den Backup-Download. Nachdem Sie das gewünschte Backup ausgewählt haben, klicken Sie auf „Wiederherstellen”-Taste daneben. Es erscheint ein Bestätigungs-Popup, in dem Sie gefragt werden, ob Sie die Dateien aus dem ausgewählten Backup herunterladen möchten. Klicke auf "Wiederherstellen”, um den Download zu bestätigen und zu starten.
- Warten Sie, bis der Download abgeschlossen ist. Der Downloadvorgang kann je nach Größe des Backups und der Geschwindigkeit Ihrer Internetverbindung einige Zeit dauern. Stellen Sie sicher, dass Ihr Computer mit dem Internet verbunden bleibt und unterbrechen Sie den Download nicht.
- Greifen Sie auf Ihr heruntergeladenes Backup zu. Sobald der Download abgeschlossen ist, können Sie auf Ihrem PC oder Mac auf die heruntergeladenen Sicherungsdateien zugreifen. Die Dateien werden in Ihrem Standard-Download-Ordner oder dem Ordner gespeichert, den Sie für heruntergeladene Dateien angegeben haben.
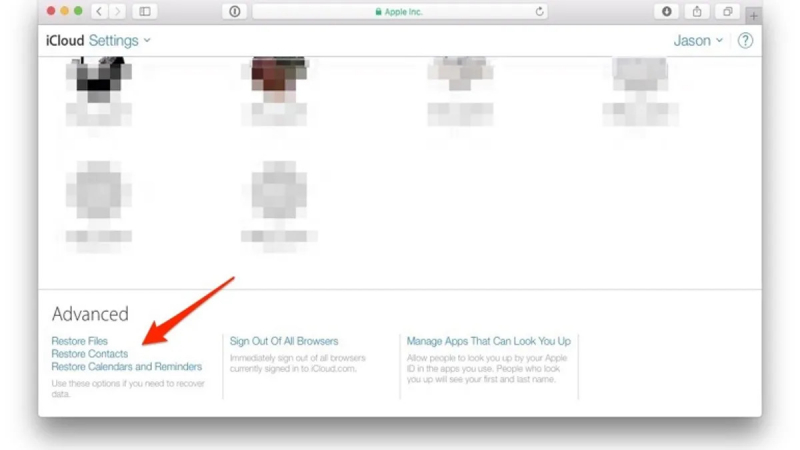
Glückwunsch! Sie haben über die Weboberfläche erfolgreich ein Backup von iCloud heruntergeladen. Sie haben jetzt Zugriff auf Ihre wertvollen Daten und können deren Sicherheit und Verfügbarkeit gewährleisten, wann immer Sie sie benötigen.
Laden Sie Backups über iCloud Web auf Ihr Mobilgerät herunter
Das Herunterladen von Backups von iCloud auf Ihr Mobilgerät ist ebenso einfach und bequem (wenn die iCloud funktioniert auf Ihrem Telefon nicht, Sie müssen es zuerst reparieren, um fortfahren zu können). Führen Sie die folgenden Schritte aus, um Ihr iCloud-Backup über die iCloud-Weboberfläche auf Ihr iOS-Gerät herunterzuladen.
- Starten Sie Ihren bevorzugten Webbrowser. Öffnen Sie auf Ihrem iPhone oder iPad Ihren bevorzugten Webbrowser, z. B. Safari oder Chrome.
- Besuchen Sie die iCloud-Website. Geben Sie in die Adressleiste Ihres Webbrowsers „icloud.com“ ein und drücken Sie die Eingabetaste. Sie werden zur iCloud-Anmeldeseite weitergeleitet.
- Melden Sie sich bei Ihrem iCloud-Konto an. Geben Sie Ihre Apple-ID und Ihr Passwort in die entsprechenden Felder ein und tippen Sie auf „Anmelden" Taste. Wenn Sie dazu aufgefordert werden, führen Sie alle weiteren Sicherheitsüberprüfungsschritte aus.
- Greifen Sie auf die iCloud-Einstellungen zu. Sobald Sie sich erfolgreich angemeldet haben, werden Sie zum iCloud-Dashboard weitergeleitet. Tippen Sie auf „Einstellungen ”-Symbol, das einem Zahnrad oder einem Zahnrad ähnelt, um auf Ihre iCloud zuzugreifen
- Wählen Sie „Dateien wiederherstellen“. Scrollen Sie in den iCloud-Einstellungen nach unten, bis Sie das „Fortschrittliche" Abschnitt. In diesem Abschnitt finden Sie „wiederherstellen von Dateien" Möglichkeit. Tippen Sie darauf, um fortzufahren.
- Wählen Sie das Backup zum Herunterladen aus. Eine Liste der verfügbaren Backups, die Ihrem iCloud-Konto zugeordnet sind, wird angezeigt. Überprüfen Sie die Backup-Daten und wählen Sie das Backup aus, das Sie herunterladen möchten. Beachten Sie, dass ältere Backups möglicherweise nicht die neuesten Daten enthalten.
- Starten Sie den Backup-Download. Nachdem Sie das gewünschte Backup ausgewählt haben, tippen Sie auf „Wiederherstellen”-Taste daneben. Es erscheint ein Bestätigungs-Popup, in dem Sie gefragt werden, ob Sie die Dateien aus dem ausgewählten Backup herunterladen möchten. Tippen Sie auf "Wiederherstellen”, um den Download zu bestätigen und zu starten.
- Warten Sie, bis der Download abgeschlossen ist. Der Downloadvorgang kann je nach Größe des Backups und der Geschwindigkeit Ihrer Internetverbindung einige Zeit dauern. Stellen Sie sicher, dass Ihr Gerät mit dem Internet verbunden bleibt und unterbrechen Sie den Download nicht.
- Greifen Sie auf Ihr heruntergeladenes Backup zu. Sobald der Download abgeschlossen ist, können Sie auf Ihrem iOS-Gerät auf die heruntergeladenen Sicherungsdateien zugreifen. Möglicherweise müssen Sie eine Dateiverwaltungs-App verwenden oder über kompatible Apps auf die Dateien zugreifen, die mit den heruntergeladenen Daten verknüpft sind.
Teil #2: So laden Sie ein Backup von iCloud mit der iCloud-App herunter
Laden Sie Backups mit iCloud Drive auf Mac-Computern herunter
Wenn Sie einen Mac-Computer haben, können Sie Ihre Backups mit der iCloud Drive-App direkt herunterladen. Hier besprechen wir, wie Sie mit Ihrem Mac-Computer ein Backup von iCloud herunterladen. Führen Sie die folgenden Schritte aus, um Ihr iCloud-Backup mit iCloud Drive abzurufen.
- Öffnen Sie iCloud Drive. Klicken Sie auf Ihrem Mac auf Finder Symbol im Dock, um ein Finder-Fenster zu öffnen. In der linken Seitenleiste finden Sie die icloud-Laufwerk Möglichkeit. Klicken Sie darauf, um auf Ihre iCloud Drive-Dateien zuzugreifen.
- Suchen Sie das iCloud-Backup. Navigieren Sie in der iCloud Drive-Benutzeroberfläche zu dem Speicherort, an dem Ihre Backups gespeichert sind. Dies ist normalerweise der Ordner „iCloud Drive“ oder ein spezieller Ordner für Backups. Wenn Sie sich über den Speicherort nicht sicher sind, können Sie nach dem Namen oder der Erweiterung nach dem Backup suchen.
- Wählen Sie die Sicherungsdateien aus. Sobald Sie die Sicherungsdateien gefunden haben, wählen Sie die Dateien aus, die Sie herunterladen möchten, indem Sie darauf klicken und dabei die Befehlstaste gedrückt halten. Bei Bedarf können Sie mehrere Dateien auswählen.
- Laden Sie die Sicherungsdateien herunter. Wenn die gewünschten Sicherungsdateien ausgewählt sind, klicken Sie mit der rechten Maustaste auf eine der ausgewählten Dateien und wählen Sie „Herunterladen”-Option aus dem Kontextmenü. Alternativ können Sie auch auf die Schaltfläche „Reichen Sie das”-Menü oben auf dem Bildschirm und wählen Sie dann „Herunterladen“ aus dem Dropdown-Menü.
- Warten Sie, bis der Download abgeschlossen ist. Die Sicherungsdateien werden auf Ihren Mac-Computer heruntergeladen. Die benötigte Zeit hängt von der Größe des Backups und der Geschwindigkeit Ihrer Internetverbindung ab. Stellen Sie sicher, dass Ihr Mac mit dem Internet verbunden bleibt und vermeiden Sie eine Unterbrechung des Downloadvorgangs.
- Greifen Sie auf Ihr heruntergeladenes Backup zu. Sobald der Download abgeschlossen ist, können Sie auf die heruntergeladenen Sicherungsdateien auf Ihrem Mac zugreifen. Standardmäßig werden die Dateien in Ihrem Download-Ordner gespeichert. Sie können den Ordner öffnen und die heruntergeladenen Sicherungsdateien zur weiteren Verwendung oder Wiederherstellung suchen.
Laden Sie Backups mit der iCloud-App auf Windows-PCs herunter
Wenn Sie einen Windows-PC haben, können Sie mit der iCloud-App Ihr iCloud-Backup direkt auf Ihren Computer herunterladen. Führen Sie die folgenden Schritte aus, um Ihr iCloud-Backup mithilfe der iCloud-App auf Ihrem PC abzurufen.
- Installieren Sie die iCloud-App. Wenn Sie es noch nicht getan haben, laden Sie die iCloud-App für Windows von der offiziellen Apple-Website herunter und installieren Sie sie. Starten Sie die App nach der Installation auf Ihrem PC.
- Melden Sie sich bei Ihrem iCloud-Konto an. Öffnen Sie die iCloud-App und melden Sie sich mit Ihrer Apple-ID und Ihrem Passwort an. Stellen Sie sicher, dass Sie dieselbe Apple-ID verwenden, die mit dem iCloud-Backup verknüpft ist, das Sie herunterladen möchten.
- Passen Sie die iCloud-Einstellungen an. Sobald Sie sich angemeldet haben, werden Ihnen verschiedene Optionen zum Anpassen Ihrer iCloud-Einstellungen angezeigt. Stellen Sie sicher, dass die „icloud-LaufwerkOption ist aktiviert. Dadurch können Sie auf Ihre Sicherungsdateien zugreifen und diese herunterladen.
- Öffnen Sie iCloud Drive. Klick auf das "icloud-Laufwerk”-Option in der iCloud-App. Dadurch wird ein Datei-Explorer-Fenster geöffnet, in dem der Inhalt Ihres iCloud-Laufwerks angezeigt wird.
- Suchen Sie die Sicherungsdateien. Navigieren Sie zu dem Ordner, in dem Ihre iCloud-Sicherungsdateien gespeichert sind. Dies ist normalerweise der Ordner „iCloud Drive“ oder ein spezieller Ordner für Backups. Wenn Sie sich über den Speicherort nicht sicher sind, können Sie nach dem Namen oder der Erweiterung nach dem Backup suchen.
- Wählen Sie die Sicherungsdateien aus. Sobald Sie die Sicherungsdateien gefunden haben, wählen Sie die Dateien aus, die Sie herunterladen möchten, indem Sie darauf klicken. Bei Bedarf können Sie mehrere Dateien auswählen.
- : Laden Sie die Sicherungsdateien herunter. Wenn die gewünschten Sicherungsdateien ausgewählt sind, klicken Sie mit der rechten Maustaste auf eine der ausgewählten Dateien und wählen Sie „Herunterladen”-Option aus dem Kontextmenü. Alternativ können Sie auf die Schaltfläche „Herunterladen“ oben im iCloud-App-Fenster klicken.
- Warten Sie, bis der Download abgeschlossen ist. Die Sicherungsdateien werden auf Ihren PC heruntergeladen. Stellen Sie sicher, dass Ihr PC mit dem Internet verbunden bleibt und vermeiden Sie eine Unterbrechung des Downloadvorgangs.
- Greifen Sie auf Ihr heruntergeladenes Backup zu. Sobald der Download abgeschlossen ist, können Sie auf die heruntergeladenen Sicherungsdateien auf Ihrem PC zugreifen. Standardmäßig werden die Dateien in Ihrem angegebenen Download-Ordner gespeichert.
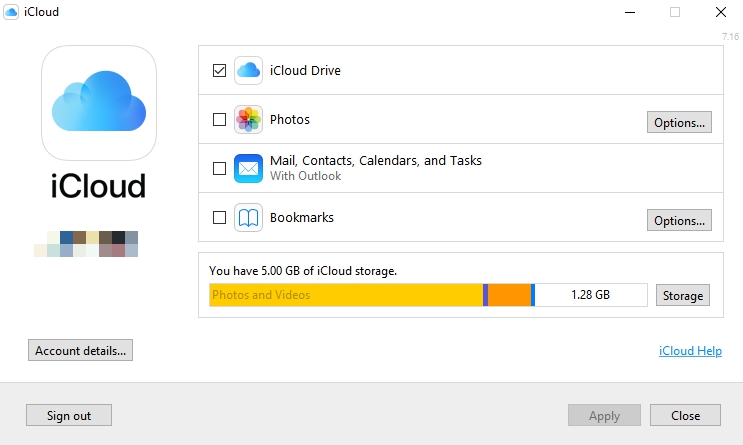
Teil #3: So stellen Sie gelöschte Dateien aus iCloud-Backups wieder her
Jetzt, wo du es gelernt hast So laden Sie ein Backup von iCloud herunter, können Sie auch ein Tool eines Drittanbieters verwenden, um Dateien selektiv herunterzuladen und sogar verlorene Daten aus iCloud-Backups wiederherzustellen. FoneDog iOS Datenwiederherstellung ist ein leistungsstarkes und zuverlässiges Tool, das Benutzern dabei hilft, verlorene oder gelöschte Daten von ihren iOS-Geräten wiederherzustellen. Es handelt sich um eine Softwarelösung eines Drittanbieters, die auf die Datenwiederherstellung für iPhones, iPads und iPods spezialisiert ist.
iOS Datenrettung
Stellen Sie Fotos, Videos, Kontakte, Nachrichten, Anrufprotokolle, WhatsApp-Daten und mehr wieder her.
Stellen Sie Daten von iPhone, iTunes und iCloud wieder her.
Kompatibel mit dem neuesten iPhone und iOS.
Free Download
Free Download

FoneDog iOS Data Recovery bietet eine benutzerfreundliche Oberfläche und eine Vielzahl von Funktionen zum Abrufen verschiedener Datentypen, darunter Kontakte, Nachrichten, Fotos, Videos, Notizen, Anrufverlauf, WhatsApp-Nachrichten und mehr. Unabhängig davon, ob Sie versehentlich Dateien gelöscht haben, ein Software-Update-Problem aufgetreten ist, ein Systemabsturz aufgetreten ist oder Daten aufgrund einer Gerätefehlfunktion verloren gegangen sind, FoneDog iOS Data Recovery möchte eine Lösung bieten.
So verwenden Sie das Tool zum Wiederherstellen von Daten aus iCloud-Backups:
- Wählen Sie die richtige Option. Als Erstes müssen Sie das FoneDog iOS Data Recovery-Tool öffnen. Wählen Sie den jeweiligen Wiederherstellungsmodus namens „Wiederherstellen von iCloud Backup-Datei".
- Melden Sie sich bei Ihrem iCloud-Konto an. Melden Sie sich in der Benutzeroberfläche von FoneDog bei Ihrem iCloud-Konto an.
- Wählen Sie einen bestimmten Dateityp aus. Das Programm findet nun alle Sicherungsdateien in Ihrem iCloud-Konto. Wählen Sie die Dateien aus, die Sie wiederherstellen möchten. Klicken Sie dann auf die Schaltfläche für Herunterladen.
- Dateien in der Vorschau anzeigen und wiederherstellen. FoneDog scannt nun Ihre Dateien. Sobald der Scan abgeschlossen ist, überprüfen Sie die Dateien, die Sie wiederherstellen möchten. Klicken Sie anschließend auf Erholen .
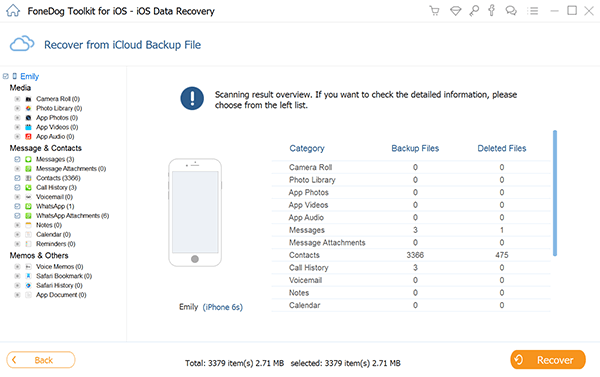
FoneDog iOS Data Recovery ist ein erstaunliches Tool. Das Tool unterstützt die Wiederherstellung nach verschiedenen Szenarien, wie z. B. versehentlichem Löschen, Geräteschaden, Wasserschaden, Zurücksetzen auf die Werkseinstellungen, Jailbreak und fehlgeschlagenem iOS-Upgrade. Es kann Daten direkt von iOS-Geräten sowie von iTunes- und iCloud-Backups wiederherstellen.
Menschen Auch LesenSo stellen Sie das iPad von iCloud Backup wieder herGreifen Sie auf iCloud Backup zu und zeigen Sie es selektiv an
Zusammenfassung
Abschließend haben wir darüber gesprochen So laden Sie ein Backup von iCloud herunter durch verschiedene Methoden. Das Herunterladen eines Backups von iCloud ist unerlässlich, um Ihre wertvollen Daten zu schützen und sicherzustellen, dass sie jederzeit verfügbar sind. Unabhängig davon, ob Sie die iCloud-Weboberfläche, iCloud Drive auf dem Mac oder die iCloud-App auf dem PC verwenden, ist der Vorgang relativ unkompliziert und kann mit ein paar einfachen Schritten durchgeführt werden.
Allerdings kann es trotz vorbeugender Maßnahmen immer noch zu Datenverlusten kommen, weshalb ein zuverlässiges Datenwiederherstellungstool von entscheidender Bedeutung ist. Ein solches Tool, das es wert ist, in Betracht gezogen zu werden, ist FoneDog iOS Data Recovery. Mit seinen umfassenden Funktionen und der benutzerfreundlichen Oberfläche bietet FoneDog iOS Data Recovery eine praktische und effiziente Lösung für die Wiederherstellung von Daten aus iCloud-Backups.
Mit FoneDog iOS Data Recovery können Sie verschiedene Arten von Daten abrufen, darunter Kontakte, Nachrichten, Fotos, Videos, Notizen, Anrufverlauf und mehr. Es unterstützt mehrere Wiederherstellungsmodi und gibt Ihnen so die Flexibilität, die am besten geeignete Option basierend auf Ihren spezifischen Anforderungen auszuwählen. Die Möglichkeit, Daten in der Vorschau anzuzeigen und selektiv wiederherzustellen, stellt sicher, dass Sie nur die Dateien abrufen können, die Sie benötigen, und spart so Zeit und Speicherplatz.


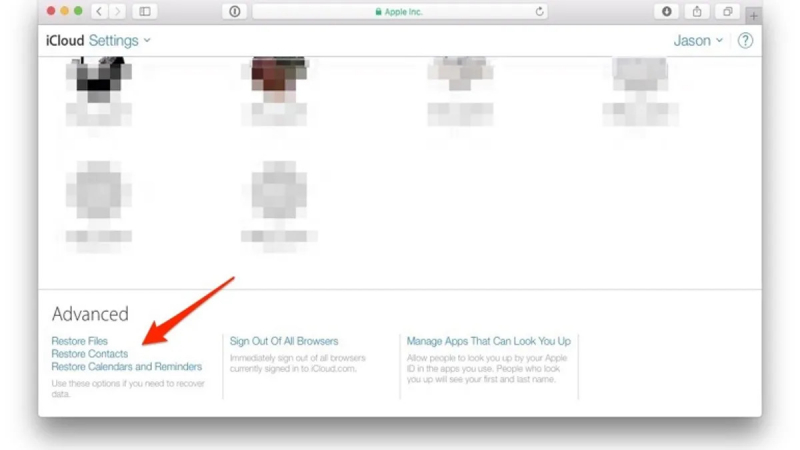
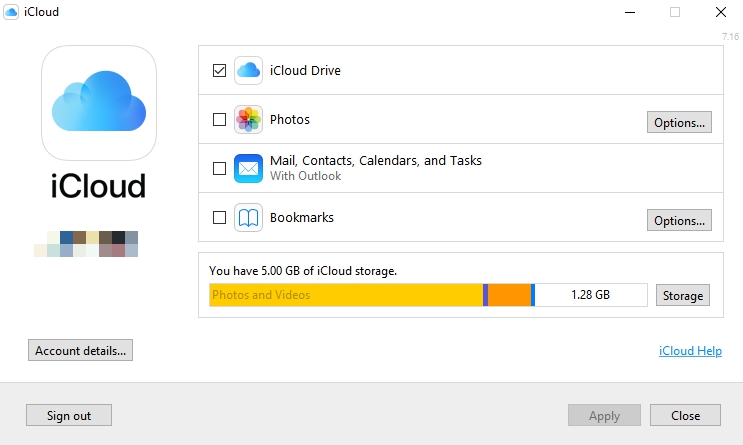

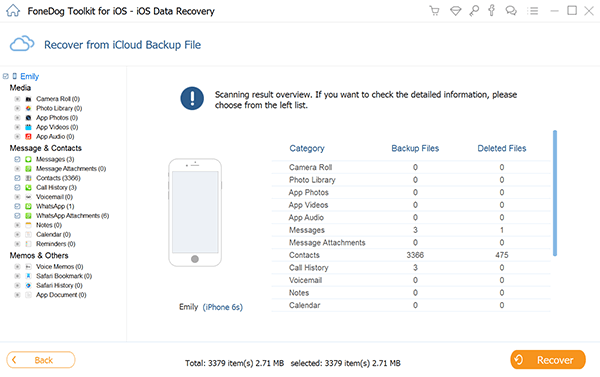
/
/