

By Vernon Roderick, Last Update: June 4, 2018
Hast du Probleme damit? iPad von iCloud wiederherstellen? Lesen Sie weiter unten, um zu erfahren, wie Sie das iPad mithilfe von iCloud und auf verschiedene andere Arten wiederherstellen können.
Die Sache bei der Verwendung von Online-Speichern ist, dass es keine Rolle spielt, ob das Gerät aufgrund einer bestimmten Situation vollständig zerstört wird. Solange Sie Ihre Dateien wie Apple iCloud und iTunes auf einem Online-Speicher gesichert haben, sind Ihre Dateien sicherer als je zuvor, egal was passiert.
Eine weitere hervorragende Funktion bei der Verwendung von Online-Speichern ist, dass Sie Ihre Dateien auch auf anderen Geräten haben können, wenn Sie sich bei einem anderen Gerät anmelden. Auf diese Weise, wenn Sie sich entscheiden, ein anderes Apple-Gerät zu kaufen und die gleichen Einstellungen und die gleiche Datei möchten, melden Sie sich einfach an und Sie können loslegen.
Gadgets, die spezifischsten Smartphones, werden täglich von jeder Person genutzt. Ob zum Schreiben, zum Telefonieren, zum Fotografieren, zum Speichern von Dokumenten und vielem mehr. Und das führt zu mehreren wichtigen Dateien, die gespeichert werden müssen. Apples Entwickler haben großartige Arbeit geleistet, indem sie Dateien mit ihrem iCloud- und iTunes-Speicher aufbewahren.
Teil 1. Wiederherstellen des Apple iPad von iCloudTeil 2. Die beste Methode zur Wiederherstellung von iPad-Daten ohne Sicherung mithilfe von FoneDog - iOS Data RecoveryVideo Guide: Wie man iPad von iCloud Via Tool wiederherstellen kann
Menschen Auch LesenSchnelles Wiederherstellen von verlorenen Dateien vom iPad nach iOS 11-Upgrade[Gelöst] Wie zu beheben iPad ist deaktiviert Verbinden Sie sich mit iTunes
Es gibt verschiedene Möglichkeiten, das iPad von iCloud wiederherzustellen. Die erste Methode ist das iCloud-Backup, das zweite ist das iTunes-Backup und dann das Wiederherstellen des iPad mit einem effektiven Tool namens Fontedog Toolkit - iOS Data Recovery.
Befolgen Sie die detaillierten Anleitungen zu diesen Methoden, um die Daten Ihres iPads erfolgreich wiederherzustellen.
Öffnen Sie die iTunes App auf Ihrem Computer.
Verbinden Sie das Gerät über ein Kabel mit dem Computer.
Dann wird Ihr Gerät in der Benutzeroberfläche von iTunes angezeigt, klicken Sie darauf.
Tippen Sie auf der Registerkarte Zusammenfassung auf iPad wiederherstellen
Eine Bestätigung der Aktion wird angezeigt. Dann einfach klicken wiederherstellen zu bestätigen.
Nach der Bestätigung löscht iTunes die Geräteinformationen und installiert die neueste iOS-Version.
Das Gerät wird dann automatisch neu gestartet und ist bereit für eine neue Einrichtung.
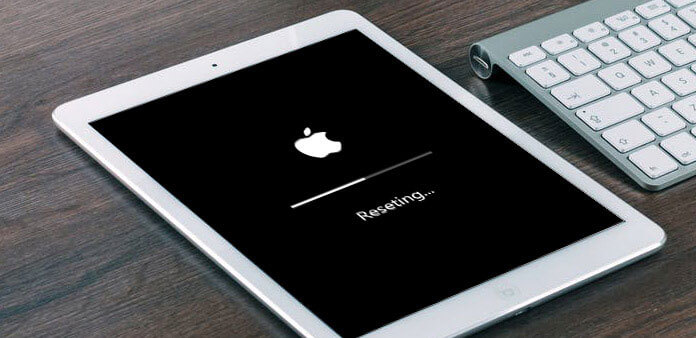
Hinweis: Bitte beachten Sie, dass Ihr iPad vor der Durchführung einer der folgenden Methoden erst durch eine werkseitige Wiederherstellung von den aktuellen Einstellungen und Dateien befreit werden muss. Wenn Sie Ihr Gerät auf Werkseinstellungen zurücksetzen, werden alle Informationen und Einstellungen vollständig entfernt und die neueste iOS-Version wird installiert.
Öffnen Sie die iTunes-Anwendung auf dem Computer.
Wenn auf dem iTunes die Option iPad angezeigt wird, wählen Sie sie aus.
Klicken Sie im Bereich Übersicht auf Sicherungen, und tippen Sie dann aufBackup wiederherstellen'.
Tippen Sie dann auf Backup von iTunes wiederherstellen.
Wählen Sie dann die Sicherungsdatei aus, die Sie wiederherstellen möchten oder wiederherstellen möchten, und klicken Sie dann auf Wiederherstellen.
Zu diesem Zeitpunkt beginnt der Prozess zur Wiederherstellung Ihrer iPad-Daten von iTunes bereits. Warten Sie, bis der Vorgang abgeschlossen ist, bevor Sie Ihr iPad vom Computer trennen.
Hinweis: Sie müssen nur den Computer verwenden, auf dem das iTunes-Backup gespeichert ist.
Verbinden Sie das iPad über ein USB-Kabel mit demselben Computer.
Hinweis: Stellen Sie sicher, dass das USB-Kabel ordnungsgemäß funktioniert und dass das iPad richtig angeschlossen ist.
Sie können fragen Gewusst wie: Wiederherstellen von iTunes Backup auf iPhone, diese Anleitung hilft Ihnen, iTunes Backup auf Arten von iPhone-Geräten wiederherzustellen.
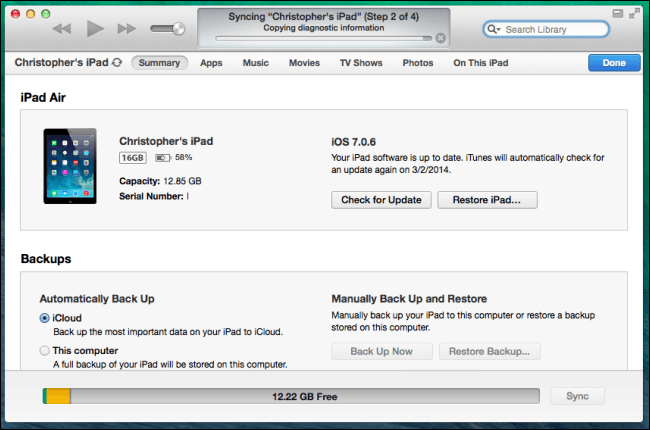
Schalten Sie das Gerät ein.
Wenn Sie den Bildschirm "Hello" (Hallo) sehen, werden mehrere Anleitungen auf dem Bildschirm angezeigt, die Sie zur Verwendung des Geräts führen. Wenn der Leitfaden zum Bildschirm "Apps & Daten" gelangt, klicken Sie auf "Wiederherstellen von iCloud Backup'
Sie werden aufgefordert, Ihre Anmeldedaten einzugeben.
Suchen Sie nach dem neuesten iCloud-Backup, das Sie in den Ihnen zur Verfügung gestellten Listen gespeichert haben.
Dann beginnt die Übertragung automatisch.
Falls Sie gekaufte Anwendungen und Downloads wiederherstellen möchten, melden Sie sich einfach bei Ihrer Apple ID an.
Warten Sie abschließend, bis der Vorgang abgeschlossen ist.
Die Leute wollen es auch wissen Wie man iCloud Notes nicht synchronisiert, die ihnen helfen, iCloud-Notizen von iPhone-Geräten wiederherzustellen.
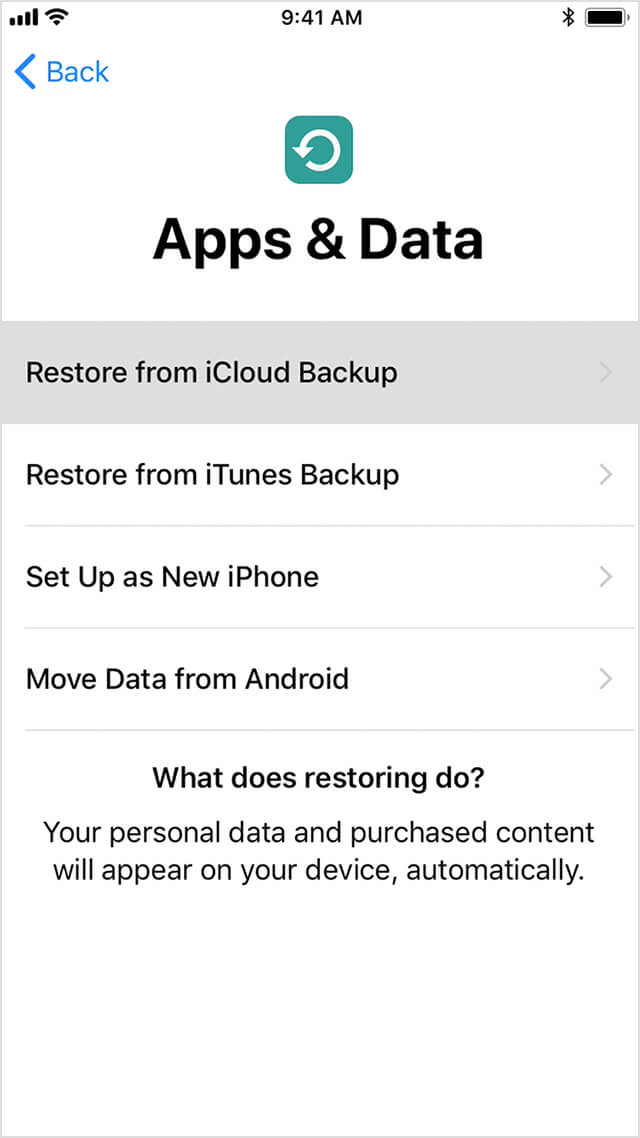
Diese Methode ist ideal für Benutzer, die ihre Dateien versehentlich gelöscht haben, ohne dass eine Sicherung durchgeführt wurde. Dieses Tool bietet die Möglichkeit, alle Arten von Daten wie Nachrichten, E-Mails, Fotos, Videos, Dokumente und sogar Videos wiederherzustellen. Dieses Tool ist die perfekte Wahl für solche Notfälle.
Lesen Sie die folgenden Anweisungen sorgfältig durch.
Herunterladen und Installieren der Fonedog Toolkit - iOS-Datenwiederherstellung. Erstens, damit Sie das Programm nutzen können, gehen Sie auf unsere offizielle Website, FoneDog, und laden Sie die Software herunter. Keine Sorge, es kostet Sie nicht zu viel Zeit, da es nur ungefähr 30 MB Größe hat. Sobald der Download abgeschlossen ist, installieren Sie einfach die Software auf dem Computer und starten Sie sie dann.
Das Programm zeigt Ihnen 3 verschiedene Möglichkeiten, wie Sie Ihre iPad-Daten ohne Backup wiederherstellen können. Wählen Sie unter den 3-Optionen die erste Option, Von iOS-Gerät wiederherstellen. Da Sie vor dem Löschen der Dateien keine Sicherung durchgeführt haben, können Sie die Daten direkt vom Gerät wiederherstellen.
Gratis Download Gratis Download
Verwenden Sie das Originalkabel, um das iPad mit dem Computer zu verbinden und stellen Sie sicher, dass es sehr gut angeschlossen ist.

Sobald das Gerät erfolgreich verbunden ist, klicken Sie auf Scan starten, um sofort nach Daten im Gerät zu suchen. Das Programm scannt das Gerät gründlich und lässt keine Daten aus den Augen, um das genaue Ergebnis der Dateien zu erhalten. Nach Abschluss des Scanvorgangs werden die Ergebnisse angezeigt und Sie können eine Vorschau aller gescannten Dateien anzeigen.

Hinweis: Falls Sie sich fragen, ob das Programm die verlorenen Dateien erfolgreich scannen kann, ist es sehr gut möglich. Gadgets sind so programmiert, dass sie jede Art von Daten speichern, auch wenn sie vom Benutzer "gelöscht" werden. Diese "gelöschten" Dateien sind einfach unsichtbar, aber nicht komplett verschwunden.
Auf der Programmoberfläche befinden sich auf der linken Seite des Programms mehrere Kategorien, die die festgelegten Dateitypen enthalten. Wählen Sie die Datei aus, die Sie wiederherstellen möchten, und klicken Sie dann einfach auf Wiederherstellen. Warten Sie, bis der Vorgang abgeschlossen ist, und Sie können loslegen. Nachdem Sie alle diese Schritte ausgeführt haben, haben Sie die Daten Ihres iPads erfolgreich wiederhergestellt.

Gratis Download Gratis Download
Sie können iPad einfach von iCloud über ein Tool schnell und sicher wiederherstellen, indem Sie auf die Schaltfläche klicken Video unten gezeigt.
Hinterlassen Sie einen Kommentar
Kommentar
iOS Datenrettung
3 Methoden zum Wiederherstellen Ihrer gelöschten Daten vom iPhone oder iPad.
Kostenlos Testen Kostenlos TestenBeliebte Artikel
/
INFORMATIVLANGWEILIG
/
SchlichtKOMPLIZIERT
Vielen Dank! Hier haben Sie die Wahl:
Excellent
Rating: 4.5 / 5 (basierend auf 81 Bewertungen)