By Nathan E. Malpass, Last Update: September 22, 2023
Der Verlust access to iCloud from your iPhone kann eine beunruhigende Erfahrung sein, besonders wenn man sich nicht daran erinnern kann E-Mail zur iCloud-Wiederherstellung Informationen, die Sie bereitgestellt haben. Aber keine Angst, denn dieser Artikel soll Sie durch den Prozess zum Abrufen Ihrer vergessenen iCloud-Wiederherstellungs-E-Mail-Informationen führen.
Mit ein paar einfachen Schritten sind Sie auf dem Weg, wieder Zugriff auf Ihr iCloud-Konto zu erhalten und Ihre wichtigen Daten, Kontakte, Fotos und mehr zurückzugewinnen. Lassen Sie uns in die umfassenden Anweisungen eintauchen und im Handumdrehen die Kontrolle über Ihr iCloud-Konto zurückgewinnen.
Teil Nr. 1: Die wichtigsten Gründe, warum Sie sich nicht bei Ihrem iCloud-Konto anmelden könnenTeil #2: So stellen Sie mein E-Mail-Konto in iCloud wieder herPart #3: How to Reset Your iCloud Account's Password DetailsTeil Nr. 4: Der beste Weg, Daten aus iCloud wiederherzustellen: FoneDog iOS Data RecoveryFazit
Teil Nr. 1: Die wichtigsten Gründe, warum Sie sich nicht bei Ihrem iCloud-Konto anmelden können
Bevor wir über die E-Mail-Methoden zur iCloud-Wiederherstellung sprechen, wollen wir darüber sprechen, warum Sie sich nicht bei der Plattform anmelden können. Beim Zugriff auf Ihr iCloud-Konto können Schwierigkeiten frustrierend sein.
Es gibt mehrere häufige Gründe dafür, dass Sie sich möglicherweise nicht anmelden können. Das Verständnis dieser Gründe kann Ihnen bei der Fehlerbehebung und effizienten Lösung des Problems helfen. Sehen wir uns die wichtigsten Gründe an, warum Sie möglicherweise Schwierigkeiten haben, sich bei Ihrem iCloud-Konto anzumelden:
Passwort vergessen:
Einer der Hauptgründe dafür, dass Sie sich nicht bei Ihrem iCloud-Konto anmelden können, ist ein vergessenes Passwort. Wenn Sie sich nicht mehr an Ihr Passwort erinnern können, ist es wichtig, die notwendigen Schritte zum Zurücksetzen zu befolgen. iCloud bietet Optionen zur Passwortwiederherstellung, einschließlich der Verwendung Ihrer Wiederherstellungs-E-Mail, der Beantwortung verschiedener Sicherheitsfragen oder der Verwendung der Zwei-Faktor-Authentifizierung.
Vergessene Apple-ID:
Ihre Apple-ID dient als Schlüssel für den Zugriff auf verschiedene Apple-Dienste, darunter iCloud. Wenn Sie sich nicht an Ihre Apple-ID erinnern können, ist die Anmeldung bei Ihrem iCloud-Konto nicht mehr möglich. In solchen Fällen können Sie die Apple-ID-Kontoseite besuchen und die bereitgestellten Wiederherstellungsoptionen verwenden, um Ihre Apple-ID abzurufen oder zurückzusetzen.
Inactive Or Deactivated Account:
Wenn Ihr iCloud-Konto über einen längeren Zeitraum inaktiv war oder aufgrund von Richtlinienverstößen deaktiviert wurde, können Sie sich nicht anmelden. Inaktivität kann auftreten, wenn Sie Ihr iCloud-Konto über einen längeren Zeitraum nicht verwendet haben, normalerweise länger als ein Jahr. Im Falle von Richtlinienverstößen ist es wichtig, sich an den Apple Support zu wenden, um das Problem zu beheben und Ihr Konto erneut zu aktivieren.
Probleme mit der Zwei-Faktor-Authentifizierung:
Die Zwei-Faktor-Authentifizierung (2FA) ist eine zusätzliche Sicherheitsebene, bei der Sie Ihre Identität mithilfe eines vertrauenswürdigen Geräts oder einer vertrauenswürdigen Telefonnummer überprüfen müssen. Während 2FA eine erhöhte Sicherheit bietet, können Probleme mit Bestätigungscodes oder die Unfähigkeit, auf Ihre vertrauenswürdigen Geräte zuzugreifen, Sie daran hindern, sich bei Ihrem iCloud-Konto anzumelden. Fehlerbehebungsoptionen für 2FA-Probleme sind über die Apple-ID-Kontoseite oder durch Kontaktaufnahme mit dem Apple Support verfügbar.
Falsche Datums- und Uhrzeiteinstellungen:
Ein weiterer häufiger Grund für Anmeldeprobleme sind falsche Datums- und Uhrzeiteinstellungen auf Ihrem Gerät. iCloud ist auf genaue Zeitinformationen angewiesen, um sichere Verbindungen zu gewährleisten. Wenn die Datums- und Uhrzeiteinstellungen Ihres Geräts falsch sind, kann es zu Authentifizierungsfehlern kommen. Überprüfen Sie unbedingt die Datums- und Uhrzeiteinstellungen Ihres Geräts und passen Sie diese an, um dieses Problem zu beheben.
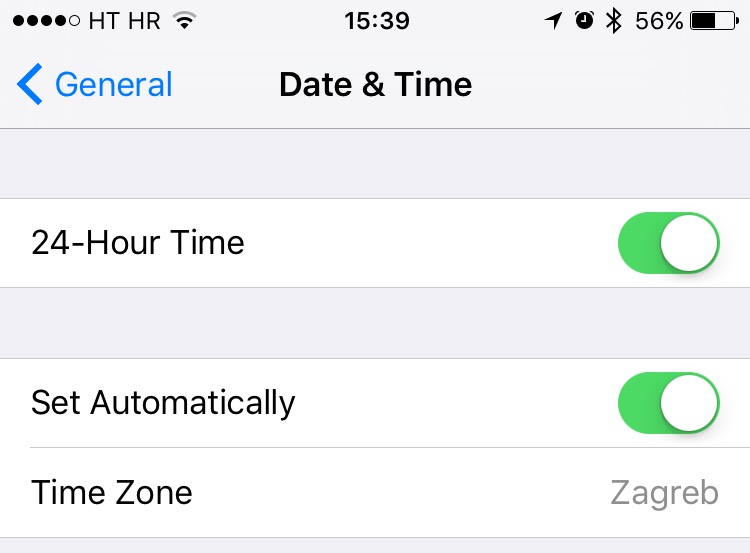
Probleme mit der Netzwerkverbindung:
Für den Zugriff auf iCloud-Dienste ist eine stabile und zuverlässige Internetverbindung unerlässlich. Wenn Sie Probleme mit der Netzwerkverbindung haben, beispielsweise ein schwaches WLAN-Signal oder keine Internetverbindung, können Sie sich möglicherweise nicht bei Ihrem iCloud-Konto anmelden. Stellen Sie sicher, dass Sie über eine stabile Internetverbindung verfügen, bevor Sie versuchen, sich anzumelden.
Teil #2: So stellen Sie mein E-Mail-Konto in iCloud wieder her
Machen Sie sich keine Sorgen, wenn Sie Ihre E-Mail-Informationen zur iCloud-Wiederherstellung vergessen haben und sich nicht bei Ihrem Konto anmelden können. Befolgen Sie diese Schritt-für-Schritt-Anleitung, um Ihre iCloud-Wiederherstellungs-E-Mail-Informationen abzurufen und wieder Zugriff auf Ihr Konto zu erhalten:
-
Besuchen Sie die Apple-ID-Kontoseite: Öffnen Sie zunächst einen Browser und besuchen Sie die Apple-ID-Kontoseite unter appleid.apple.com. Hier können Sie Ihre Apple-ID verwalten und auf Optionen zur Kontowiederherstellung zugreifen.
-
Klicken Sie auf die Option „Apple-ID oder Passwort vergessen“: Klicken Sie auf der Seite des Apple-ID-Kontos auf „Apple-ID oder Passwort vergessen“ Verknüpfung. Sie werden zum Kontowiederherstellungsprozess weitergeleitet.
-
Geben Sie die Apple-ID Ihres Kontos ein: Bei der Kontowiederherstellung werden Sie aufgefordert, Ihre eigene Apple-ID einzugeben. Geben Sie die erforderlichen Informationen an, z. B. Ihren vollständigen Namen und alle zugehörigen E-Mail-Adressen, bis Sie Ihre Apple-ID korrekt identifiziert haben.
-
Wählen Sie die Wiederherstellungsoption: Nachdem Sie Ihre Apple-ID bestätigt haben, werden Ihnen verschiedene Wiederherstellungsoptionen angezeigt. Da Sie Ihre E-Mail-Informationen zur Wiederherstellung vergessen haben, wählen Sie die Option, die es Ihnen ermöglicht, Ihr spezifisches Passwort mit einer anderen Methode buchstäblich zurückzusetzen, z. B. durch die Beantwortung verschiedener Sicherheitsfragen oder die Verwendung der Option zur Zwei-Faktor-Verifizierung.
-
Sicherheitsfragen beantworten: If you chose the security questions option, provide the correct answers to the security questions you set up when creating your Apple ID. Make sure to answer them accurately to proceed.
-
Verifizieren Sie mit der Zwei-Faktor-Authentifizierung: Wenn Sie sich für die Zwei-Faktor-Authentifizierung entschieden haben, befolgen Sie die Anweisungen, um Ihre Identität mithilfe eines vertrauenswürdigen Geräts oder einer vertrauenswürdigen Telefonnummer zu überprüfen, die mit Ihrer Apple-ID verknüpft ist. Geben Sie den Bestätigungscode ein, wenn Sie dazu aufgefordert werden, mit der Kontowiederherstellung fortzufahren.
-
Passwort zurücksetzen: Sobald Sie Ihre Identität erfolgreich bestätigt haben, werden Sie aufgefordert, das Passwort Ihres iCloud-Kontos zurückzusetzen. Wählen Sie ein sicheres und eindeutiges Passwort, das Sie noch nie verwendet haben. Denken Sie daran, die Richtlinien von Apple zum Erstellen eines sicheren Passworts zu befolgen.
-
Aktualisieren Sie die E-Mail-Informationen zur Wiederherstellung: Nach dem Zurücksetzen Ihres Passworts ist es wichtig, Ihre Wiederherstellungs-E-Mail-Informationen zu aktualisieren. Dadurch wird sichergestellt, dass Sie über eine gültige und zugängliche Wiederherstellungsoption für zukünftige Kontowiederherstellungsszenarien verfügen. Gehen Sie zur Kontoseite der Apple ID und navigieren Sie zu „Sicherheit“ oder „Kontoeinstellungen“ Abschnitt, um Ihre Wiederherstellungs-E-Mail-Informationen zu aktualisieren.
-
Melden Sie sich bei iCloud an: Nachdem Ihr Passwort erfolgreich zurückgesetzt und die E-Mail-Informationen zur Wiederherstellung aktualisiert wurden, können Sie sich jetzt mit Ihrer Apple-ID und dem neuen Passwort bei Ihrem iCloud-Konto anmelden. Genießen Sie den Zugriff auf Ihre iCloud-Daten, Kontakte, Fotos und andere wichtige Informationen.
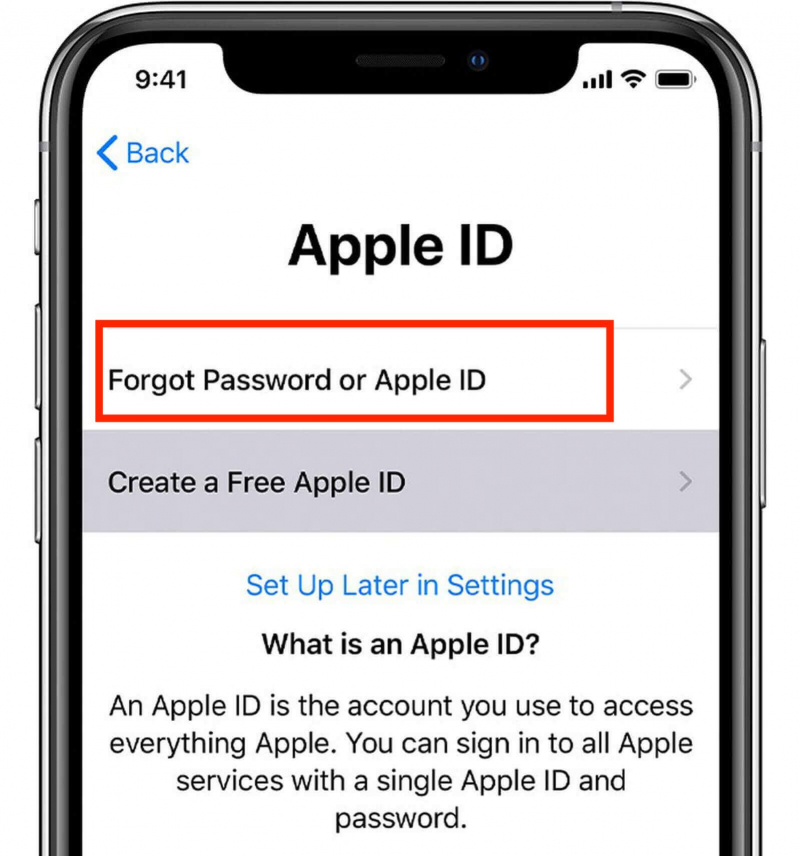
Denken Sie daran, Ihre Apple-ID und Ihr Passwort an einem sicheren Ort aufzubewahren und erwägen Sie die Aktivierung der Zwei-Faktor-Authentifizierung für zusätzliche Sicherheit.
Wenn Sie diese Schritte befolgen, können Sie Ihre vergessenen iCloud-Wiederherstellungs-E-Mail-Informationen wiederherstellen und die Kontrolle über Ihr iCloud-E-Mail-Konto zurückgewinnen. Schützen Sie Ihre Kontoinformationen und sorgen Sie für ein reibungsloses und sicheres iCloud-Erlebnis.
Part #3: How to Reset Your iCloud Account's Password Details
Wenn Sie das Passwort für Ihr iCloud-Konto zurücksetzen müssen, egal ob Sie es vergessen haben oder vermuten, dass es kompromittiert wurde, befolgen Sie diese einfachen Schritte, um wieder Zugriff zu erhalten und Ihr Konto zu schützen:
-
Gehen Sie zum Kontobereich der Apple ID: Öffnen Sie zunächst einen Browser und besuchen Sie die Apple-ID-Kontoseite unter appleid.apple.com.
-
Klicken Sie auf die Option „Apple-ID oder Passwort vergessen“: Klicken Sie auf der Seite des Apple-ID-Kontos auf „Apple-ID oder Passwort vergessen“ Verknüpfung. Dadurch wird der Vorgang zum Zurücksetzen des Passworts eingeleitet.
-
Geben Sie die Apple-ID Ihres Kontos ein: Geben Sie Ihre Apple-ID an, bei der es sich normalerweise um Ihre E-Mail-Adresse handelt, die mit Ihrem iCloud-Konto verknüpft ist. Geben Sie die erforderlichen Informationen ein, z. B. Ihren vollständigen Namen und alle weiteren E-Mail-Adressen, die mit Ihrer Apple-ID verknüpft sind, bis Sie Ihr Konto korrekt identifiziert haben.
-
Wählen Sie die Option zum Zurücksetzen des Passworts: Sobald Sie Ihre Apple-ID bestätigt haben, werden Ihnen verschiedene Optionen für Ihr Passwort angezeigt. Wählen Sie je nach Ihren Vorlieben und Ihrer Situation die passende Option:
- E-Mail-Authentifizierung: Wenn Sie Zugriff auf die mit Ihrer Apple-ID verknüpfte iCloud-Wiederherstellungs-E-Mail-Adresse haben, wählen Sie diese Option. Apple sendet Ihnen eine E-Mail mit Anweisungen zum Zurücksetzen des Benutzerkennworts.
- Sicherheitsfragen beantworten: Wenn Sie Sicherheitsfragen für Ihre Apple-ID eingerichtet haben, wählen Sie diese Option. Beantworten Sie die Sicherheitsfragen genau, um mit dem Zurücksetzen des Passworts fortzufahren.
- Zwei-Faktor-Authentifizierung: Wenn Sie die Zwei-Faktor-Authentifizierung für Ihre Apple-ID aktiviert haben, können Sie Ihr Passwort über diese Option zurücksetzen. Befolgen Sie die bereitgestellten Anweisungen, einschließlich der Überprüfung Ihrer Identität mithilfe eines vertrauenswürdigen Geräts oder einer vertrauenswürdigen Telefonnummer, die mit Ihrer Apple-ID verknüpft ist.
-
Passwort zurücksetzen: Befolgen Sie die spezifischen Anweisungen basierend auf der von Ihnen ausgewählten Option zum Zurücksetzen des Passworts:
- E-Mail-Authentifizierung: Überprüfen Sie Ihren E-Mail-Posteingang zur Wiederherstellung auf eine E-Mail von Apple. Öffnen Sie es und klicken Sie auf den bereitgestellten Link, um Ihr eigenes Passwort tatsächlich zurückzusetzen. Befolgen Sie die Anweisungen auf dem Bildschirm, um ein neues Passwort zu erstellen. Wählen Sie ein sicheres und eindeutiges Passwort, das Sie noch nie verwendet haben.
- Sicherheitsfragen beantworten: Beantworten Sie die Sicherheitsfragen richtig. Wenn Ihre Antworten korrekt sind, werden Sie aufgefordert, ein neues Passwort zu erstellen. Befolgen Sie die Anweisungen auf dem Bildschirm, um ein sicheres Passwort festzulegen.
- Zwei-Faktor-Authentifizierung: Befolgen Sie die Anweisungen, um Ihre Identität über das vertrauenswürdige Gerät oder die Telefonnummer zu überprüfen, die Ihrer Apple-ID zugeordnet ist. Nach der Überprüfung können Sie mit der Erstellung eines neuen Passworts fortfahren.
-
Update Recovery Information: Nach dem erfolgreichen Zurücksetzen Ihres Passworts ist es wichtig, Ihre Wiederherstellungsinformationen zu aktualisieren. Dazu gehört die Überprüfung und Aktualisierung Ihrer Wiederherstellungs-E-Mail-Adresse und Telefonnummer. Wenn Sie über aktuelle Wiederherstellungsinformationen verfügen, können Sie Ihr Passwort bei Bedarf in Zukunft problemlos zurücksetzen.
-
Melden Sie sich bei iCloud an: Nachdem Sie Ihr neues Passwort eingerichtet haben, können Sie sich jetzt mit Ihrer Apple-ID und dem aktualisierten Passwort bei Ihrem iCloud-Konto anmelden. Nehmen Sie sich einen Moment Zeit, um Ihre Kontoeinstellungen zu überprüfen und sicherzustellen, dass alles sicher und Ihren Wünschen entspricht.
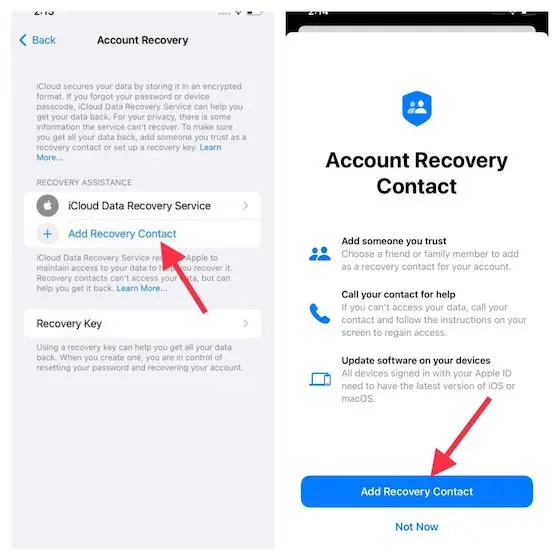
Denken Sie daran, Ihre Apple-ID und Ihr Passwort sicher aufzubewahren. Vermeiden Sie die Verwendung leicht zu erratender Passwörter und erwägen Sie die Verwendung eines Passwort-Managers, um sichere Passwörter für Ihre Konten zu verwalten und zu generieren.
Wenn Sie diese Schritte befolgen, können Sie das Passwort Ihres iCloud-Kontos zurücksetzen und die Kontrolle über Ihr Konto wiedererlangen. Schützen Sie Ihre persönlichen Daten und wahren Sie die Sicherheit Ihres iCloud-Kontos für ein nahtloses und sorgenfreies Erlebnis.
Teil Nr. 4: Der beste Weg, Daten aus iCloud wiederherzustellen: FoneDog iOS Data Recovery
Der Verlust wichtiger Daten von Ihrem iPhone oder iPad kann eine belastende Erfahrung sein. Glücklicherweise gibt es zuverlässige Lösungen, die Ihnen bei der Wiederherstellung Ihrer verlorenen Daten helfen, einschließlich der Verwendung von Software von Drittanbietern wie FoneDog iOS Datenwiederherstellung.
iOS Datenrettung
Stellen Sie Fotos, Videos, Kontakte, Nachrichten, Anrufprotokolle, WhatsApp-Daten und mehr wieder her.
Stellen Sie Daten von iPhone, iTunes und iCloud wieder her.
Kompatibel mit dem neuesten iPhone und iOS.
Free Download
Free Download

Dieses leistungsstarke Tool bietet verschiedene Wiederherstellungsoptionen, einschließlich der Funktion „Aus iCloud-Backup wiederherstellen“, mit der Sie Ihre Daten direkt aus Ihrem iCloud-Backup wiederherstellen können. Lassen Sie uns untersuchen, wie diese Option funktioniert und wie Sie mit FoneDog iOS Data Recovery vergessene Daten wiederherstellen können E-Mail zur iCloud-Wiederherstellung Informationen:
- Laden Sie FoneDog iOS Data Recovery herunter und installieren Sie es: Laden Sie zunächst FoneDog iOS Data Recovery herunter und installieren Sie es auf Ihrem Computer. Es ist sowohl mit Windows- als auch mit Mac-Systemen kompatibel. Starten Sie das Programm, sobald die Installation abgeschlossen ist.
- Wählen Sie „Aus iCloud-Backup wiederherstellen“: Auf der Hauptoberfläche von FoneDog iOS Data Recovery finden Sie verschiedene Wiederherstellungsoptionen. Wähle aus „Aus iCloud-Backup wiederherstellen“ Möglichkeit fortzufahren.
- Melden Sie sich bei Ihrem iCloud-Konto an: Als Nächstes werden Sie aufgefordert, sich mit Ihrer Apple-ID und Ihrem Passwort bei Ihrem iCloud-Konto anzumelden. Seien Sie versichert, dass FoneDog iOS Data Recovery Ihre Privatsphäre respektiert und Ihre Daten sicher hält.
- Wählen Sie die iCloud-Sicherungsdatei aus: Nach der Anmeldung zeigt FoneDog iOS Data Recovery eine Liste der verfügbaren iCloud-Sicherungsdateien an, die Ihrer Apple-ID zugeordnet sind. Wählen Sie die relevanteste Sicherungsdatei aus, die die Daten enthält, die Sie wiederherstellen möchten. Klick auf das "Herunterladen" Klicken Sie auf die Schaltfläche neben der gewünschten Sicherungsdatei.
- Wählen Sie die wiederherzustellenden Datentypen aus: Sobald die iCloud-Sicherungsdatei heruntergeladen wurde, zeigt FoneDog iOS Data Recovery eine Liste der Datentypen an, die aus der Sicherung wiederhergestellt werden können. Sie können bestimmte Kategorien auswählen, z. B. Fotos, Videos, Nachrichten, Kontakte, Notizen und mehr. Wählen Sie die Datentypen aus, die Sie wiederherstellen möchten, und klicken Sie auf "Nächster" um fortzufahren.
- Vorschau und Datenwiederherstellung: FoneDog iOS Data Recovery scannt die ausgewählte iCloud-Sicherungsdatei und zeigt die wiederherstellbaren Daten in einem Vorschaufenster an. Nehmen Sie sich Zeit, die wiederhergestellten Daten zu durchsuchen und die Elemente auszuwählen, die Sie wiederherstellen möchten. Sie können eine Vorschau von Fotos, Nachrichten, Kontakten und anderen Daten anzeigen, bevor Sie mit dem Wiederherstellungsprozess fortfahren.
- Daten wiederherstellen und speichern: Nachdem Sie die gewünschten Daten ausgewählt haben, klicken Sie auf "Genesen" Klicken Sie auf die Schaltfläche, um den Wiederherstellungsvorgang zu starten. FoneDog iOS Data Recovery speichert die ausgewählten Daten an einem sicheren Ort auf Ihrem Computer. Sie können den Ausgabeordner angeben, in dem die wiederhergestellten Daten gespeichert werden.
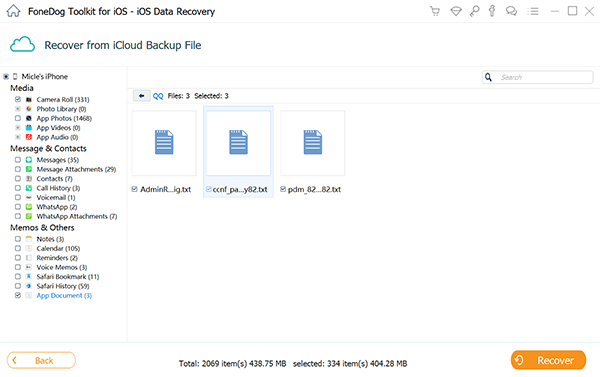
Es ist wichtig zu beachten, dass FoneDog iOS Data Recovery einen sicheren und risikofreien Datenwiederherstellungsprozess gewährleistet. Während des Wiederherstellungsprozesses werden Ihre vorhandenen Daten nicht verändert oder überschrieben, wodurch Ihr Gerät geschützt und die Integrität Ihrer Dateien gewahrt bleibt.
Menschen Auch LesenAnleitung zur Fehlerbehebung: Behebung eines hängengebliebenen Updates für iCloud-FotosBeheben des Problems „iCloud wartet auf Hochladen“: Detaillierte Anleitung
Fazit
Durch die Verwendung der Option „Aus iCloud-Backup wiederherstellen“ in FoneDog iOS Data Recovery können Sie Ihre vergessenen Daten bequem wiederherstellen E-Mail zur iCloud-Wiederherstellung Informationen aus Ihren iCloud-Backups. Ob bei Ihnen ein Datenverlust aufgetreten ist Ihr iPhone versehentlich wiederherstellen, or any other situation, FoneDog iOS Data Recovery provides a reliable solution for data recovery, ensuring that your valuable information is restored efficiently and effectively. So do not hesitate to pick it up!


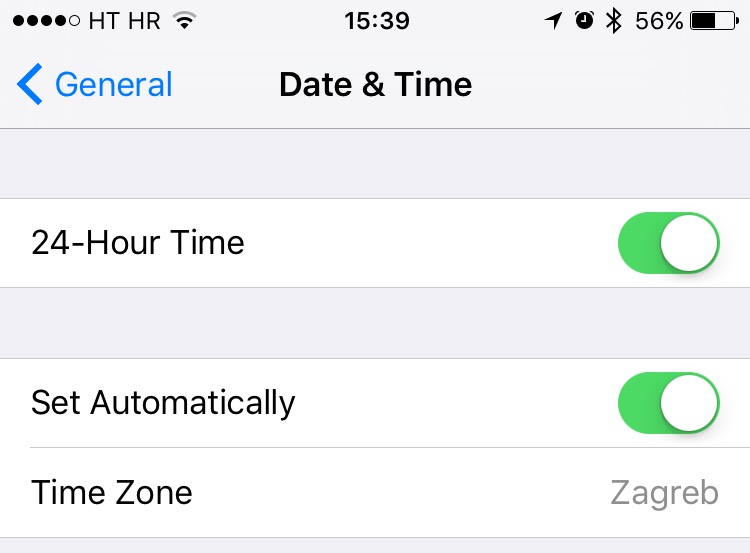
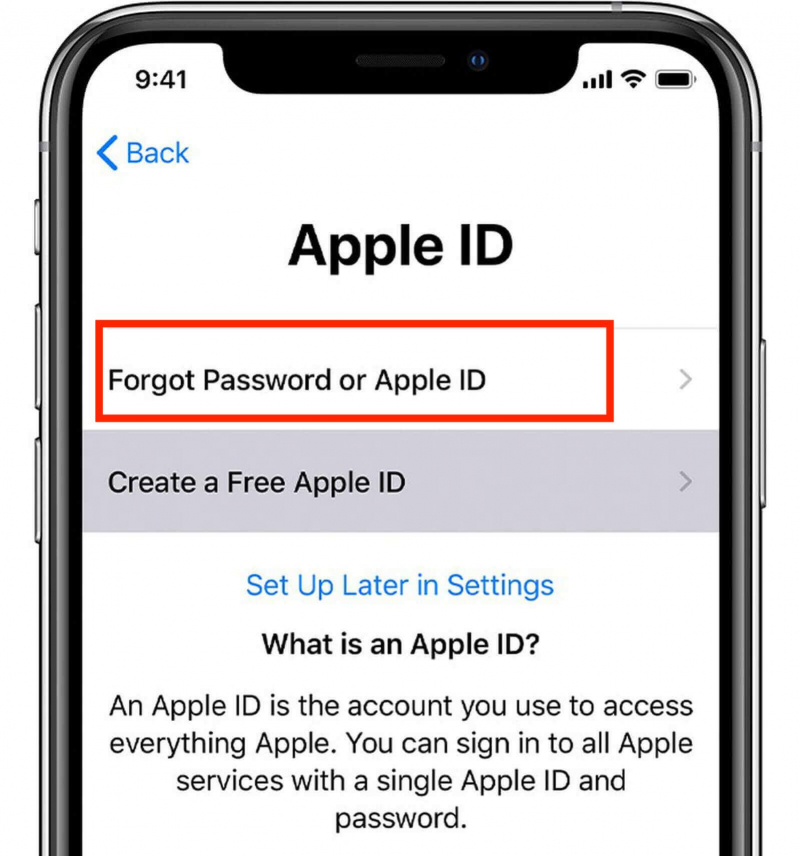
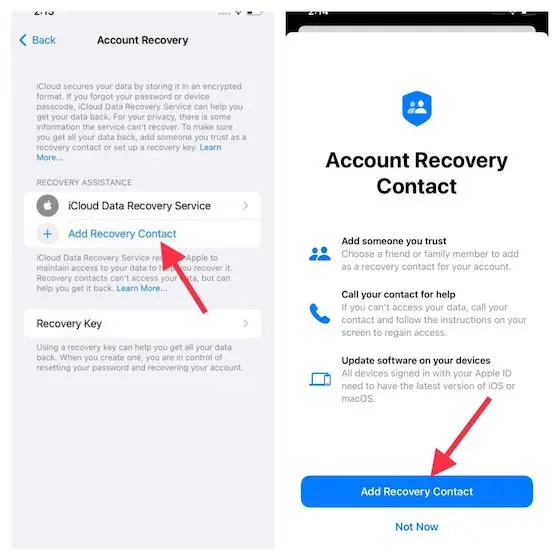

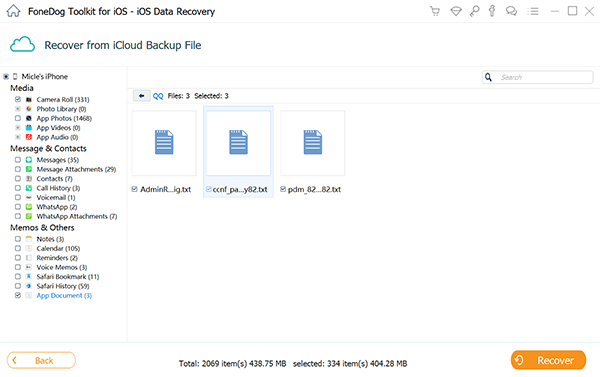
/
/