

By Nathan E. Malpass, Last Update: August 9, 2018
In diesem Artikel erfahren Sie, wie Sie mit dem iPhone auf iCloud zugreifen. Lesen Sie weiter!
Die iCloud-Funktion wurde erstmals im Oktober auf 11, 2012 veröffentlicht. Seitdem haben Apple-Nutzer von seinen Speicherfunktionen profitiert. Mit der iCloud-Software können Benutzer Dateien zwischen allen mit dem Konto verknüpften Geräten speichern und freigeben.
Im Laufe der Jahre hat es auch die Fähigkeit entwickelt, verlorene Geräte ausfindig zu machen und Informationen zwischen allen Geräten zu verknüpfen, so dass Sie jederzeit darauf zugreifen können, wenn Sie sie benötigen. Es ist benutzerfreundlich, dass Sie direkt von Ihrem iPhone auf iCloud zugreifen können, um zu sehen, was Sie auf Ihrem Speicher haben.
Teil 1: Zugriff auf Dateien in iCloud Storage auf einem iPhoneTeil 2: Zugriff auf iCloud-Einstellungen auf dem iPhoneTeil 3: Zugriff auf Dateien auf iCloud Drive auf dem iPhone?Teil 4: Zugriff auf weitere auf iCloud gespeicherte DateienTeil 5: Fazit.
Wichtige Notiz: Sie müssen eine stabile Internetverbindung haben, wenn Sie versuchen, Dateien auf Ihr iCloud-Laufwerk hochzuladen. Außerdem können Sie jede Art von Datei speichern, solange sie unter 5GB liegt, da dies die anfängliche Speichererlaubnis ist, die Sie erhalten würden. Wenn Sie mehr benötigen, können Sie zusätzlichen Speicherplatz ab 50GB für $ 0.99 pro Monat kaufen.
Es hat eine neue Entwicklung in der iCloud-Software nachdem das iOS 10 veröffentlicht wurde. Sie können jetzt direkt von Ihrem iPhone auf Ihr iCloud-Laufwerk zugreifen. Beachten Sie jedoch, dass auf Ihrem iPhone die App eingeschaltet sein sollte. Gehen Sie dazu folgendermaßen vor:
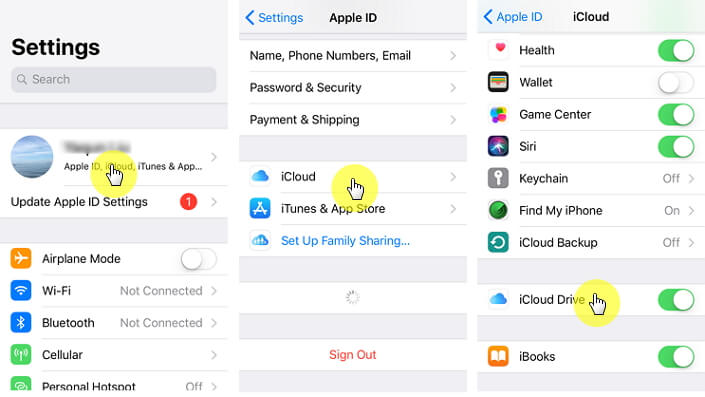
Mit den neuen iOS-Versionen gab es auch Änderungen an der Benutzeroberfläche aller Apple-Geräte. Dies verursachte ein wenig Verwirrung bei iDevice-Benutzern, da sie sich an das alte Format gewöhnt hatten. Es kann etwas komplizierter erscheinen, auf Ihre iCloud-Einstellungen auf Ihrem iPhone zuzugreifen, aber es wird tatsächlich einfacher gemacht.
Hier ist, wie:
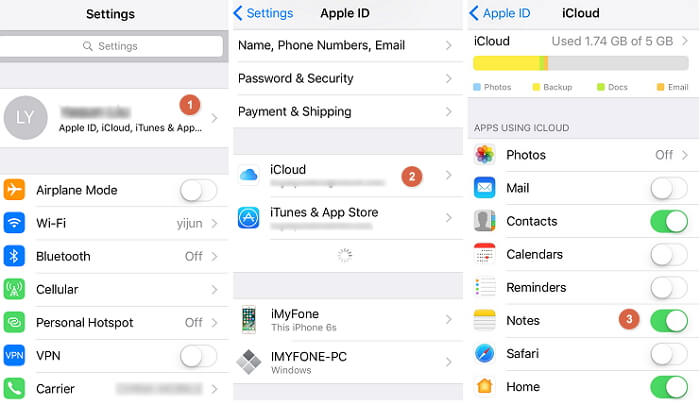
Wir müssen zugeben, dass es Fälle geben wird, in denen unser iPhone-Speicher nicht ausreicht, also die Vorteile, dass einige Ihrer anderen Dateien über iCloud gespeichert werden. Aber was, wenn die 5GB zugewiesene Kapazität nicht genug für dich ist? Im Folgenden finden Sie die Schritte, um zusätzlichen Speicherplatz zu abonnieren. Beachten Sie jedoch, dass dies zu monatlichen wiederkehrenden Kosten führen würde. Wenn Sie also Geld sparen möchten, ist dies für Sie nicht die Option.
Aber wenn Sie es dringend brauchen, lesen Sie weiter.
Sie werden dann aufgefordert, sich mit Ihrem iCloud-Konto anzumelden, um die Transaktion abzuschließen. Die Änderung Ihres Lagerplans würde sich sofort widerspiegeln, sobald Sie Ihren Kauf bestätigt haben.
Zugegebenermaßen ist das iCloud Drive sehr nützlich beim Speichern wichtiger Dateien und einfachem Zugriff darauf, wenn Sie es brauchen. Es gibt jedoch andere Daten, auf die Sie mit Ihrer iCloud auf Ihrem iPhone nicht zugreifen können (dh gelöschte). Um diesen Prozess für Sie möglich zu machen, stellen wir Ihnen das FoneDog Toolkit-Data Recovery vor.
Diese Software ermöglicht Ihnen den einfachen Zugriff auf alle Inhalte Ihrer iCloud Drive von Ihrem iPhone aus. Es dient als Brücke zwischen Ihrem Computer und dem iDevice. Es ist sicher und 100% sicher und funktioniert sogar mit den neuesten Apple-Modellen wie iPhone X, iPhone 8 + und sogar dem neuen iOS 11.
Es gibt nur ein paar einfache Schritte, die Sie befolgen müssen, um Dateien wiederherzustellen, die ursprünglich nicht auf Ihrer iCloud verfügbar waren. Es gibt drei Möglichkeiten, Ihre Daten wiederherzustellen. Lesen Sie weiter, um mehr darüber zu erfahren.
Laden und testen Sie diese FoneDog iOS Datenrettung, bevor Sie kaufen! Probieren Sie es aus, indem Sie unten auf den Download-Button klicken.
Gratis Download Gratis Download
Herunterladen und Installieren der FoneDog iPhone Datenrettungs-Toolkit. Sobald die Installation abgeschlossen ist, starten Sie die Software. Sie können nun Ihr iPhone anschließen (verwenden Sie das Original-USB-Kabel, das mit Ihrem Gerät geliefert wurde, um Fehler zu vermeiden). Sobald Ihr Gerät erkannt wird, gehen Sie zu "Recover from iOS Device" und klicken Sie auf "Scan starten".
Wichtige Notiz: Stellen Sie sicher, dass Sie vor dem Starten des FoneDog Toolkits die neueste iTunes-Version bereits heruntergeladen haben. Es ist nicht ratsam, beide Programme gleichzeitig auszuführen.

Das Toolkit wird nun Ihr iPhone nach Daten durchsuchen, die möglicherweise gelöscht oder archiviert wurden und die Sie nicht finden konnten. Dies würde je nach Anzahl der auf Ihrem iPhone gespeicherten Dateien einige Minuten dauern. Sobald der Scan abgeschlossen ist, können Sie eine Liste aller gefundenen Daten sehen.
Das Toolkit hat auch einen Fortschrittsbalken, der Ihnen erlaubt, welche Dateien während des laufenden Prozesses wiederhergestellt werden, so dass Sie sogar in der Mitte auf "Pause" klicken können, wenn Sie bereits gefunden haben, wonach Sie suchen.

Wenn Sie überprüft und ausgewählt haben, welche Dateien Sie abrufen möchten, klicken Sie auf "genesen". Damit wird der Vorgang des Speicherns der ausgewählten Dateien gestartet. Stellen Sie sicher, dass Sie den Speicherort ausgewählt haben, auf dem sie gespeichert werden sollen

Menschen Auch LesenGuide: Effektiv Fotos von iCloud wiederherstellenGelöst! IPhone von iCloud oder iTunes Backup wiederherstellen
Auf dem Haupt-Dashboard des FoneDog Toolkits klicken Sie auf "Wiederherstellen von iTunes Backup-Datei". Wenn Sie mehrere erstellte Backups auf Ihrem Computer über iTunes gespeichert haben, werden Sie eine Liste sehen, die Sie nur auswählen müssen, die Sie brauchen, wählen Sie dann auf"Scan starten", beginnt das Toolkit nun alle darin enthaltenen Dateien zu scannen.

Sobald der Scan abgeschlossen ist, können Sie nun die Dateien anzeigen, die von Ihrem iPhone gelöscht wurden, aber auf iTunes gesichert wurden. Sie würden sehen, dass alle auf der Grundlage der Art der Datei kategorisiert sind, dh Fotos, Nachrichten, Kontakte. Sobald Sie ausgewählt haben, welche Sie benötigen, klicken Sie auf "genesen"Schaltfläche. Dies wird sie auf Ihrem gewählten Pfad auf Ihrem Computer speichern.
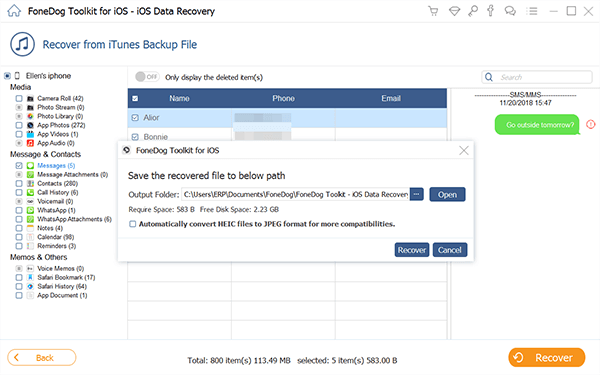
Sie müssten wieder im Haupt-Dashboard der FoneDog Toolkit-iOS-Datenwiederherstellung sein, damit Sie jetzt auswählen können "Wiederherstellen von iCloud Backup-Datei". Die nächste Eingabeaufforderung würde Sie auffordern, sich mit Ihren iCloud-Anmeldeinformationen anzumelden. FoneDog ist eine sichere Software, die vertrauliche Informationen schützt, sodass Sie sich sicher sein können, dass Ihre Kontoinformationen nicht gespeichert werden.

Sobald Sie sich bei iCloud angemeldet haben, können Sie alle gesicherten Daten sehen. Sie können nun die Sicherungsdatei auswählen, die Sie wiederherstellen möchten, und dann auf "HerunterladenKlicken Sie dann auf "Weiter", um mit dem Scannen Ihrer iCloud-Daten zu beginnen, was einige Minuten dauern würde
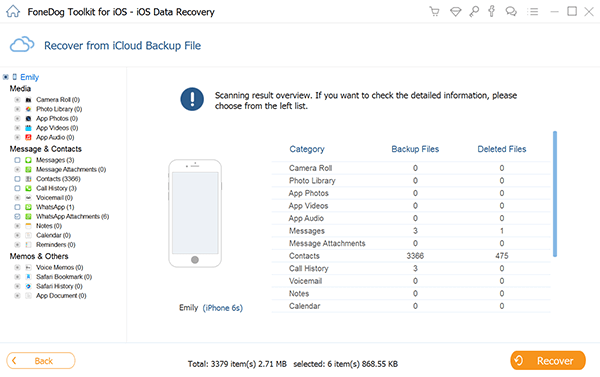
Nachdem der Scan abgeschlossen ist, werden Sie wieder in der Lage sein, alle Dateien zu sehen, die auf der linken Seite des Fensters kategorisiert sind, und alle können eins nach dem anderen in der Vorschau angezeigt werden, so dass Sie auswählen können, welche Sie abrufen müssten. Wenn Sie Ihre Auswahl getroffen haben, klicken Sie einfach auf "genesen"um die Dateien auf Ihrem Computer zu speichern.

Gratis Download Gratis Download
Wichtige Notiz: Da iCloud über eine Internetverbindung läuft, müssen Sie Ihr iPhone nicht an Ihren Computer anschließen. Solange Sie eine stabile Verbindung haben, sollte es während des Scannens und Downloads keine Unterbrechungen geben.
Es ist wirklich eine große Annehmlichkeit für iPhone-Benutzer, wenn die Zugänglichkeit von iCloud verbessert wurde. Sie können dies nun direkt von Ihrem iPhone aus tun und haben Zugriff auf Ihre Dateien, die auf iCloud gespeichert sind, auch wenn Sie mehrere Geräte verwenden. Sie können es auch mit anderen teilen.
Wenn Sie jedoch zu einem Punkt kommen, an dem einige Dateien verloren gegangen sind oder gelöscht wurden, können Sie sie auf alternative Weise wiederherstellen. Aus diesem Grund wurde das FoneDog Toolkit-iOS Data Recovery erstellt. Um iDevice- und iCloud-Benutzern die Möglichkeit zu geben, verloren gegangene Inhalte vollständig wiederherzustellen. Es funktioniert die ganze Zeit und wurde so entworfen, dass es problemlos mit Backups funktioniert, die entweder über iTunes oder iCloud erstellt wurden.
Sie können alle Arten von Daten wiederherstellen, nicht nur Dokumente. Laden Sie die Software jetzt herunter, und seien Sie völlig beruhigt, dass Sie das FoneDog Toolkit verwenden können, wenn Sie sich bei Problemen wie dem Zugriff auf Dateien von Ihrer iCloud für verloren halten.
Hinterlassen Sie einen Kommentar
Kommentar
iOS Datenrettung
3 Methoden zum Wiederherstellen Ihrer gelöschten Daten vom iPhone oder iPad.
Kostenlos Testen Kostenlos TestenBeliebte Artikel
/
INFORMATIVLANGWEILIG
/
SchlichtKOMPLIZIERT
Vielen Dank! Hier haben Sie die Wahl:
Excellent
Rating: 4.6 / 5 (basierend auf 106 Bewertungen)