

By Nathan E. Malpass, Last Update: November 1, 2023
Im heutigen digitalen Zeitalter sind unsere iPhones zu einer Erweiterung von uns selbst geworden und speichern wichtige Informationen, wertvolle Erinnerungen und wichtige Daten. Was passiert jedoch, wenn das Unvermeidliche eintritt und der Bildschirm Ihres iPhones nicht mehr reagiert oder zerbricht?
Es könnte Panik ausbrechen, wenn Sie sich fragen, ob all diese wertvollen Daten für immer weggesperrt sind. Glücklicherweise gibt es Hoffnung und dieser Artikel soll Sie durch den Prozess führen So entsperren Sie ein iPhone mit defektem Bildschirm Geräte.
Unabhängig davon, ob Ihr Bildschirm gesprungen oder völlig schwarz ist oder nicht auf Berührungen reagiert, werden wir verschiedene Methoden untersuchen, um wieder Zugriff auf Ihr Gerät und seine Daten zu erhalten. Von der Nutzung vertrauenswürdiger Softwarelösungen bis hin zur Inanspruchnahme professioneller Unterstützung decken wir alle Optionen ab, die Ihnen zur Verfügung stehen.
Wenn Sie sich also mit einem kaputten iPhone-Bildschirm in einer misslichen Lage befinden, lesen Sie weiter, um zu erfahren, wie Sie Ihr digitales Leben sicher und effizient zurückgewinnen können.
Teil Nr. 1: So entsperren Sie iPhone-Geräte mit defektem BildschirmTeil #2: So stellen Sie verlorene Daten von einem iPhone mit defektem Bildschirm wieder her: FoneDog iOS Data RecoveryZusammenfassung
Das Entsperren eines kaputten iPhone-Bildschirms kann eine entmutigende Aufgabe sein, aber keine Angst – es gibt kreative Lösungen, die Ihnen dabei helfen können, wieder Zugriff auf Ihr Gerät und seine wertvollen Inhalte zu erhalten. In diesem Abschnitt untersuchen wir eine Methode, die auf ältere iOS-Versionen zugeschnitten ist und die Verwendung von USB-Tastaturen beinhaltet.
Schritt Nr. 1: Sammeln Sie Ihre Werkzeuge
Bevor Sie beginnen, benötigen Sie einige wichtige Werkzeuge:
Schritt #2: Verbinden Sie Ihre Geräte
Schritt #3: Entsperren Sie Ihr iPhone
Nachdem nun alles verbunden ist, befolgen Sie diese Schritte, um Ihr iPhone zu entsperren:
Diese Methode ist besonders nützlich für ältere iOS-Geräte, die möglicherweise nicht über erweiterte Eingabehilfen wie VoiceOver verfügen, die auf neueren Modellen für ähnliche Zwecke verwendet werden können. Es ist jedoch wichtig zu beachten, dass diese Methode nicht bei allen defekten Bildschirmen funktioniert und der Erfolg je nach Ausmaß des Schadens variieren kann.
In den folgenden Abschnitten werden wir zusätzliche Methoden zum Entsperren von iPhones mit defektem Bildschirm untersuchen und dabei verschiedene iOS-Versionen und -Szenarien berücksichtigen. Unabhängig davon, ob Ihr Bildschirm zerbrochen ist oder das Display nicht reagiert, gibt es wahrscheinlich eine Lösung, die Ihnen dabei helfen kann, Ihre Daten wiederherzustellen und die Kontrolle über Ihr Gerät zurückzugewinnen.
Wenn der Bildschirm Ihres iPhones kaputt ist, kann die Verwendung von iTunes eine zuverlässige Methode zum Entsperren und Wiederherstellen Ihres Geräts sein. So entsperren Sie ein defektes iPhone mit iTunes:
Schritt #1: Bereiten Sie Ihren Computer und Ihr iPhone vor
Stellen Sie sicher, dass Sie einen Computer haben, auf dem iTunes installiert ist. Wenn Sie iTunes nicht haben, laden Sie es von der offiziellen Apple-Website herunter und installieren Sie es. Verbinden Sie Ihr iPhone über ein USB-Kabel mit Ihrem Computer.
Schritt #2: Starten Sie iTunes
Öffnen Sie iTunes auf Ihrem Computer. Wenn iTunes nicht automatisch startet, können Sie es manuell starten.
Schritt #3: Diesem Computer vertrauen
Wenn Sie Ihr iPhone zum ersten Mal mit diesem Computer verbinden, müssen Sie möglicherweise Ihr iPhone entsperren und auf tippen „Vertraue diesem Computer“ wenn Sie dazu aufgefordert werden. In manchen Fällen ist dies jedoch möglicherweise nicht möglich Vertrauen Sie diesem Computer auf Ihrem iPhone mit einem kaputten Bildschirm. Wenn der Bildschirm überhaupt nicht reagiert, können Sie diesen Schritt überspringen.
Schritt #4: Sichern Sie Ihr iPhone
Wählen Sie in iTunes Ihr Gerät aus, wenn es auf dem Bildschirm angezeigt wird. Klick auf das "Zusammenfassung" Registerkarte auf der linken Seite. Unter dem "Sicherungen" Abschnitt, klicken Sie auf „Jetzt sichern“ um ein Backup der Daten Ihres iPhones zu erstellen. Diese Sicherung stellt sicher, dass Ihre Daten auch dann sicher sind, wenn der Bildschirm Ihres iPhones nicht reagiert.
Schritt #5: Stellen Sie Ihr iPhone wieder her
Klicken Sie nach Abschluss der Sicherung auf "IPhone wiederherstellen". Befolgen Sie die Anweisungen auf dem Bildschirm, um Ihr Gerät zu löschen und es auf die Werkseinstellungen zurückzusetzen. Dadurch wird Ihr Passcode entfernt und Ihr iPhone entsperrt.
Schritt #6: Aus Backup wiederherstellen
Sobald der Wiederherstellungsvorgang abgeschlossen ist, werden Sie von iTunes aufgefordert, Ihr iPhone als neues Gerät einzurichten oder von einem Backup wiederherzustellen. Wählen Sie das letzte Backup aus, das Sie in Schritt 4 erstellt haben, und fahren Sie fort.
Schritt #7: Legen Sie einen neuen Passcode fest
Nachdem die Wiederherstellung abgeschlossen ist, werden Sie aufgefordert, einen neuen Passcode für Ihr iPhone festzulegen. Wählen Sie einen neuen Passcode, den Sie sich leicht merken können.
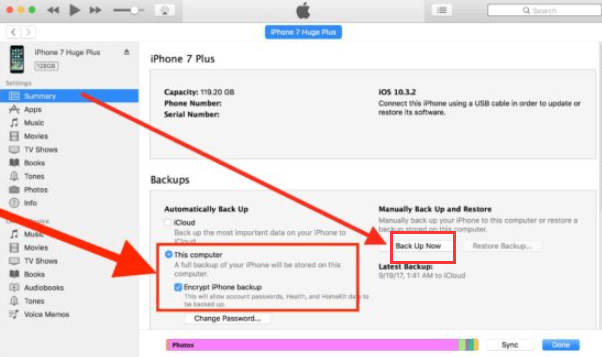
Ihr iPhone sollte jetzt entsperrt und mit dem neuen Passcode zugänglich sein. Beachten Sie, dass bei dieser Methode die Daten Ihres Geräts gelöscht werden. Sie können sie jedoch aus der zuvor erstellten Sicherung wiederherstellen, um Ihre Dateien, Apps und Einstellungen wiederherzustellen. Die Verwendung von iTunes zum Entsperren Ihres iPhones mit einem kaputten Bildschirm ist effektiv, es ist jedoch wichtig, sicherzustellen, dass Sie über ein aktuelles Backup verfügen, um zu vermeiden, dass während des Vorgangs Daten verloren gehen.
Entsperren eines defekten iPhone-Bildschirms mit Siri ist eine weitere mögliche Methode, aber es ist wichtig zu beachten, dass ihre Wirksamkeit je nach iOS-Version und -Einstellungen variieren kann. So entsperren Sie ein defektes iPhone mit Siri:
Schritt #1: Siri aufrufen
Halten Sie die Home-Taste (falls Ihr iPhone über eine verfügt) oder die Seitentaste (bei neueren iPhone-Modellen ohne Home-Taste) gedrückt. Wenn Ihr Bildschirm zerbrochen ist, aber immer noch teilweise reagiert, versuchen Sie, den Bereich zu finden, in dem sich die Home- oder Seitentaste befinden würde. Warten Sie, bis Siri aktiviert wird. Normalerweise hören Sie einen Glockenton oder spüren eine Vibration, wenn Siri bereit ist zuzuhören.
Schritt #2: Geben Sie Siri einen Befehl
Sprechen Sie mit Siri und geben Sie ihm einen Befehl, der Ihr iPhone entsperren könnte. Man kann zum Beispiel sagen: „Öffne [Name der spezifischen App]“, „[Name des Kontakts] anrufen“ oder „Eine Nachricht an [Name des Kontakts] senden.“ Wenn Siri Ihren Befehl erfolgreich ausführt, könnte es den Sperrbildschirm umgehen und Ihnen den Zugriff auf bestimmte Funktionen und Daten ermöglichen.
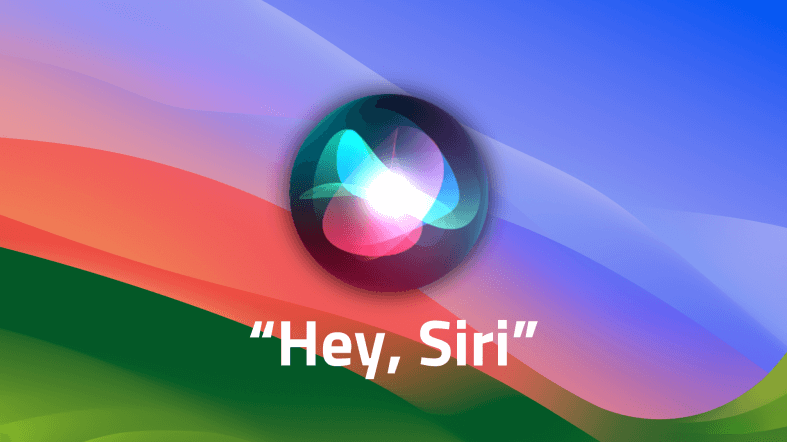
Schritt #3: Auf die Einstellungen zugreifen (falls möglich)
Wenn Sie über Siri auf die Einstellungen zugreifen können, navigieren Sie zu „Einstellungen“ und dann „Touch ID & Passcode“ oder „Face ID & Passcode“ Abhängig von Ihrem iPhone-Modell. Geben Sie Ihren Passcode ein, um Ihr Gerät vollständig zu entsperren.
Bitte beachten Sie, dass die Fähigkeit von Siri, Ihr iPhone bei einem defekten Bildschirm zu entsperren, von verschiedenen Faktoren abhängt, einschließlich den Einstellungen Ihres iPhones und Einschränkungen durch die Sicherheitsfunktionen von Apple. In einigen Fällen gewährt Siri möglicherweise keinen Zugriff auf die vertraulichen Daten Ihres Geräts, kann aber dennoch eingeschränkte Aufgaben ausführen.
Wenn Siri Ihr iPhone nicht entsperren kann oder Sie Siri noch nicht zur Gerätesteuerung verwendet haben, müssen Sie möglicherweise andere in diesem Artikel erwähnte Methoden ausprobieren. Darüber hinaus verfügen neuere iOS-Versionen möglicherweise über strengere Sicherheitsmaßnahmen, die Siris Möglichkeiten zur Umgehung des Sperrbildschirms einschränken. Wenn Sie versuchen, Ihr Gerät zu entsperren, legen Sie stets Wert auf Datensicherheit und Datenschutz.
Nachdem Sie nun erfahren haben, wie Sie iPhone-Geräte mit defektem Bildschirm entsperren, geben wir Ihnen einen Bonustipp zur Wiederherstellung Ihrer Daten. Wenn der Bildschirm Ihres iPhones kaputt geht, kann der Datenverlust beunruhigend sein.
Glücklicherweise gibt es Tools wie FoneDog iOS Datenwiederherstellung Bieten Sie eine vom iPhone 15 unterstützte Lösung, um Ihre wertvollen Daten auch dann abzurufen, wenn der Bildschirm Ihres Geräts beschädigt ist. Eine der von FoneDog iOS Data Recovery bereitgestellten Wiederherstellungsoptionen ist „Aus iCloud-Sicherungsdatei wiederherstellen“.
iOS Datenrettung
Stellen Sie Fotos, Videos, Kontakte, Nachrichten, Anrufprotokolle, WhatsApp-Daten und mehr wieder her.
Stellen Sie Daten von iPhone, iTunes und iCloud wieder her.
Kompatibel mit dem neuesten iPhone und iOS.
Free Download
Free Download

Hier sind die Vorteile des Tools:
Hier ist So entsperren Sie ein iPhone mit defektem Bildschirm Verwenden dieser Funktion:
Beginnen Sie mit dem Herunterladen und Installieren von FoneDog iOS Data Recovery auf Ihrem Computer. Starten Sie die Software und wählen Sie die aus „iOS-Datenwiederherstellung“ Modul über die Hauptschnittstelle.
Auswählen "Wiederherstellen von iCloud Backup-Datei" in der linken Seitenleiste. Sie werden aufgefordert, sich mit Ihrem bei Ihrem iCloud-Konto anzumelden apple ID und Passwort. FoneDog iOS Data Recovery stellt sicher, dass Ihre Privatsphäre während des gesamten Prozesses geschützt ist.
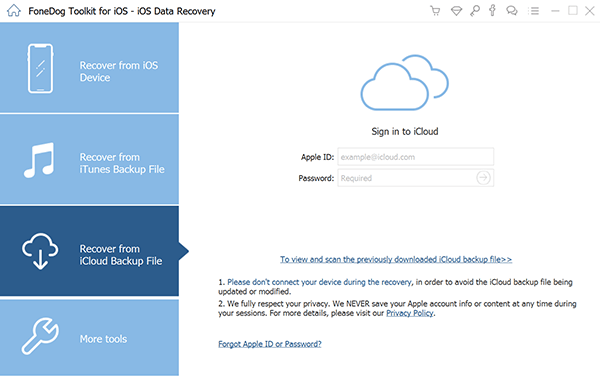
Sobald Sie angemeldet sind, zeigt FoneDog eine Liste der mit Ihrem Konto verknüpften iCloud-Sicherungsdateien an. Wählen Sie das Backup aus, das die Daten enthält, die Sie wiederherstellen möchten. Stellen Sie sicher, dass Sie die Version auswählen, die erstellt wurde, bevor der Bildschirm Ihres iPhones beschädigt wurde.
Nachdem Sie das gewünschte Backup ausgewählt haben, klicken Sie auf "Herunterladen" Taste. FoneDog beginnt mit dem Herunterladen des ausgewählten iCloud-Backups auf Ihren Computer.
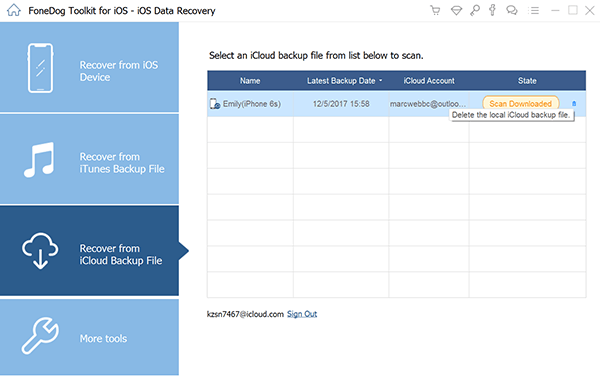
Nach dem Herunterladen des iCloud-Backups wird Ihnen eine Liste mit Datentypen wie Kontakten, Nachrichten, Fotos und mehr angezeigt. Wählen Sie die Datentypen aus, die Sie wiederherstellen möchten, und klicken Sie dann auf "Weiter" um den Scanvorgang zu starten.
Sobald der Scan abgeschlossen ist, zeigt FoneDog die wiederherstellbaren Daten in einer benutzerfreundlichen Oberfläche an. Sie können eine Vorschau der Elemente anzeigen und diese gezielt auswählen, die Sie wiederherstellen möchten. Klicken "Genesen" um die ausgewählten Daten auf Ihrem Computer zu speichern.
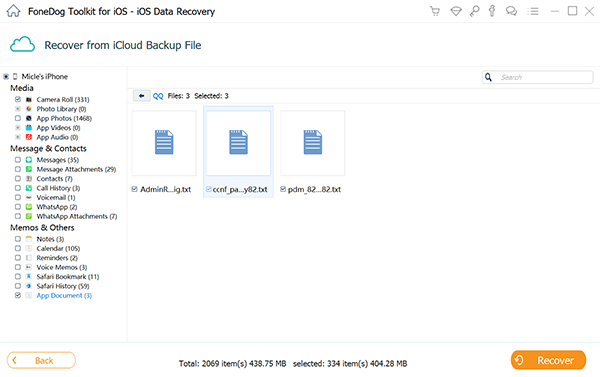
Die Funktion „Aus iCloud-Sicherungsdatei wiederherstellen“ von FoneDog iOS Data Recovery vereinfacht das Wiederherstellen Ihrer Daten von einem iPhone mit defektem Bildschirm. Sie können damit auf Ihre iCloud-Backups zugreifen, bestimmte Datentypen extrahieren und sie auf Ihrem Computer wiederherstellen.
Diese Methode ist besonders nützlich, wenn Sie Ihr iPhone regelmäßig in iCloud gesichert haben, um sicherzustellen, dass Ihre Daten im Falle unerwarteter Vorfälle wie einem kaputten Bildschirm sicher und wiederherstellbar bleiben.
Menschen Auch LesenGelöst: So rufen Sie Textnachrichten von einem kaputten iPhone abEinfache Möglichkeiten, im Jahr 2023 Fotos von einem kaputten Telefon zu bekommen
Der Umgang mit einem kaputten Bildschirm auf Ihrem iPhone kann eine stressige Situation sein, aber es stehen verschiedene Methoden und Tools zur Verfügung, die Ihnen helfen, wieder Zugriff auf Ihr Gerät zu erhalten und Ihre wertvollen Daten wiederherzustellen. In diesem umfassenden Leitfaden haben wir verschiedene Ansätze untersucht So entsperren Sie ein iPhone mit defektem Bildschirm.
Wenn Sie mit einem kaputten iPhone-Bildschirm konfrontiert werden, ist es wichtig, der Datensicherheit und dem Datenschutz Priorität einzuräumen. Stellen Sie immer sicher, dass Sie über aktuelle Backups Ihres Geräts verfügen, entweder in iCloud oder iTunes, um Ihre Daten zu schützen. Abhängig von Ihrer spezifischen Situation und Ihren Vorlieben können Sie die Methode wählen, die Ihren Anforderungen zum Entsperren und Wiederherstellen von Daten von Ihrem iPhone mit defektem Bildschirm am besten entspricht.
Hinterlassen Sie einen Kommentar
Kommentar
iOS Datenrettung
3 Methoden zum Wiederherstellen Ihrer gelöschten Daten vom iPhone oder iPad.
Kostenlos Testen Kostenlos TestenBeliebte Artikel
/
INFORMATIVLANGWEILIG
/
SchlichtKOMPLIZIERT
Vielen Dank! Hier haben Sie die Wahl:
Excellent
Rating: 4.7 / 5 (basierend auf 67 Bewertungen)